お初にお目にかかります。今年でアラサーのk.otsukaです。
今回よりブログ作成に挑戦します。
今回は
Oracle Cloud Infrastructure(以下、OCI) を触って間もないころに苦戦した
DBaaSを使ったOracle Databaseの作成とそのアクセス方法について記載します。
今回の記事の目次
1. 本環境構築の構成
- 本環境は以下の構成のもと、進めていきます。
・パブリック・サブネットが作成されていて、Windowsサーバのインスタンスを作成している
・リモートデスクトップを用いて、作成したWindowsサーバにアクセスができること
・プライベート・サブネットが作成されていること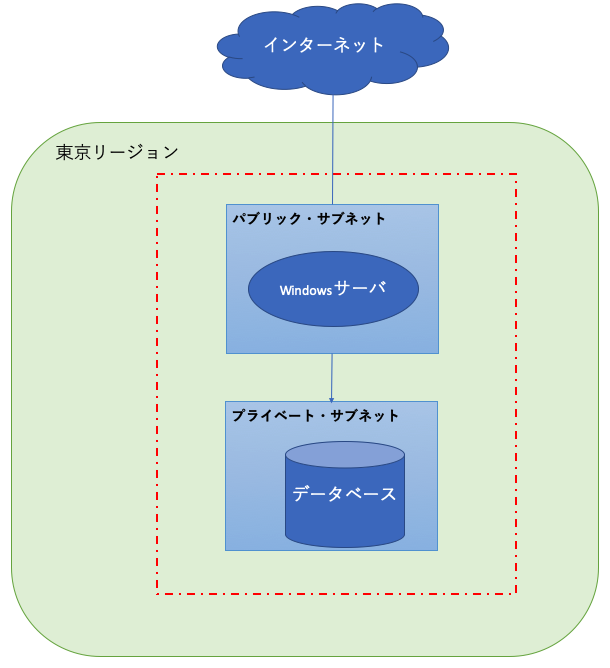
本環境の簡易的なネットワーク構成
以下より、プライベート・サブネット内にあるデータベースの作成及び、その接続方法について記載していきます。
2. DBaaSとは
主にクラウドサービスで提供されているクラウド上で運用できるデータベースです。 DBaaSは
・データベースを設置するサーバの準備が不要
・サーバへのデータベースのインストールが不要で、簡単操作で作成可能
・カスタマイズ・管理・運用が容易
などといった特徴が挙げられます。
3. DBシステムの作成方法
- リソース選択画面から、「ベア・メタル、VMおよびExadata」を選択します。
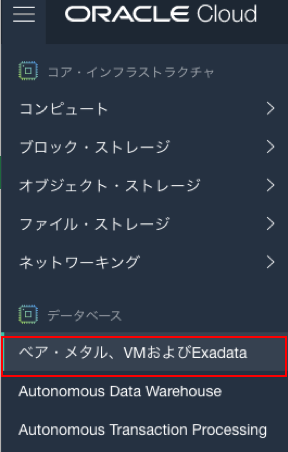
- 「DBシステムの起動」を押して、データベース作成画面に移りましょう。
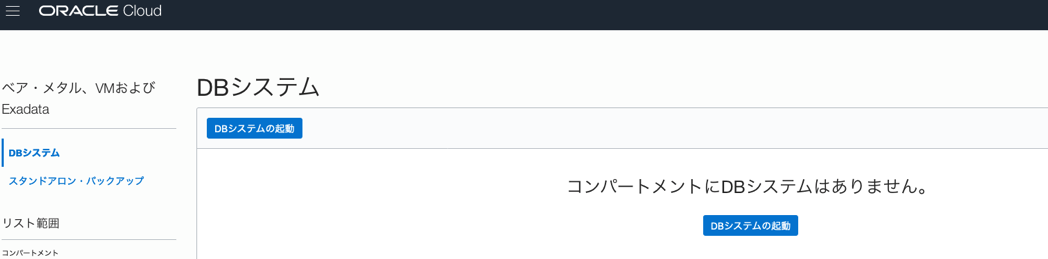
DBシステム作成画面
- 以下は本DBシステムの設定画面となります。
-
DBシステム情報
・表示名:OCI上で表示させるための名前です。任意の名前を入力しましょう。
・可用性ドメイン:リージョン内にあるデータセンター(Availability Domain(以下、AD))を選択できます。
※2019/06/25現在、東京リージョンでは1つしか選択できません。
・シェイプ:OCPUの数や、メモリ数などを選択できるパラメータです。
・Oracle Databaseソフトウェア・エディション:スタンダードエディションを軸に機能拡張版として4つのエディションが選択できます。
・使用可能なストレージ・サイズ(GB):データベース容量を選択できます。
・ライセンス・タイプ:OracleからDatabaseライセンスを購入していない場合は、「含まれるライセンス」を選択しましょう。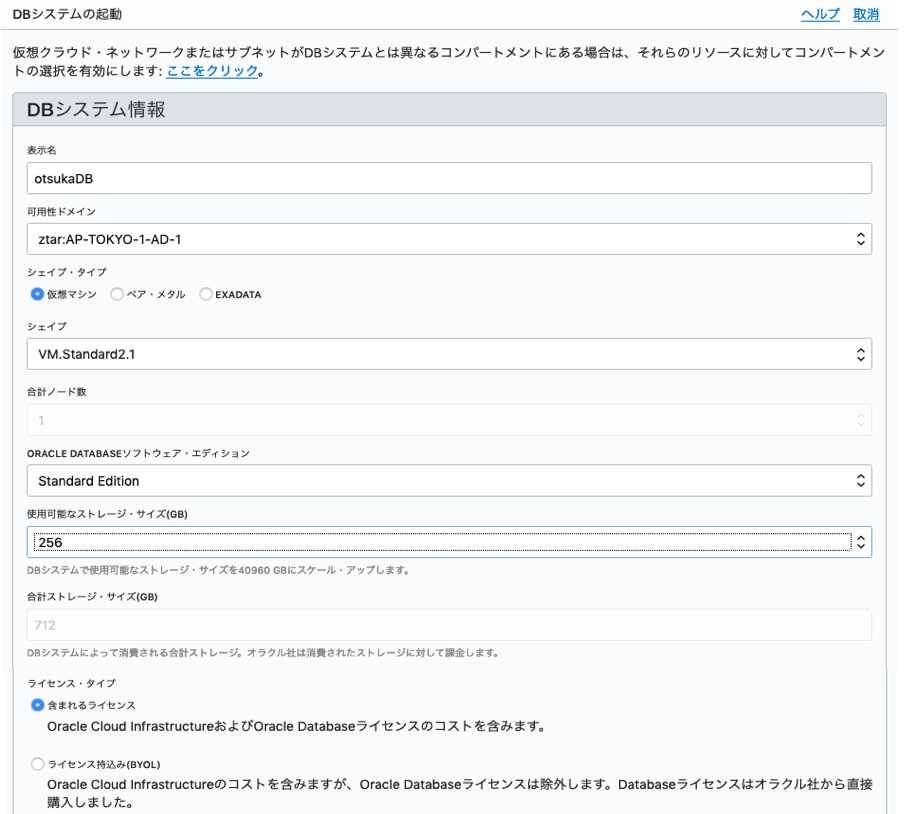
DBシステム情報 パラメータ画面 -
ネットワーク情報
・仮想クラウド・ネットワーク:DBを作成するVCNを選択しましょう。
・クライアントのサブネット:前提条件にもあるように、Windowsサーバからのみアクセスするよう設定したいので、プライベート・サブネットを選択しましょう。
※(リージョナル)は、異なるADにインスタンスなどを作成しても良いというサインです。
現在の東京リージョンではあまり意味がありませんね。。。
・ホスト名接頭辞:任意の文字列を入力しましょう。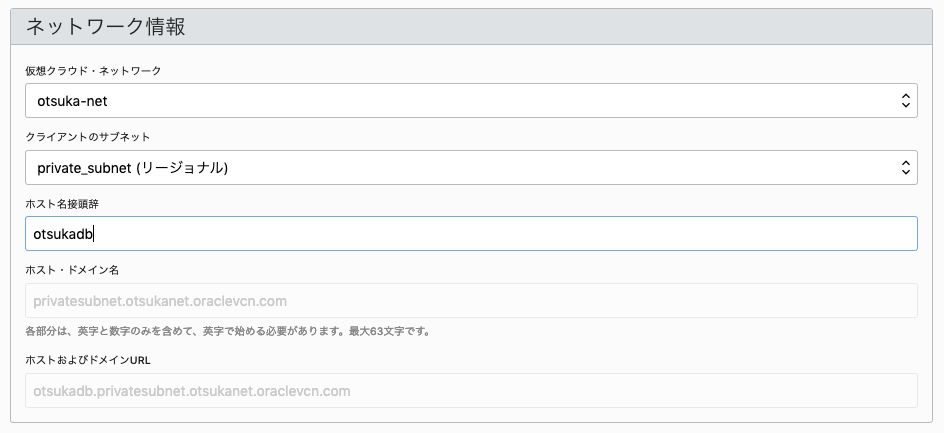
ネットワーク情報 パラメータ画面 -
データベース情報
・データベース名:作成するデータベースの名前を入力しましょう。
・データベース・バージョン:バージョンが4つから選択できるので、要件に応じて選択しましょう。今回は一番古いバージョン(11.2)を選択しています。
・データベース管理パスワード:データベースにアクセスするためのパスワードです。後ほど使用するので、条件に沿ったパスワードを入力しましょう。
・自動バックアップの有効化にチェックを入れると、データベースを自動でバックアップしてくれます。その場合、ルート表にサービス・ゲートウェイの設定が必要になります。
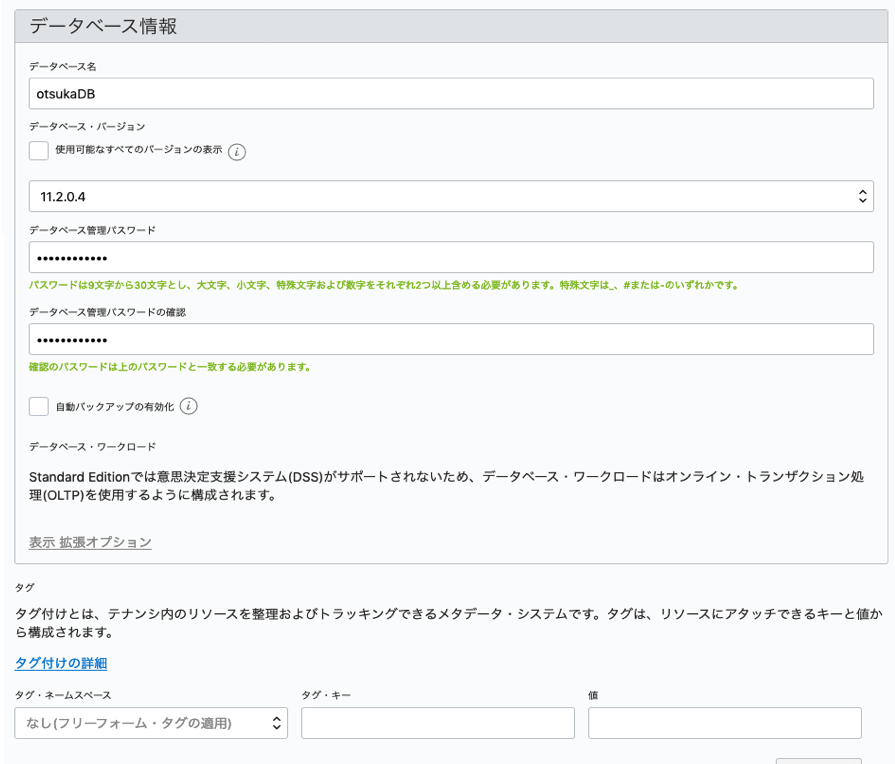
-
必要な情報を入力したら、DBシステムを起動しましょう。
※1〜2時間ほどでデータベースが作成されます。 -
ちなみに、2019/06/25現在、Oracle Databese以外のデータベースを、OCIのDBaaSで作成することができません。今後に期待ですね。
-
作成が完了すると、「プロビジョニング中」から「使用可能」へ表記が変わります。
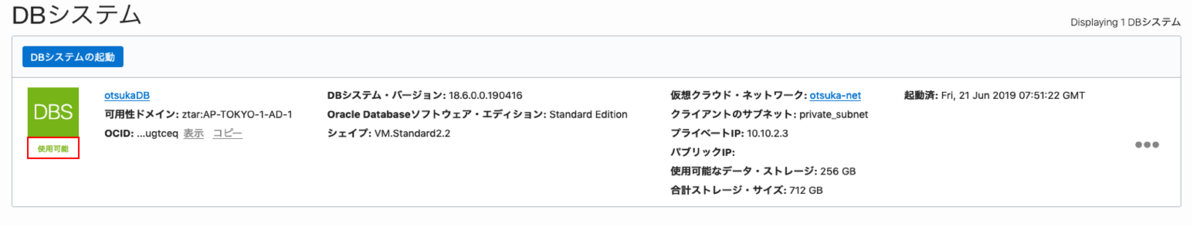
DBシステム画面
4. DBシステムの接続方法
-
リソースから、データベースを選択し、作成したデータベースを選択します。

データベース選択画面 -
「DB接続」を押すと、以下の画面が表示されます。 SQL Developerから接続する時に必要になるので、簡易接続の接続文字列を控えておきましょう。
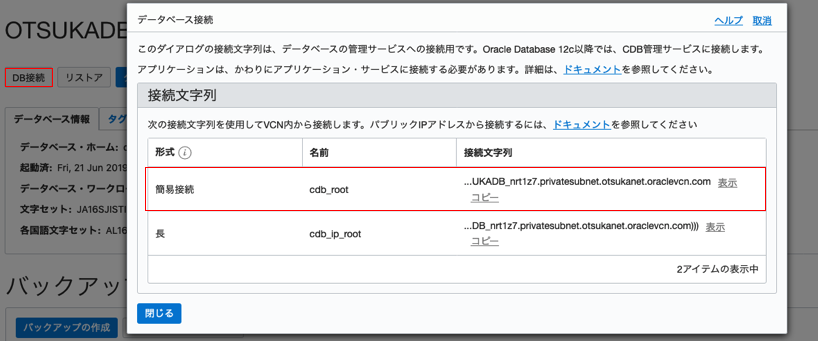
DBシステム データベース接続詳細画面 -
参考程度に、私の接続情報を記載します。
ログインホスト:otsuka-db.privatesubnet.otsukanet.oraclevcn.com
ポート:1521
サービス名:OTSUKADB_nrt1z7.privatesubnet.otsukanet.oraclevcn.com -
SQL Developerは、Oracleアカウントを作成しないとダウンロードできないので、以下のURLを参考に作成しておきましょう。
www.oracle.com -
アカウント作成が完了したら、Windowsサーバにログインをして、以下のURLからSQL Developerをダウンロードしましょう。
www.oracle.com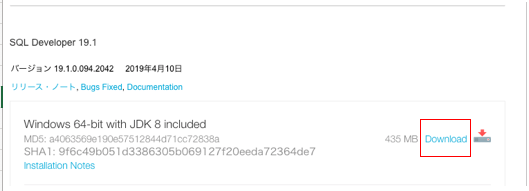
SQL Developer ダウンロード画面 -
ダウンロードしたSQL Developerを起動すると、接続するDBへのパラメータを設定する画面が表示されます。 条件に合うようにパラメータを設定しましょう。
・Name:SQL Developerで表示させる名前
・ユーザ名:sys as sysdba
・パスワード:データベースを作成した時に設定したパスワード
・ログインホスト:控えておいたログインホスト名(otsuka-db.privatesubnet.otsukanet.oraclevcn.com)
・ポート:1521
・サービス名:控えておいたサービス名(OTSUKADB_nrt1z7.privatesubnet.otsukanet.oraclevcn.com)
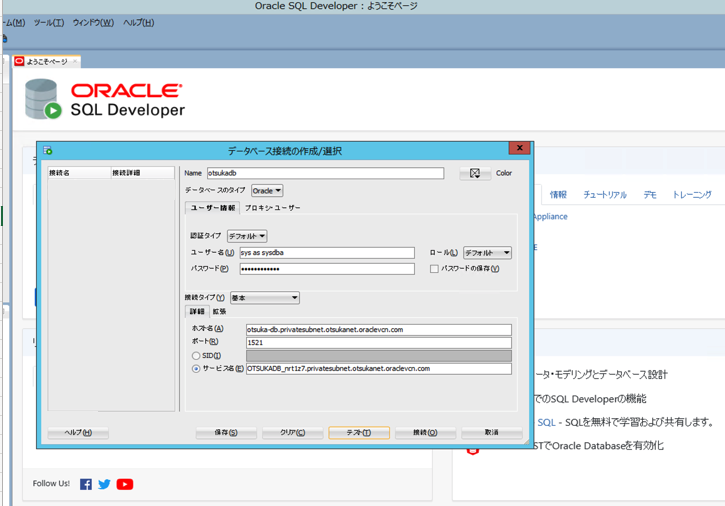
しかし、現在の設定では、データベースにアクセスすることができませんでした。 アクセスできるようにするために、プライベート・サブネットのセキュリティ・リストを変更しましょう。
- プライベート・サブネットのセキュリティ・リストから、以下の項目を追加しましょう。
・ソースCIDR:Windowsサーバのインスタンスを作成しているサブネット もしくはWindowsサーバのプライベートIPアドレス
※サブネット内にDB接続を可能にしたいサーバがたくさんある場合は、プライベート・サブネット丸ごと許可が良いかもしれません。
今回は、作成したWindowsサーバのみアクセスできるよう設定しています。
・IPプロトコル:TCP
・宛先ポート範囲:1521
※ポート「1521」はOracle Database に接続するための規定のポート番号です。
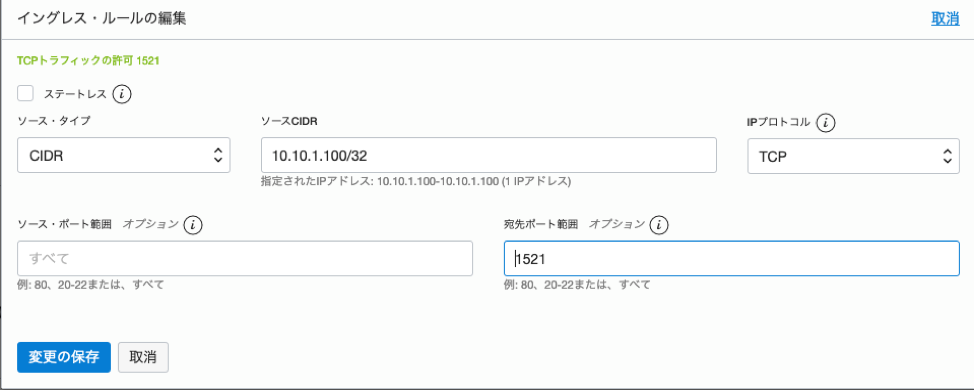
- セキュリティ・リストに条件を加えることで、Windowsサーバからアクセスができるようになります。
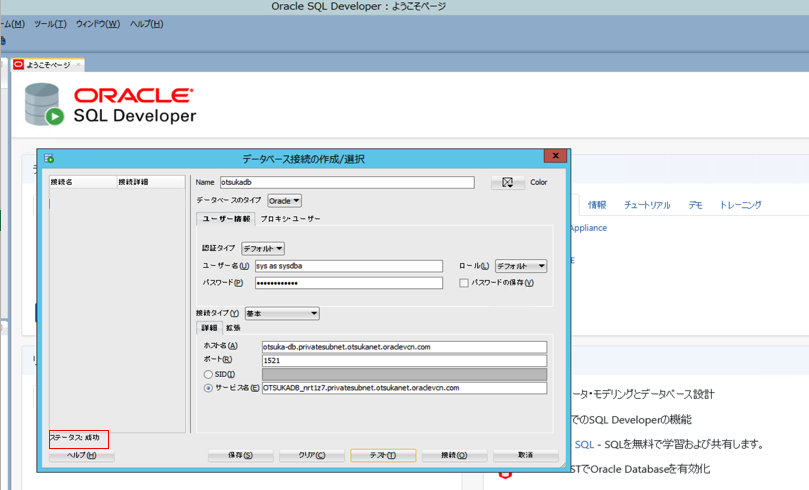
以上で、パブリック・サブネットにあるWindowsサーバから、プライベート・サブネットに作成したデータベースへの接続設定は完了です。
見返してみると単純な設定ですが、 データベースにアクセスするためのデフォルトのユーザ名や、セキュリティ・リストの設定に気づくまでに時間がかかってしまいました。
もしよければ、本設定を参考にしてみてください。

