※このブログは2019年7月時点の情報に基づいて作成されているため、現在の状況と異なる可能性がございます。
id:s-oomoriです。
5月の日本DCオープンを皮切りに、Oracle Cloud案件も増えてきて検証時間も確保しにくいという嬉しい悲鳴状態です!!
また、日本オラクル社主催のクラウドイベントが8月6日(火)、7日(水)と二日間に渡って開催予定です。Cloudiiもスポンサー/登壇/展示ブースで参加しますので、是非ご参加ください。
さて今回は、先日WAFとCASBの検証結果をオラクル社で発表する機会があり、その中からCASB(Cloud Access Security Broker:キャスビー)というクラウドサービスを使って、セキュリティリスクを見てみたいと思います。
CASBについては下記のサイトを参照
本記事の目次
公式情報
公式サイト
価格情報
※検証するだけで使うには高価ですので時間を気にしながらご利用ください。
ドキュメント
【1】CASB開始
1.OCI画面からは「マイ/サービス/ダッシュボード」を選択し、旧OCIコンソール画面を開きます。
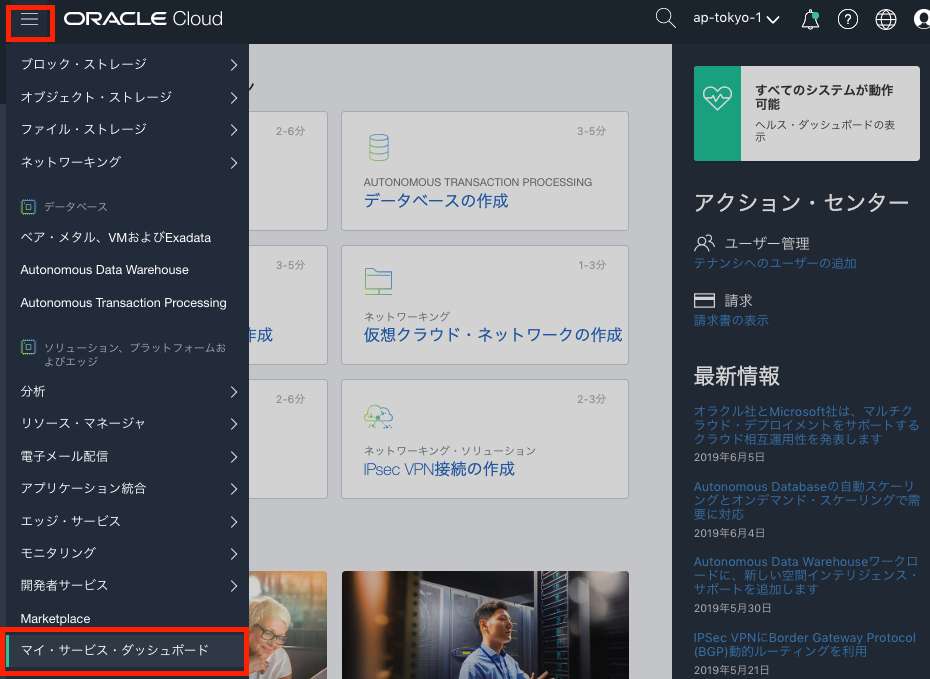
2.メニューからOracle CASBを選択します。
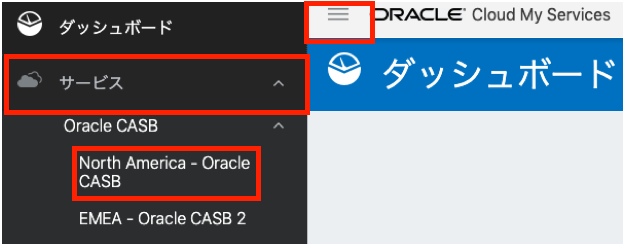
3.初回ログイン方法については下記ドキュメントを参照してください。
記憶が怪しいですが、私は下図の通りOracle Cloud Accountを選択しました。
※また利用するには権限も必要となります。 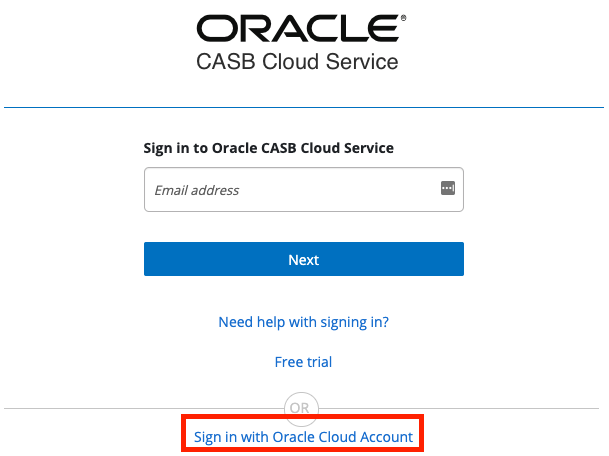
3.ログインすると Welcome画面が表示されます。
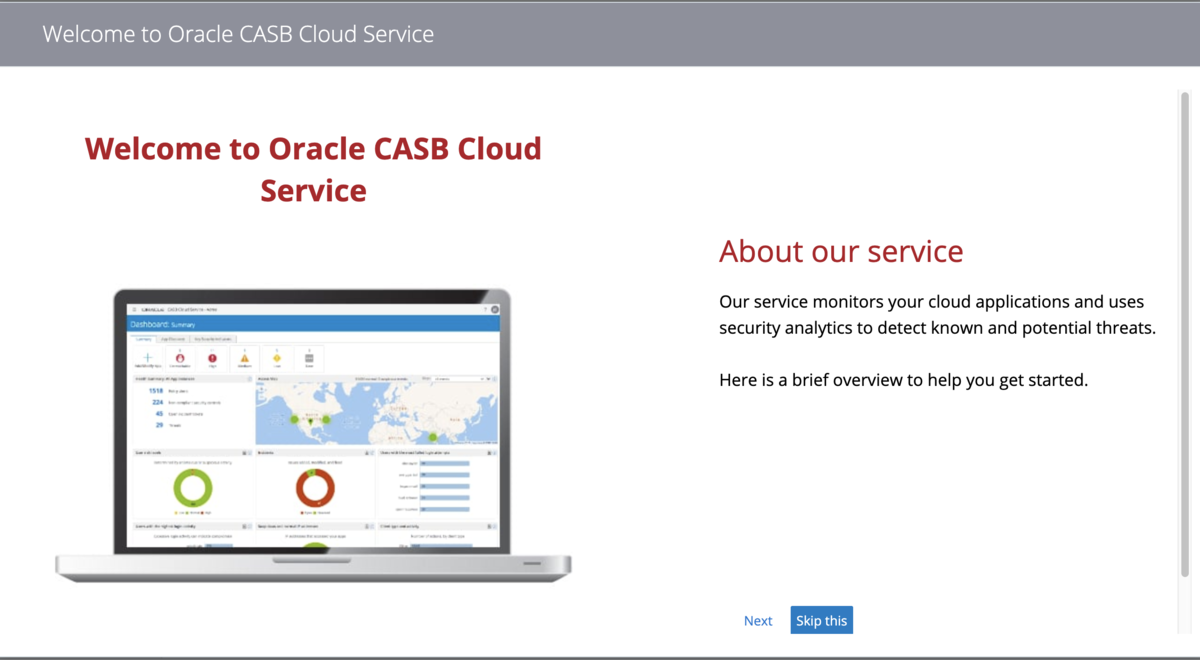
下図は設定済みのDashboard画面になります。
※まだ日本語化には対応してませんが、Google Chromeのサイト翻訳をすると分かりやすいです!!
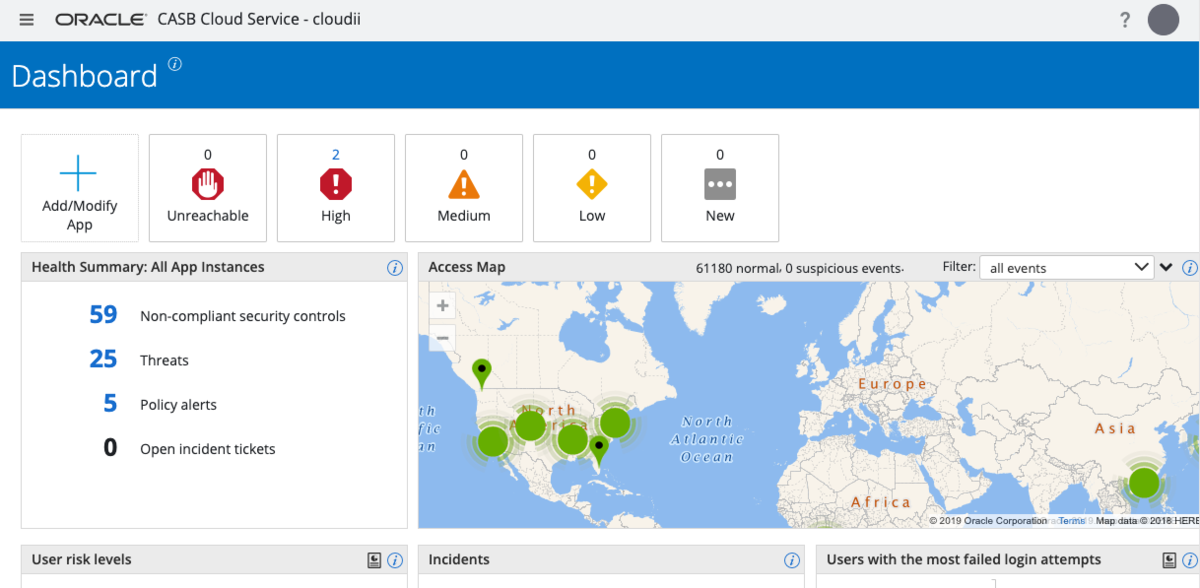
【2】Applications登録
今回はAWSを登録してみます。
1.CASBメニューの「Applications」を選択し、「Add/Modify App」ボタンを選択します。
※初めて設定される場合は手順2.から開始されます。
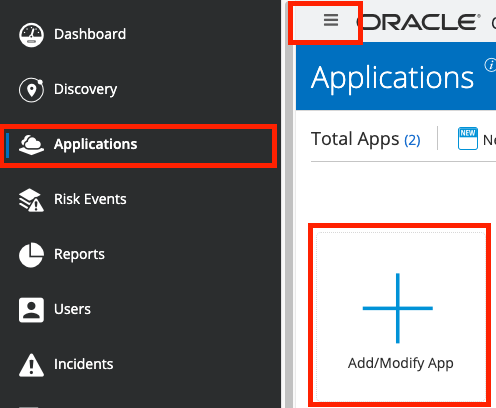
2.現在登録可能なサービスが表示されます。例えばAWSを選択し、「Next」を選択します。
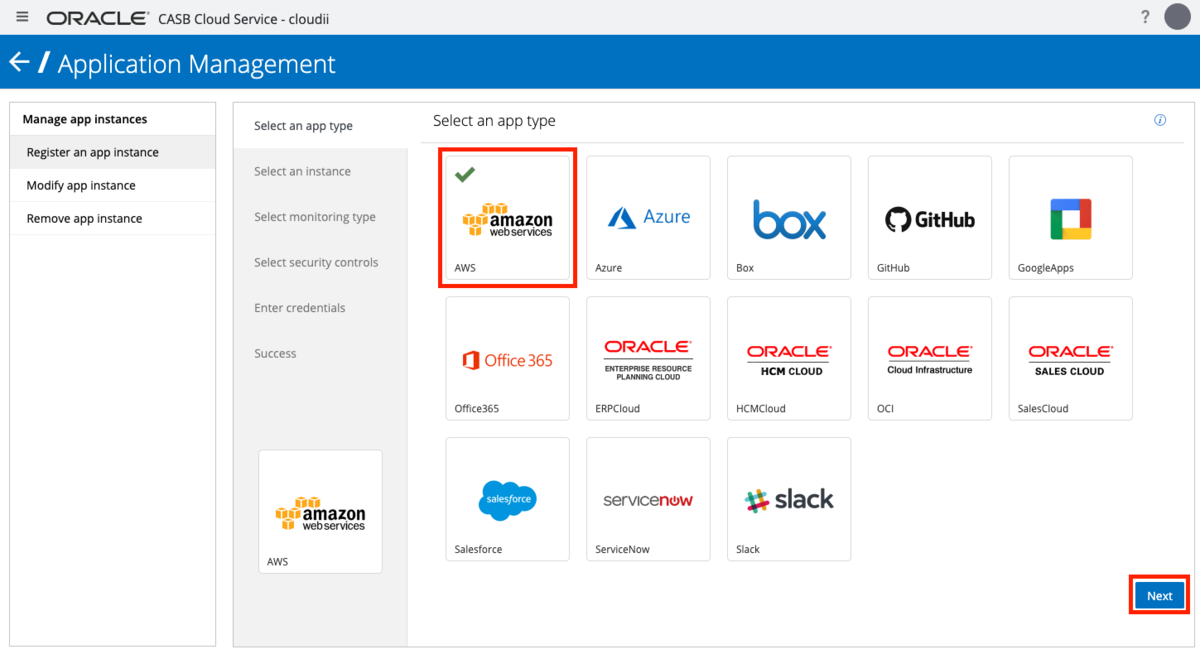
3.「Type a unique name for your instance」に任意のインスタンス名を入力し、「Next」を選択します。
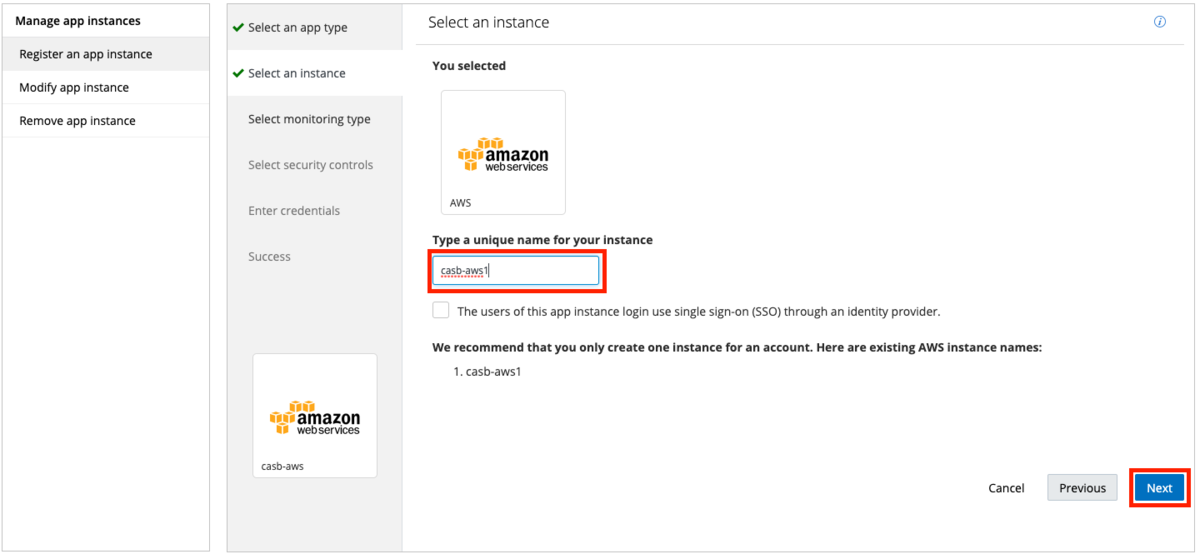
4.Monitorだけするか、コントロールもするかを選択できます。今回は「Monitor only」を選択し、「Next」を選択します。
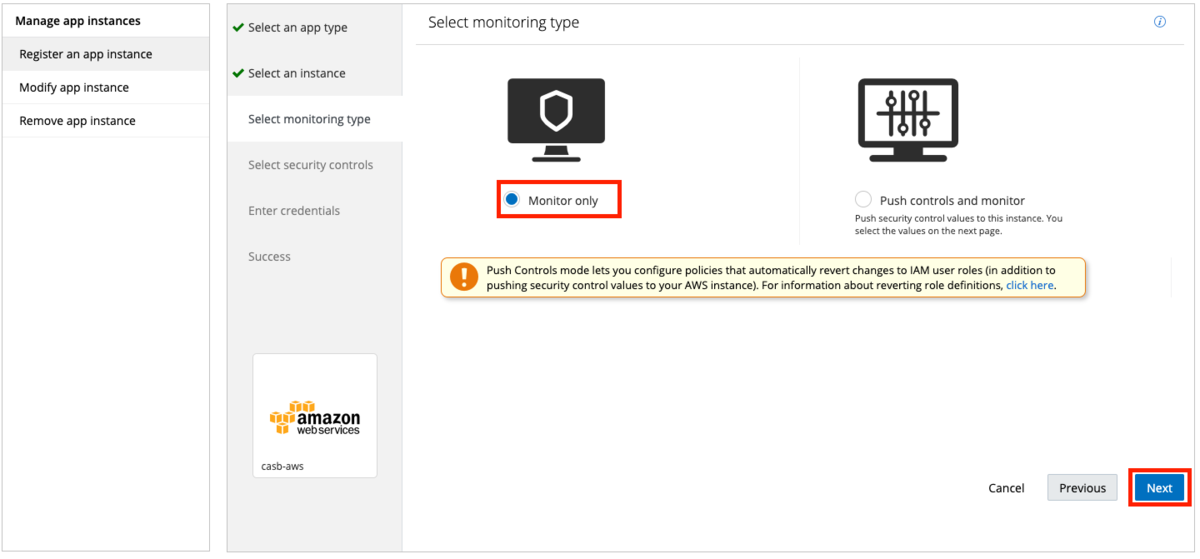
5.AWSアカウントのCredential情報を入力し、「Test Credentials」を選択し、「Successflly initiated direct connection」となることを確認し、「Submit」を選択します。
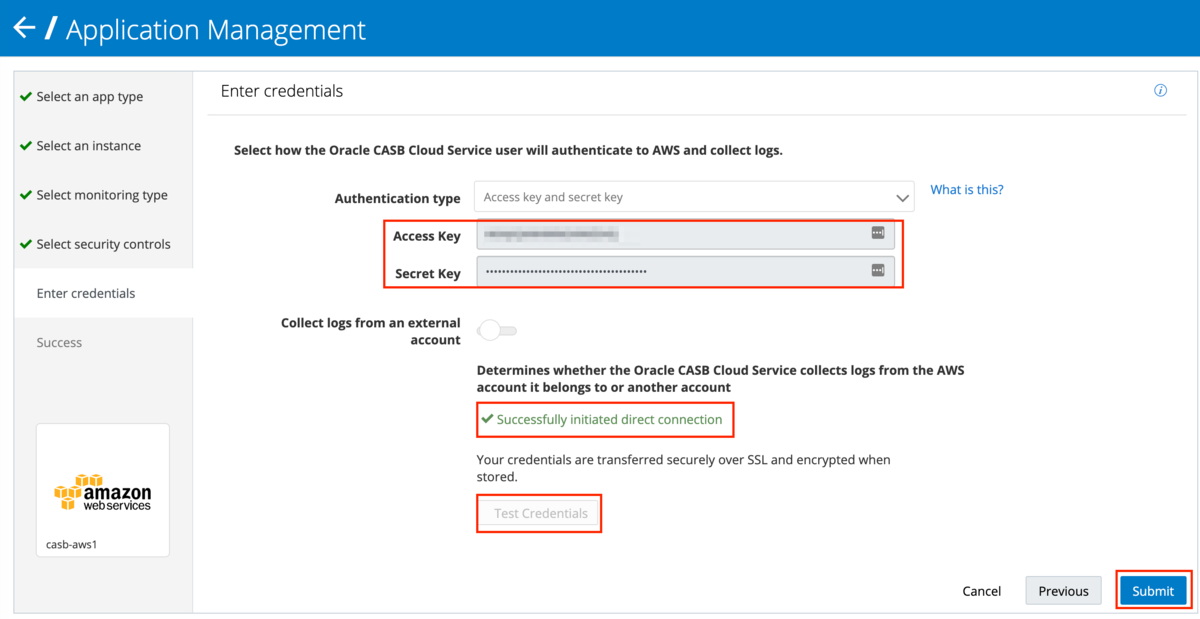
6.Successとなれば完了です。「Done」を選択します。
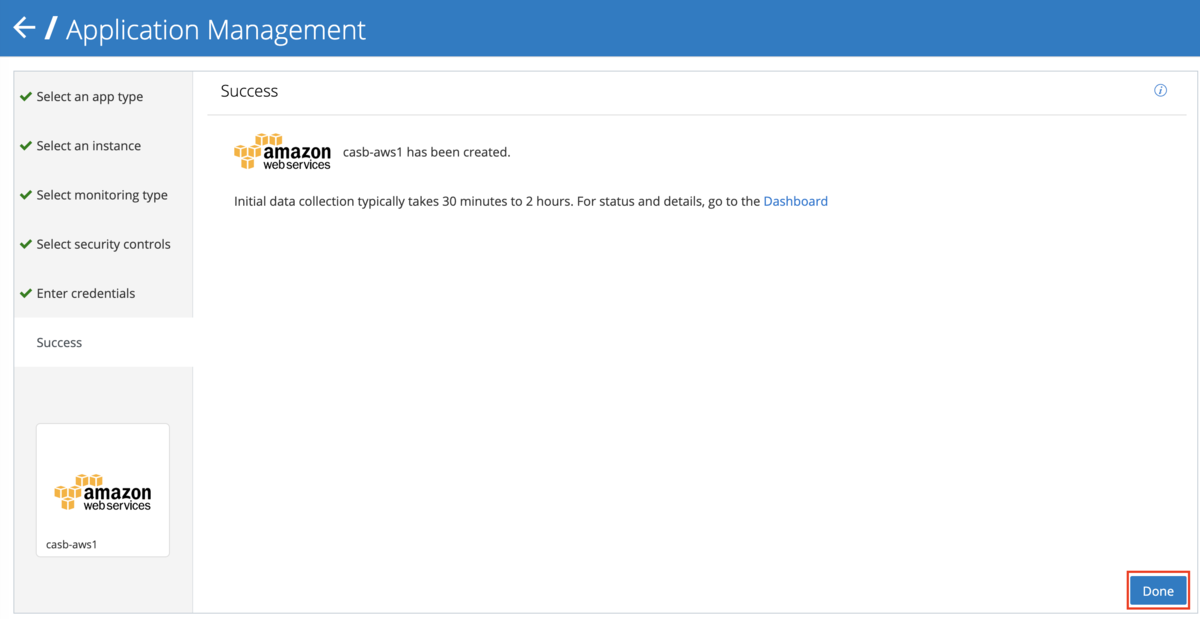
7.Applications画面にAWSが追加され、選択するとサマリーが確認できます。全て確認できるようになるまで2時間前後かかります。
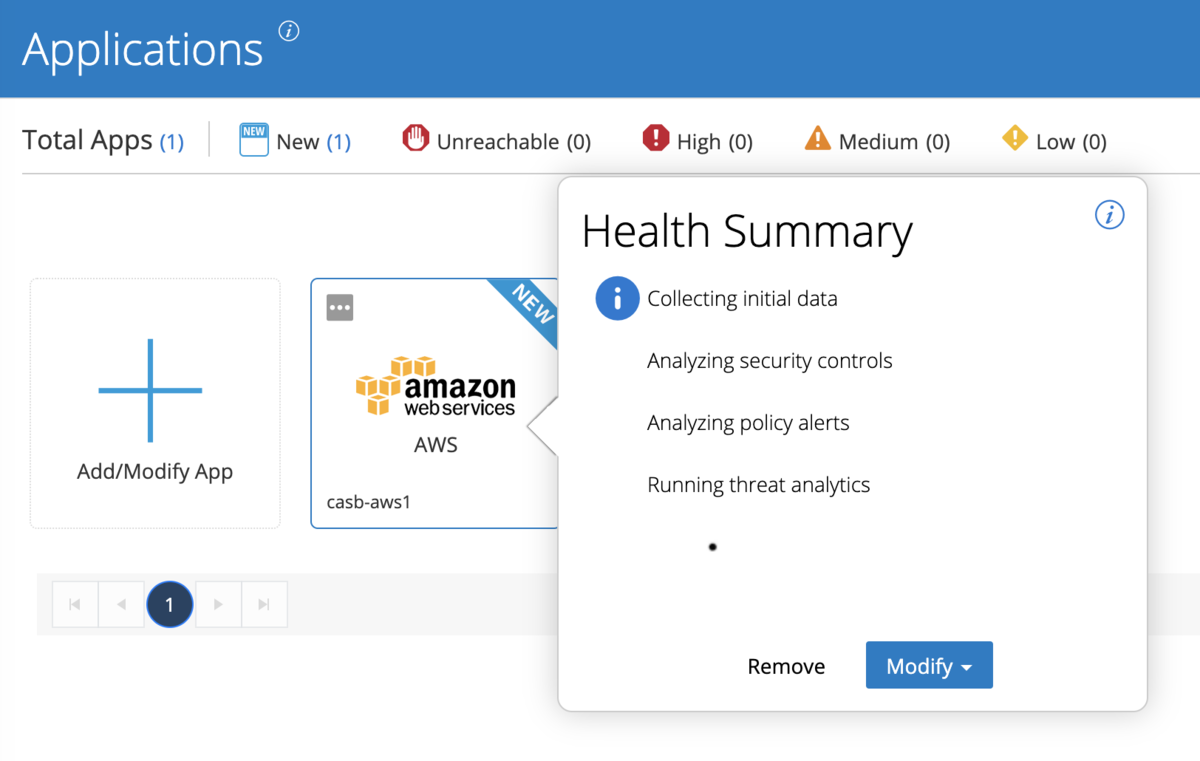
下図のように表示されれば取得完了です。
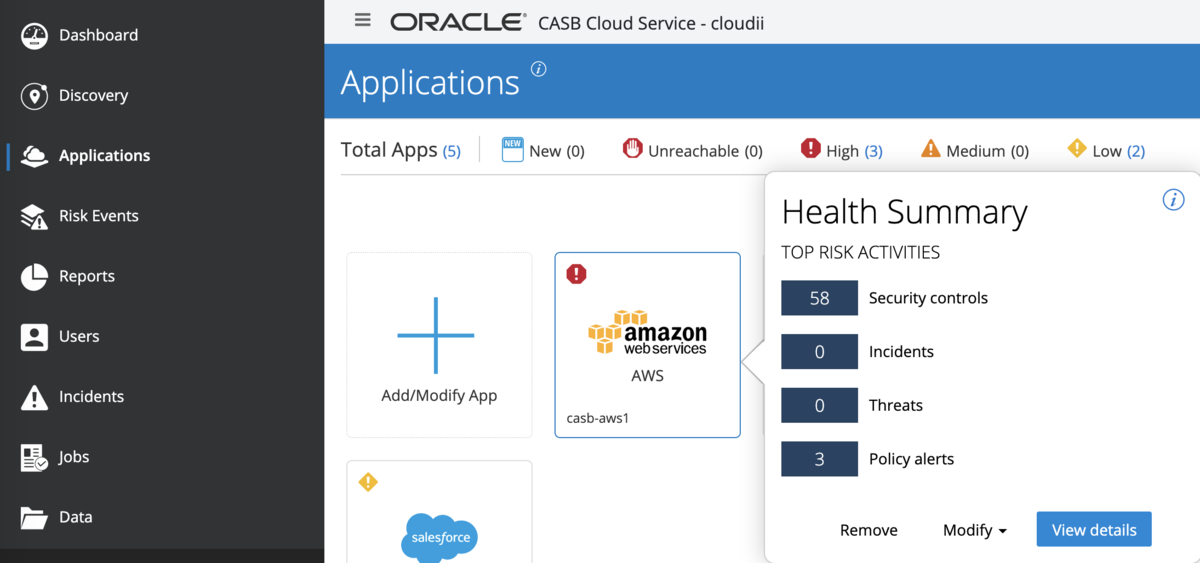
【3】アプリケーション確認
先程登録したAWSの中身を見ていきます。
1.先程登録したAWSを選択し、「View Details」を選択します。
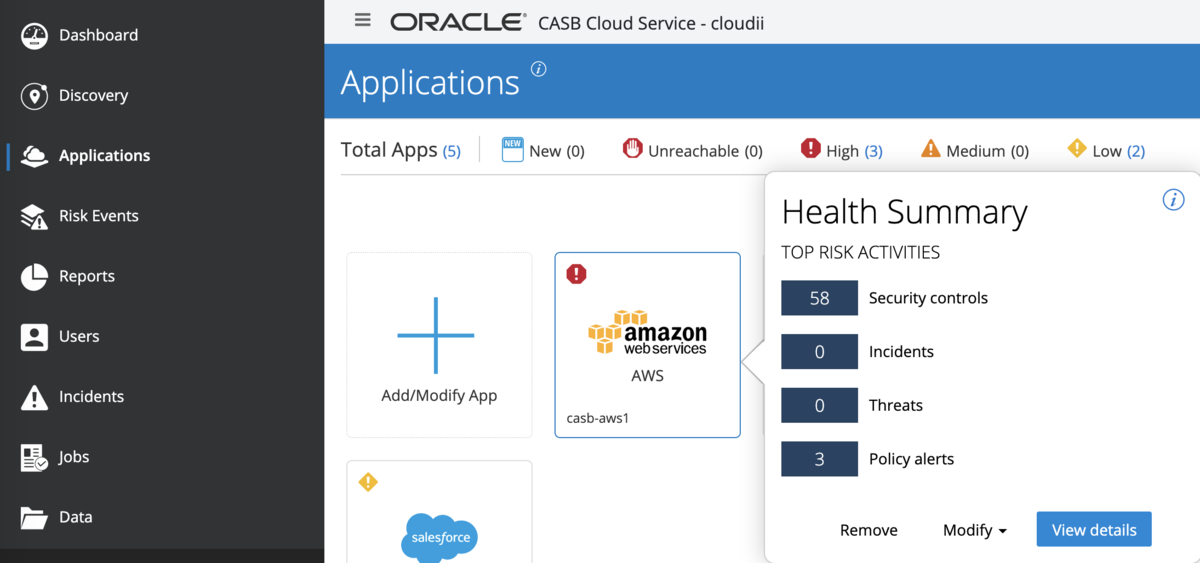
2.RISK LEVEL等が一覧で表示されます。

-
分かりやすい例は、下の方にMFA(多要素認証)やパスワードについての指摘等でしょうか。「MFA is required for AWS root user」を選択すると、説明や推奨について確認することができます。
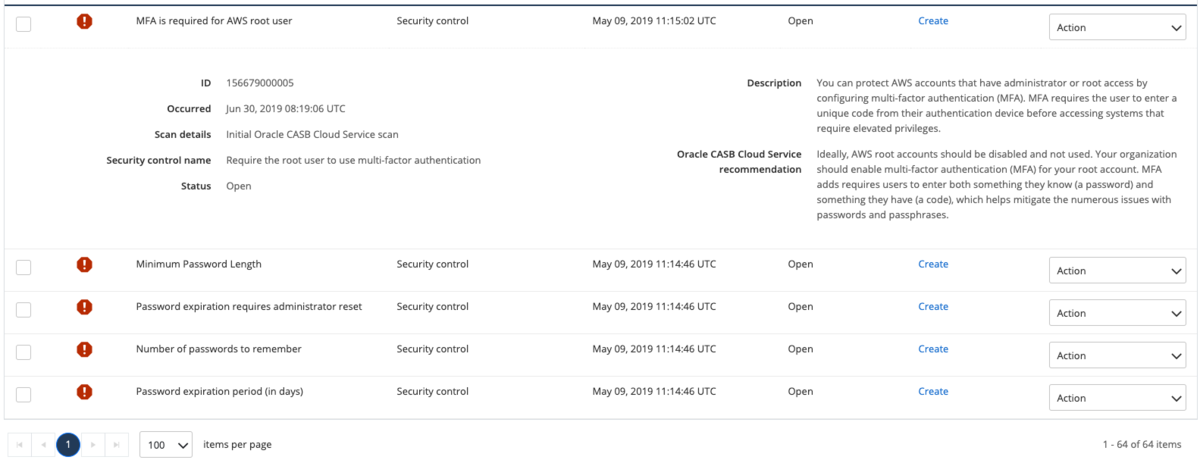
英語が苦手な方は是非、GoogleChromeでサイトを翻訳してみてください。下図の通りとても分かり易くなると思います。

-
「Create」や「Action」からインシデントを作成する等の、対応方法を管理できます。
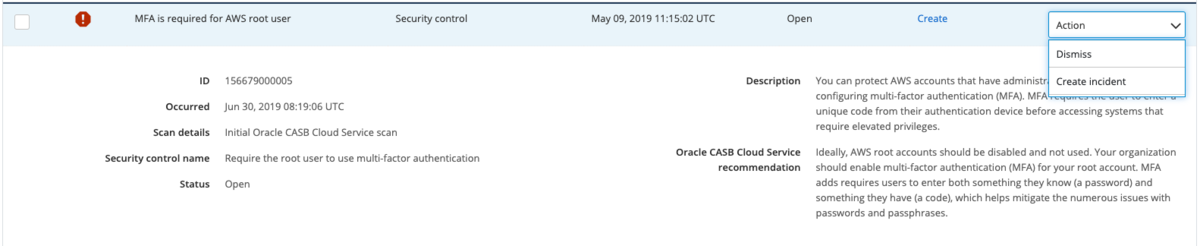
-
全て対応するかどうかは、その時時のセキュリティポリシーに沿って対応してください。
おしまいに
今回はAWSを登録してみましたが、次回はOCI登録についても書いてみたいと思います。
※OCIこそ手順を見ないと登録できないかも
Oracle CASBですが、「公式情報 - 価格情報」先のサイトにあるとおり高価なサービスですので、コストを抑えるのであれば都度CASB環境を構築し、利用後削除するといった利用方法があるかと思います。
今後、日本語対応(サイト翻訳で結構読めますが、、、)やApplicationsが更に増えると嬉しいです。1度はCASBを使ってセキュリティリスクを確認してみてはいかがでしょうか。

