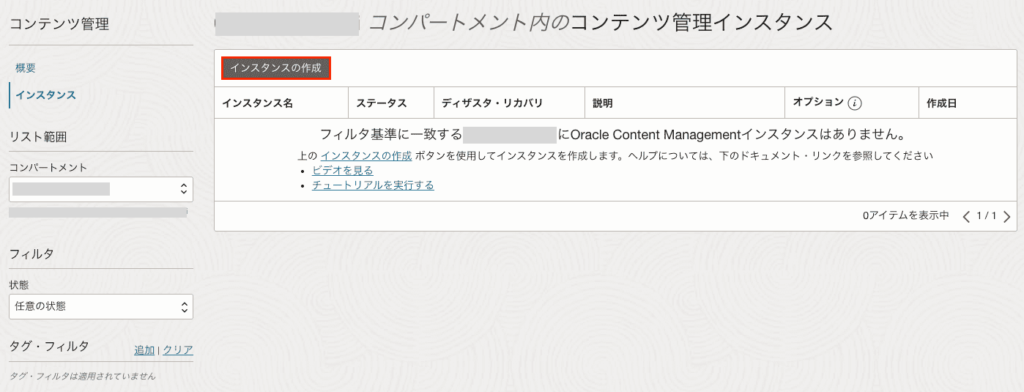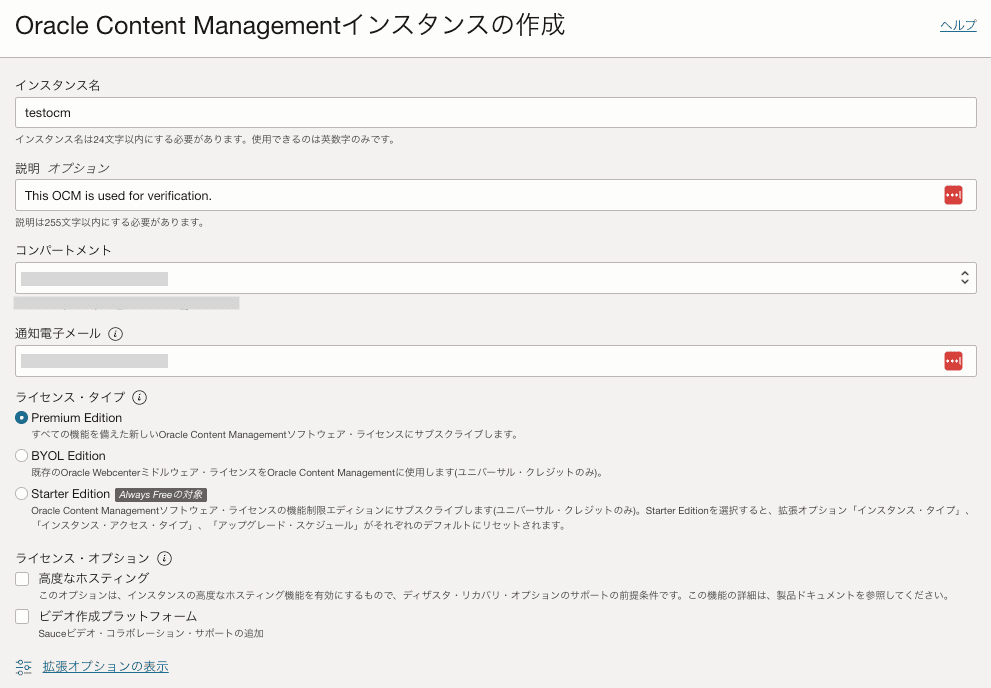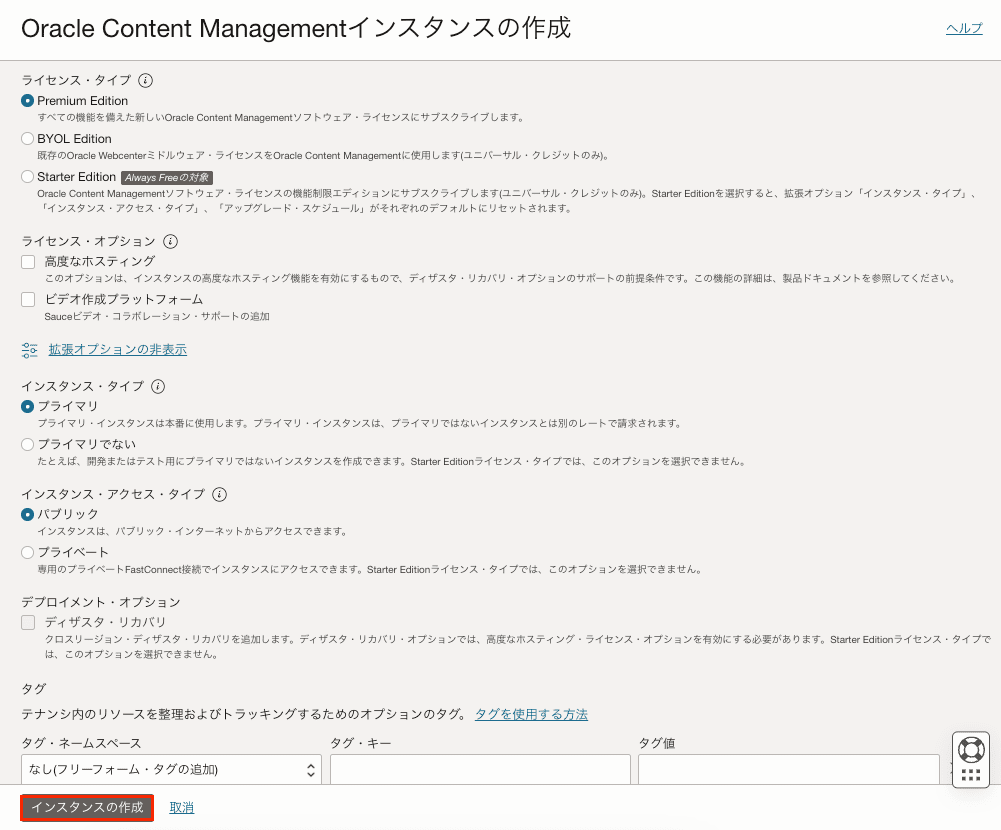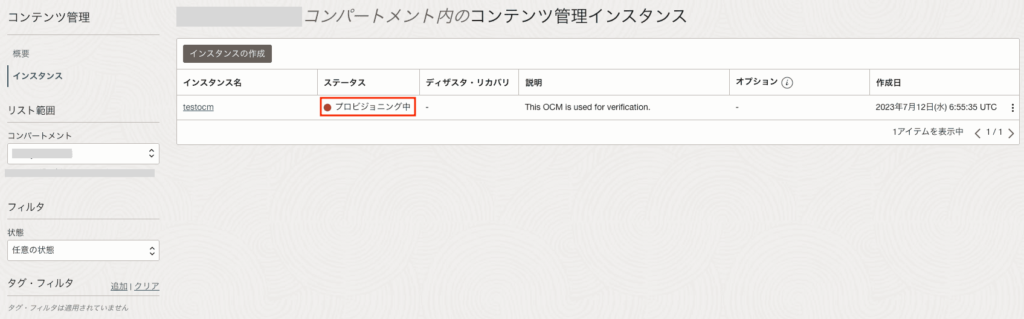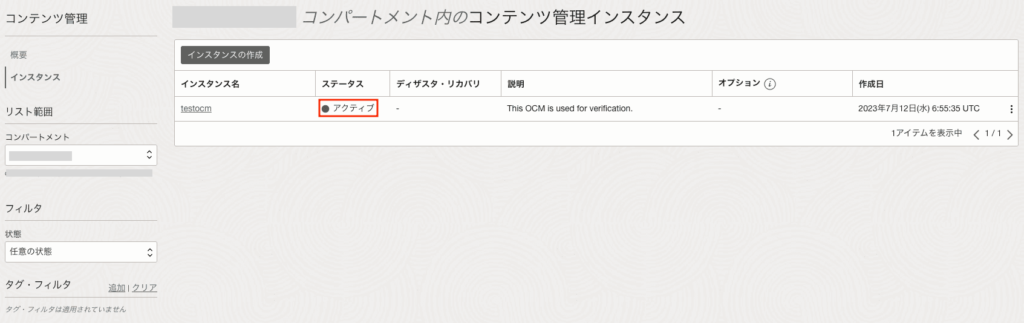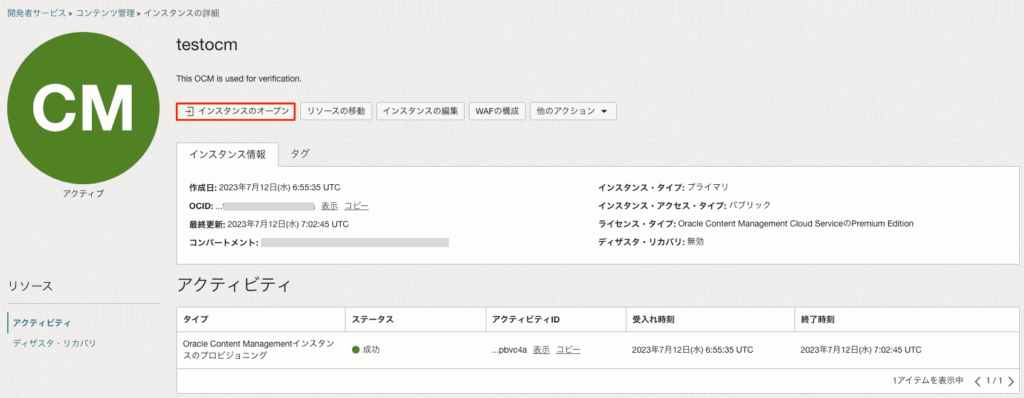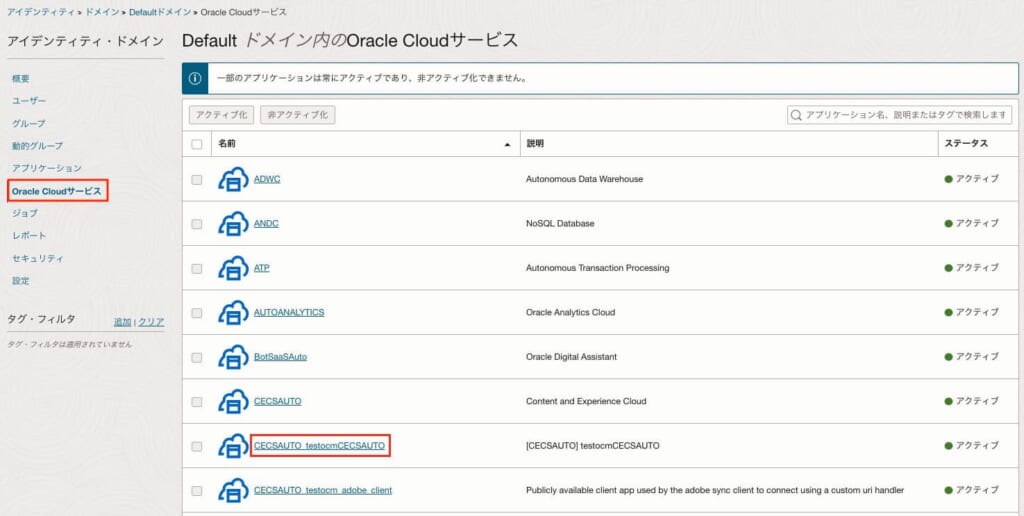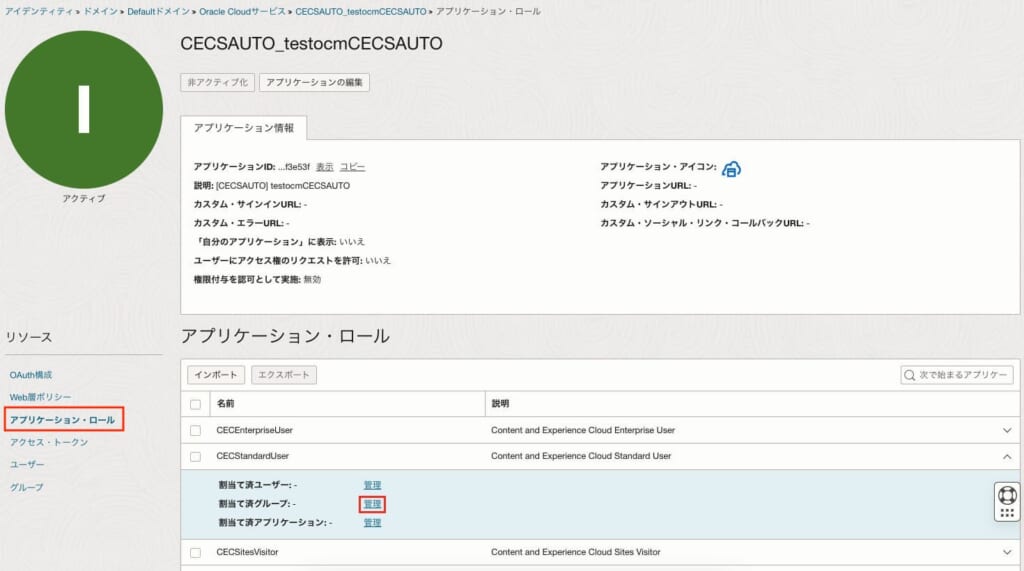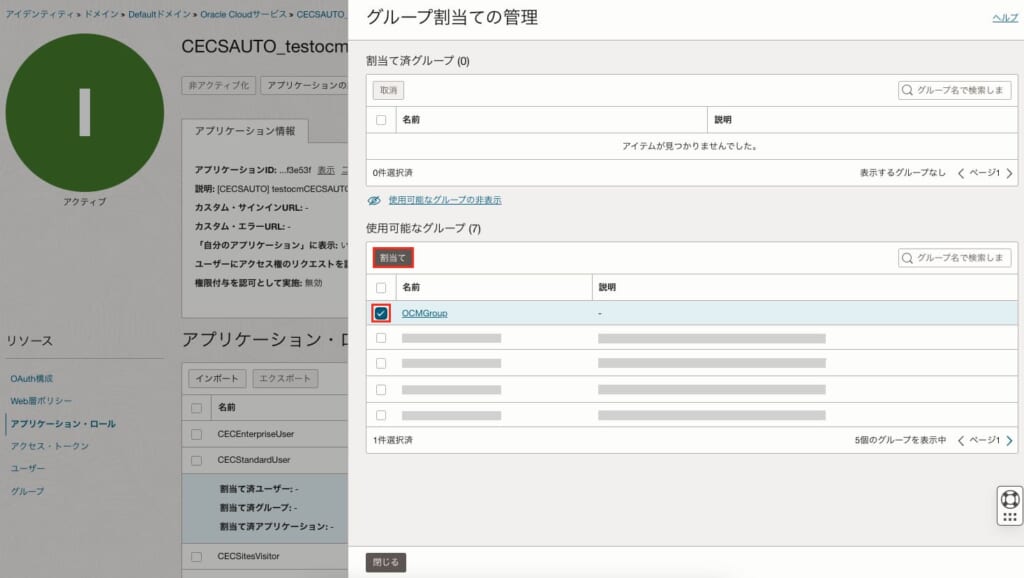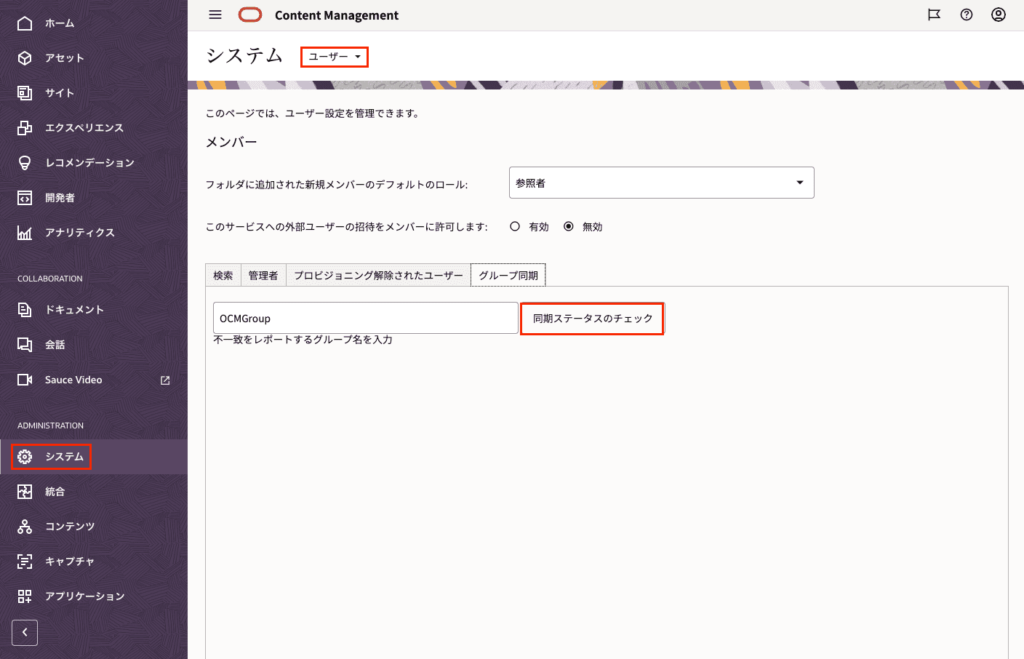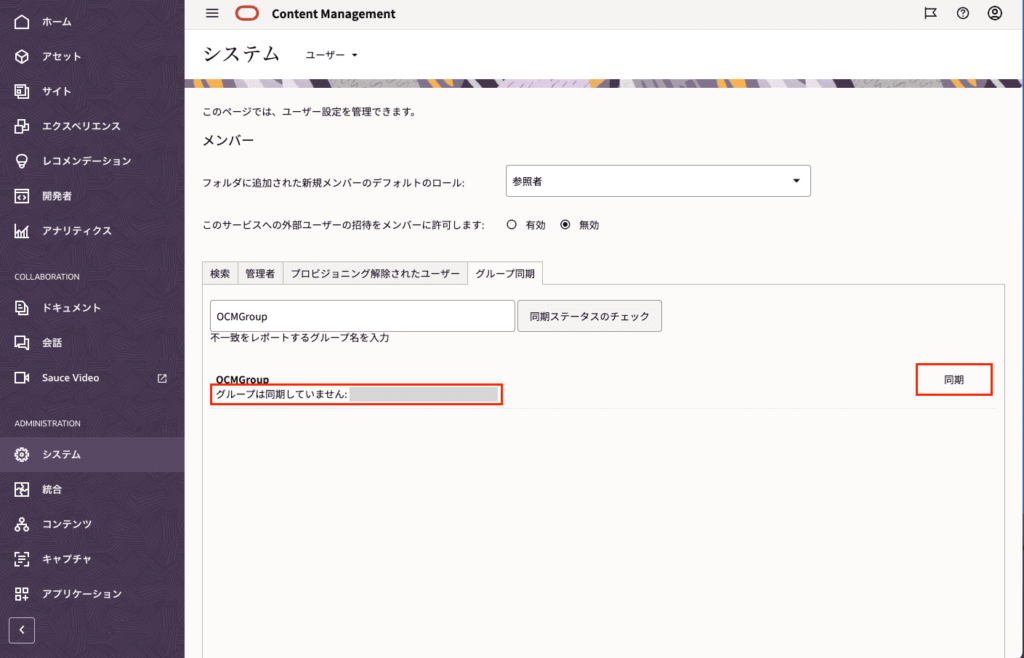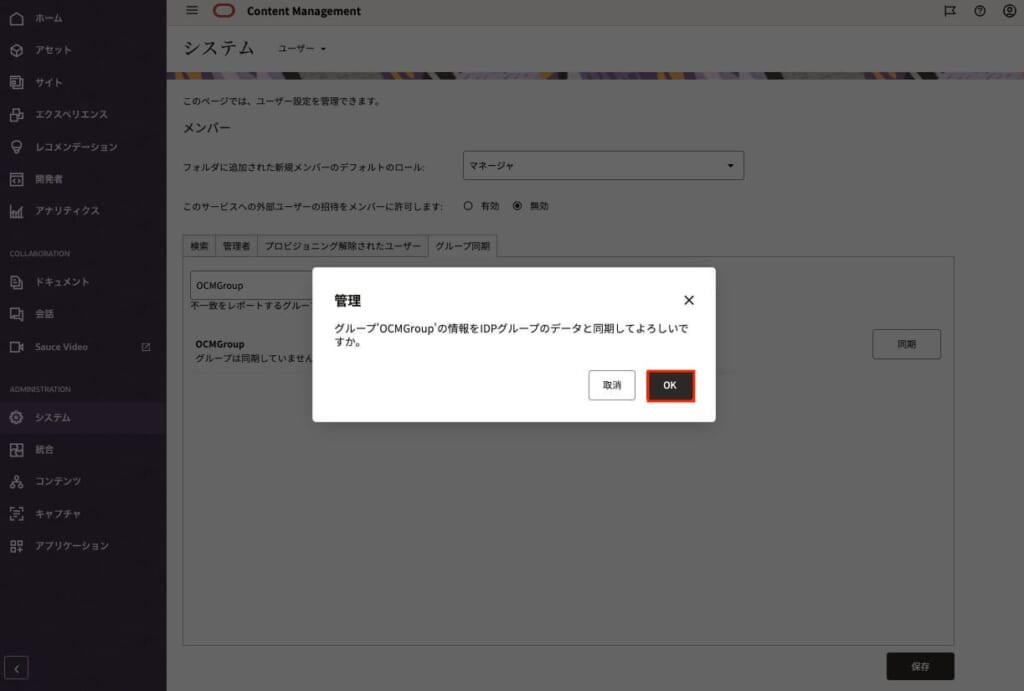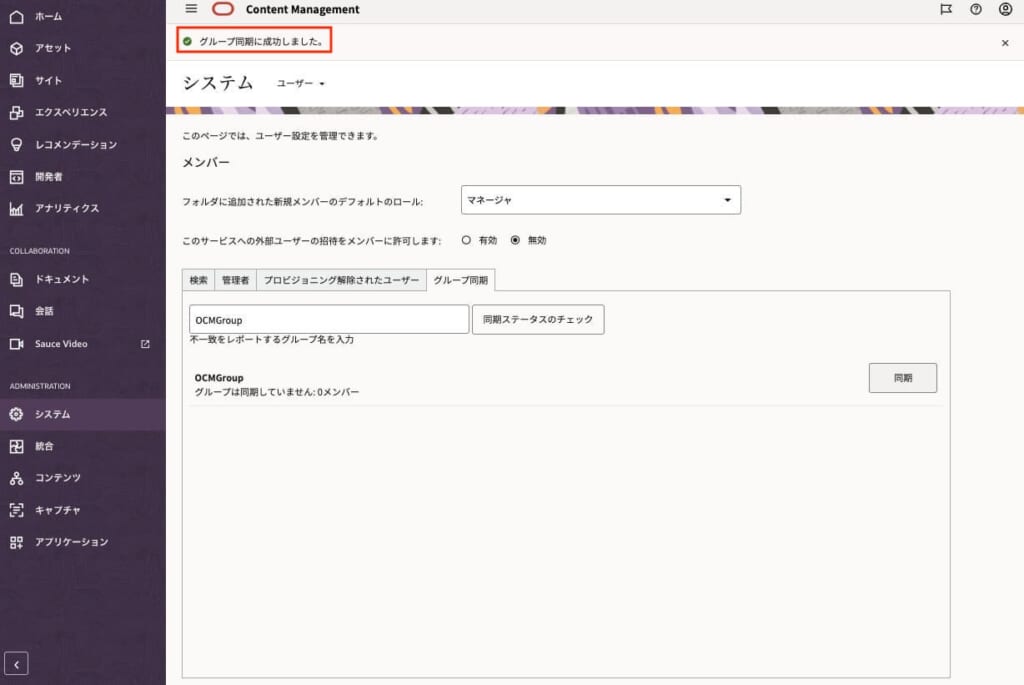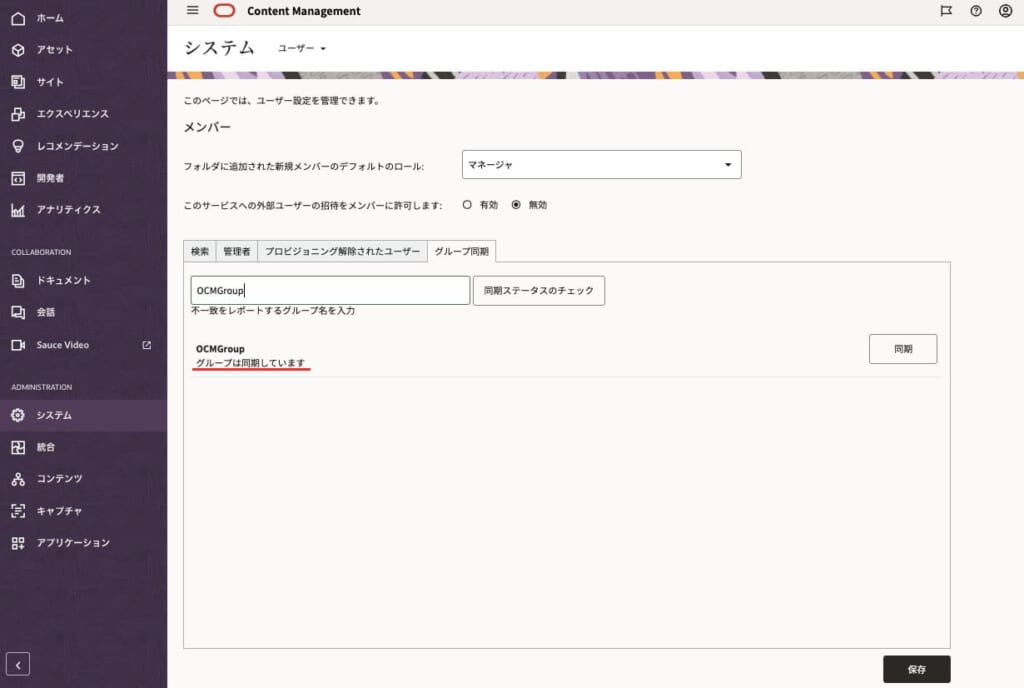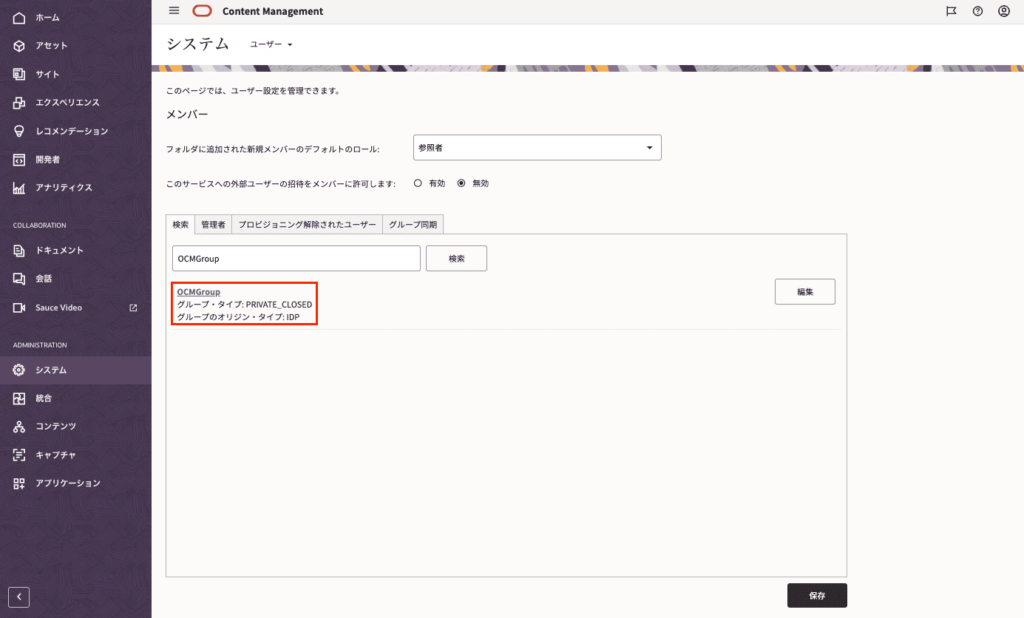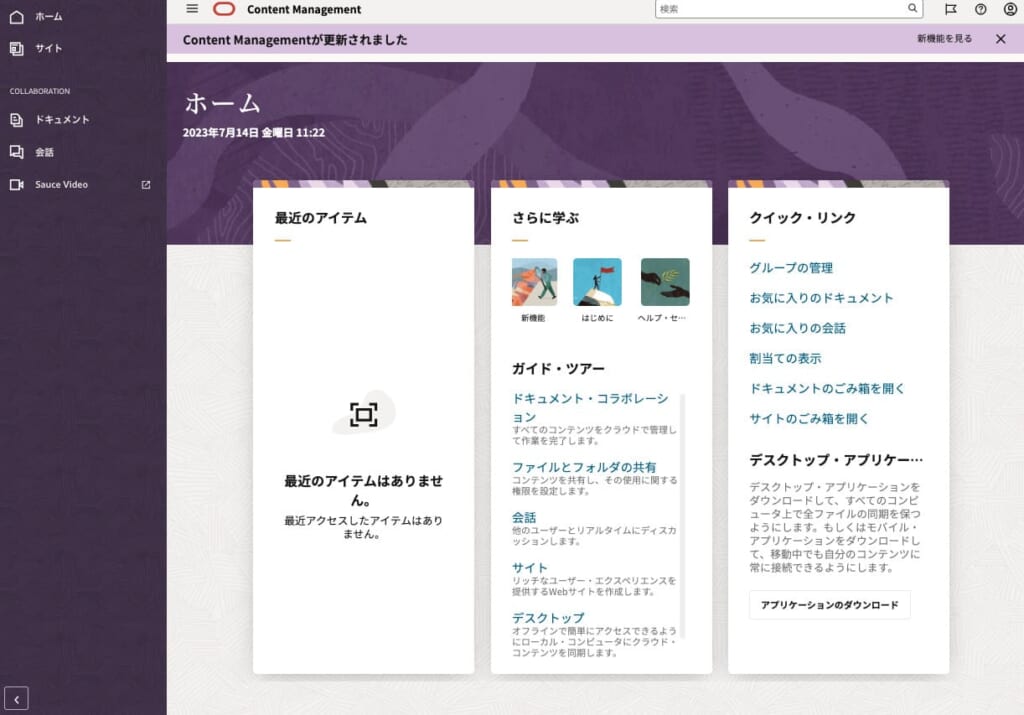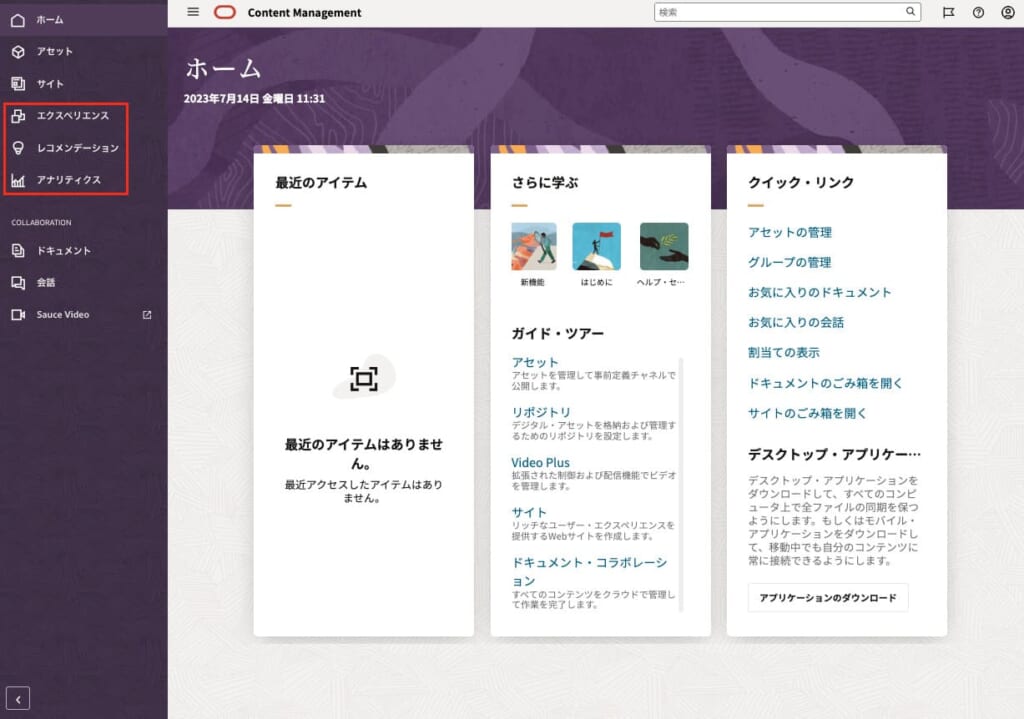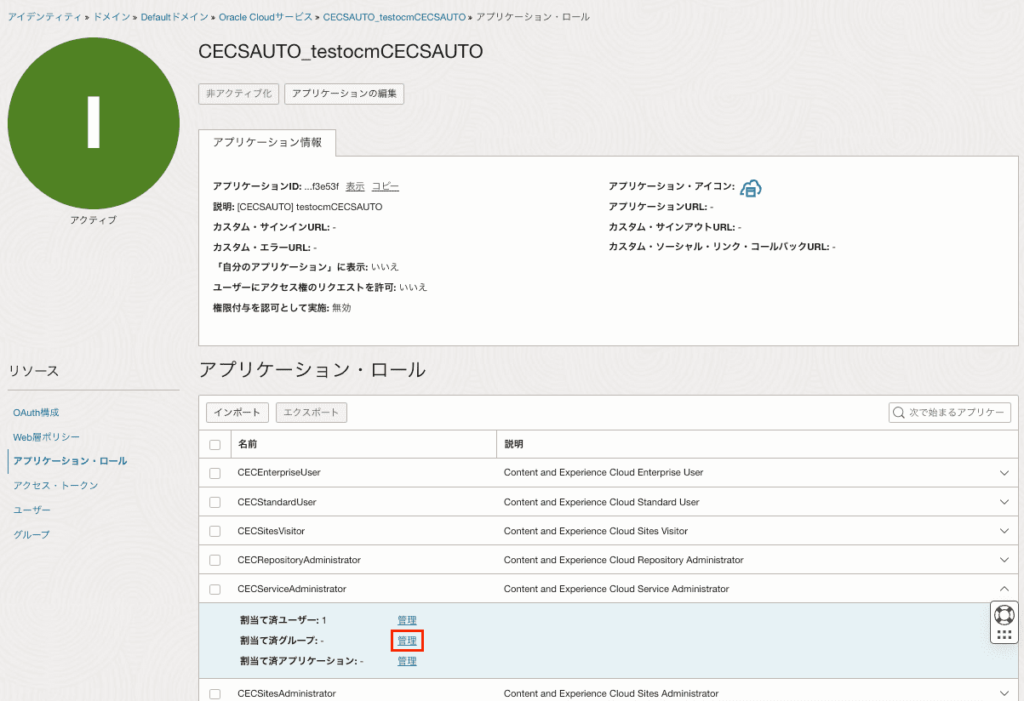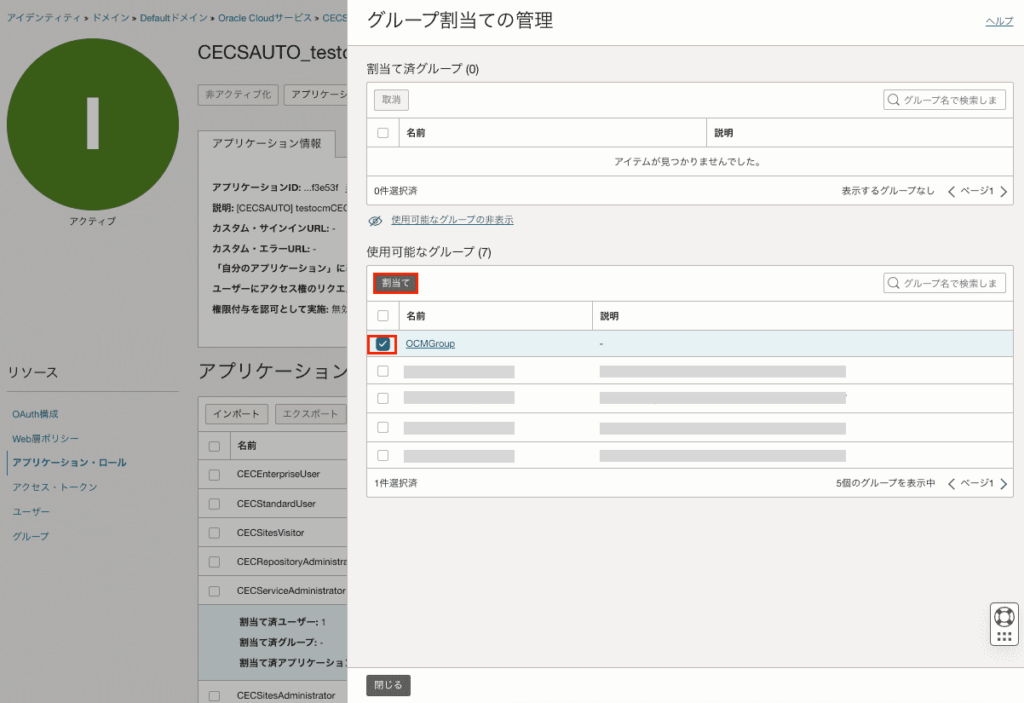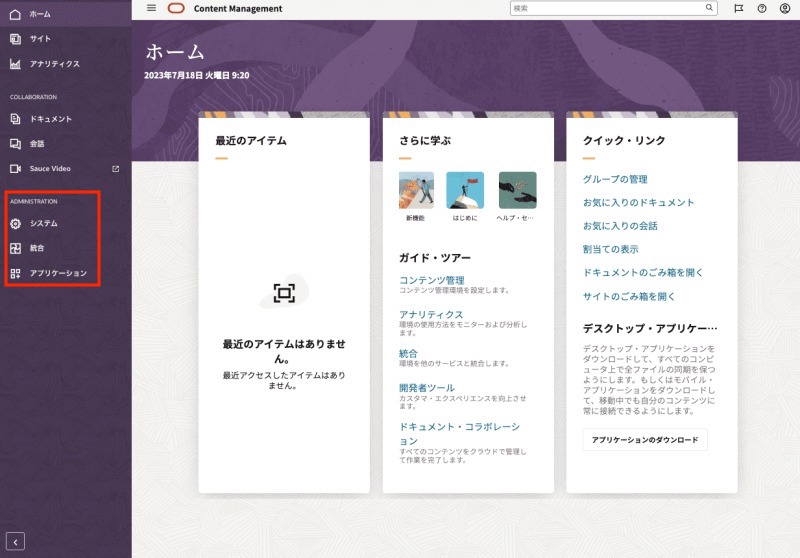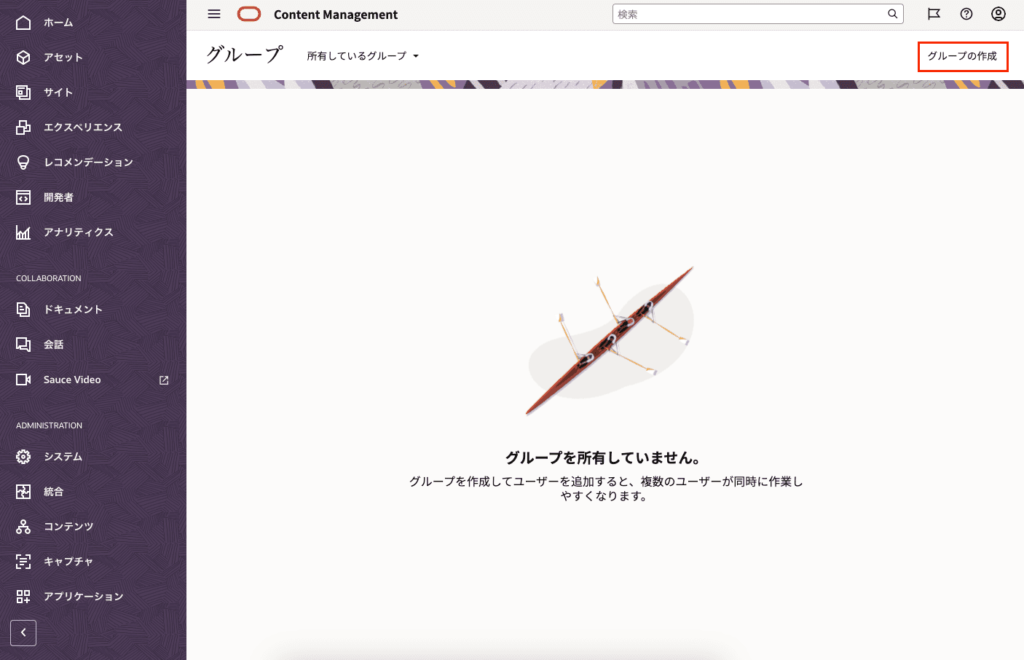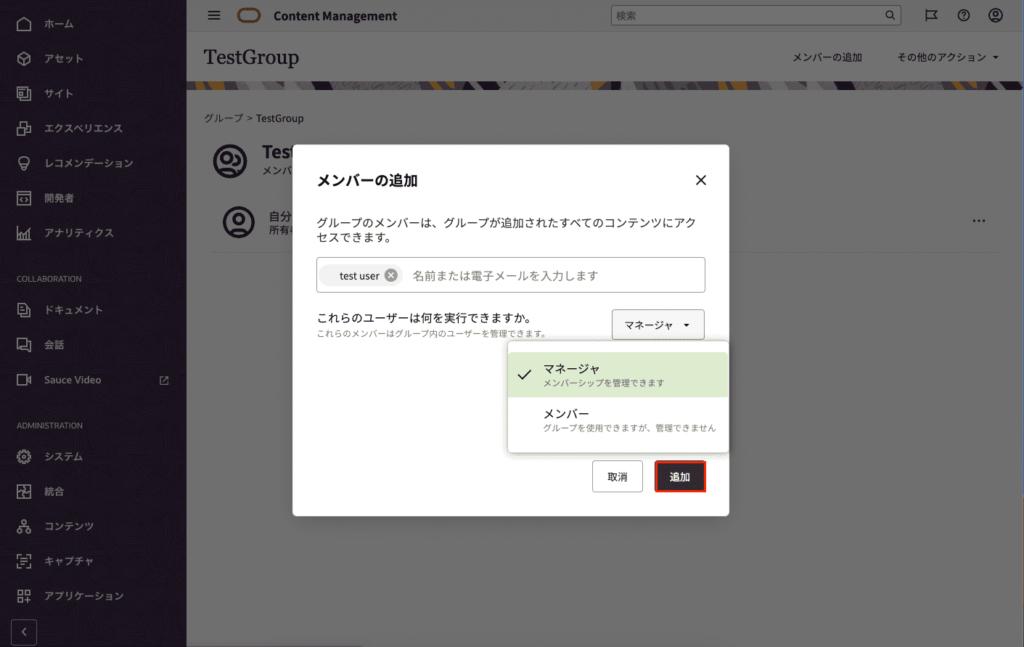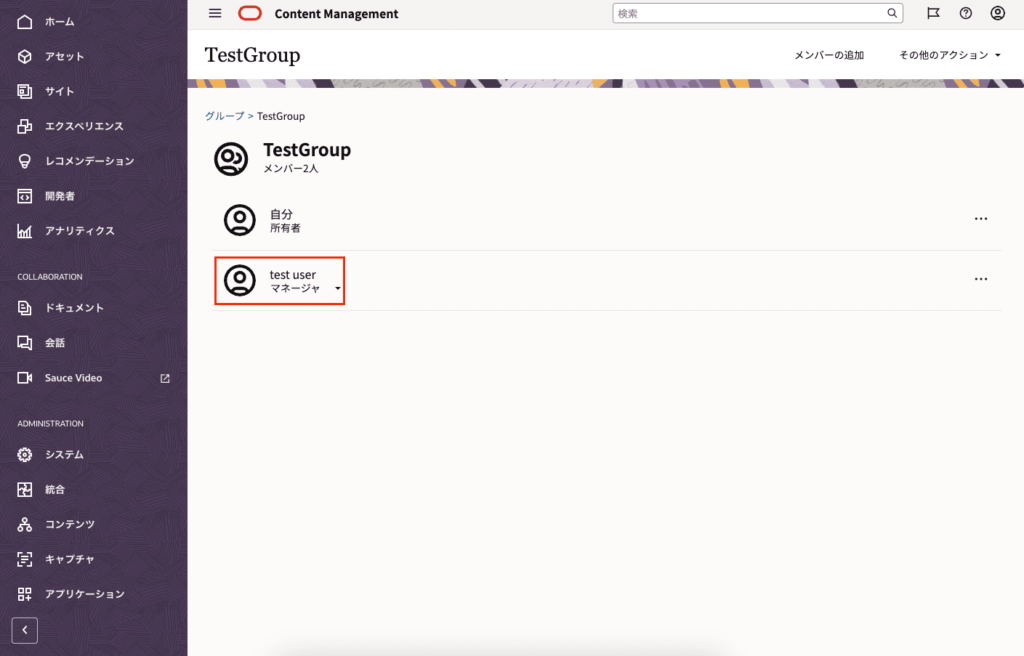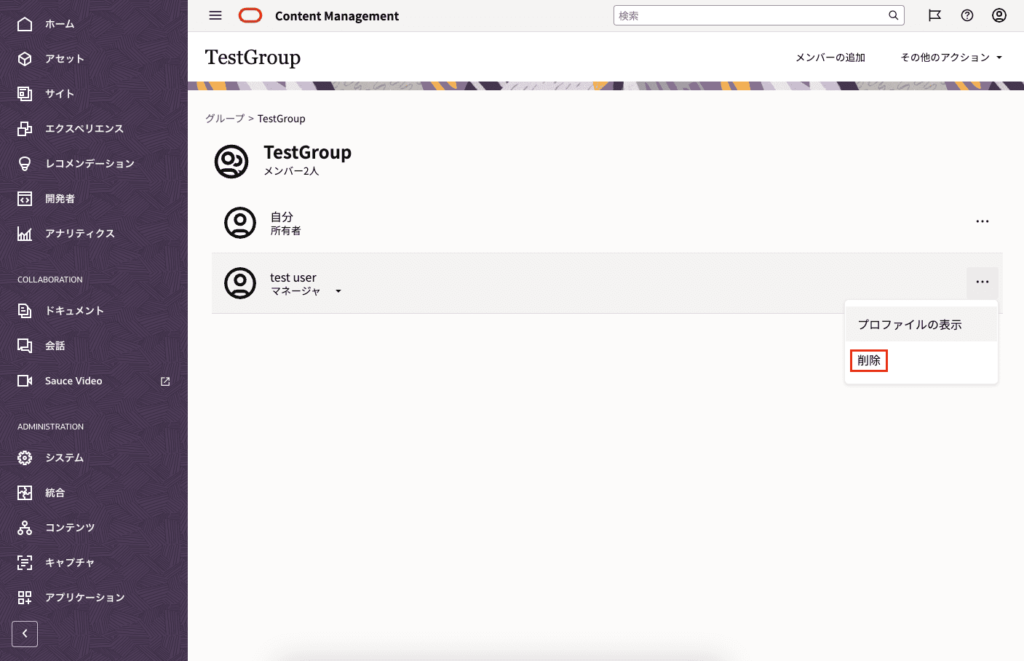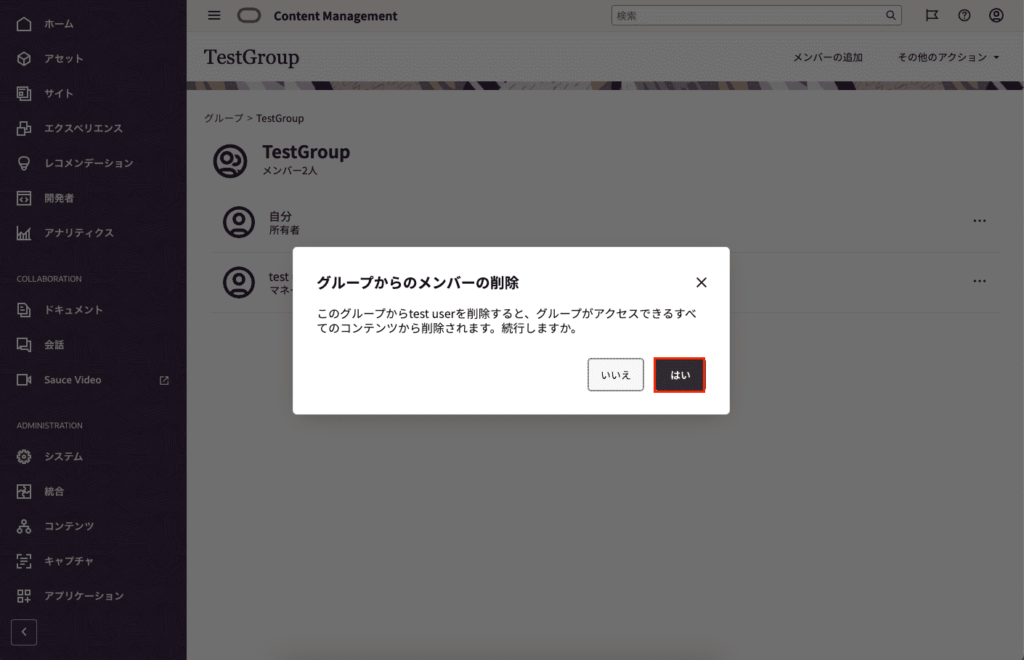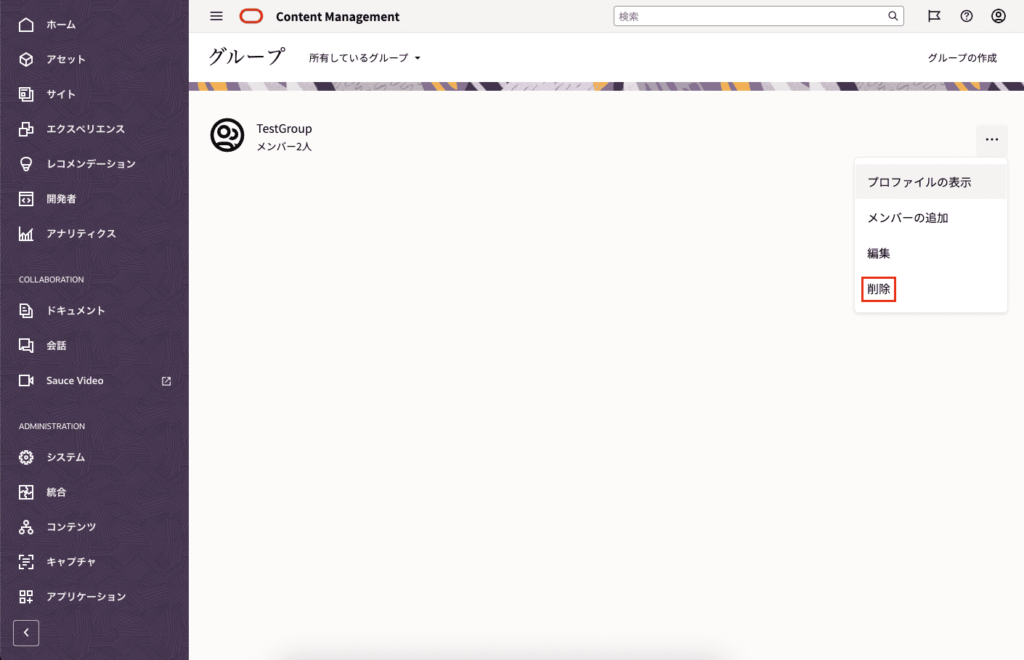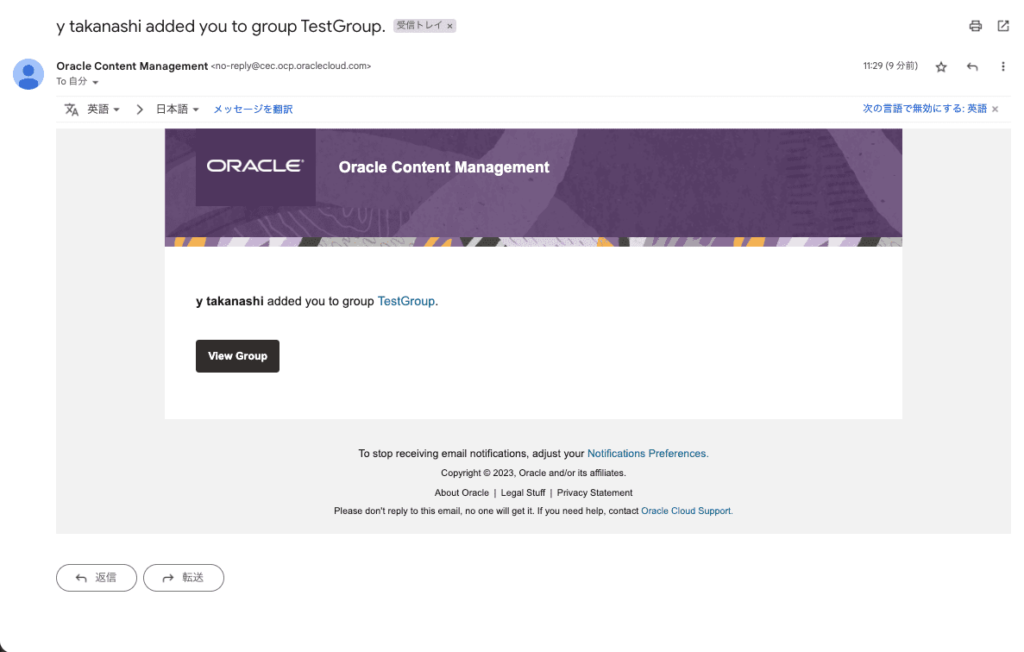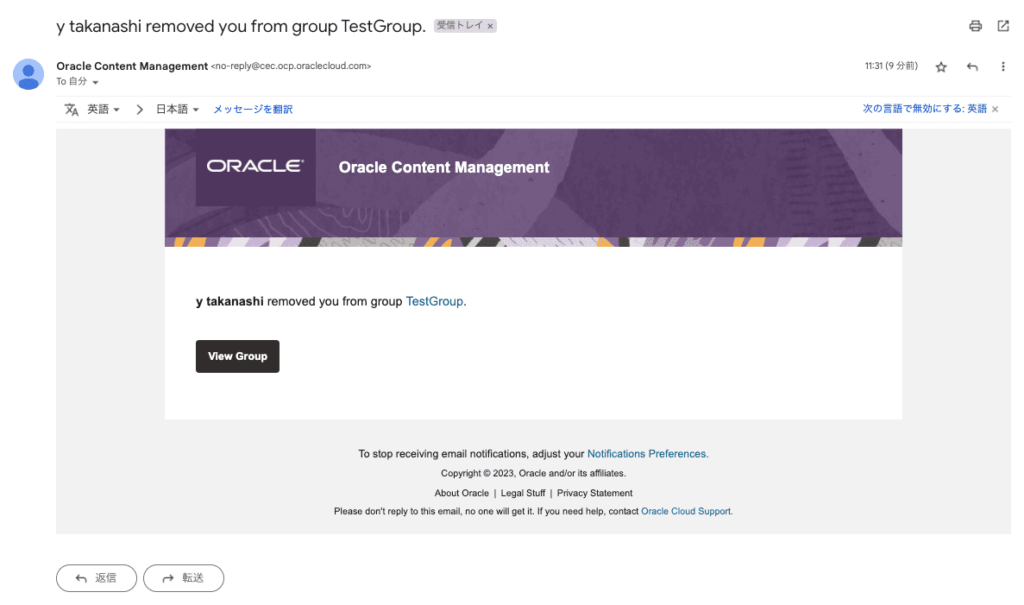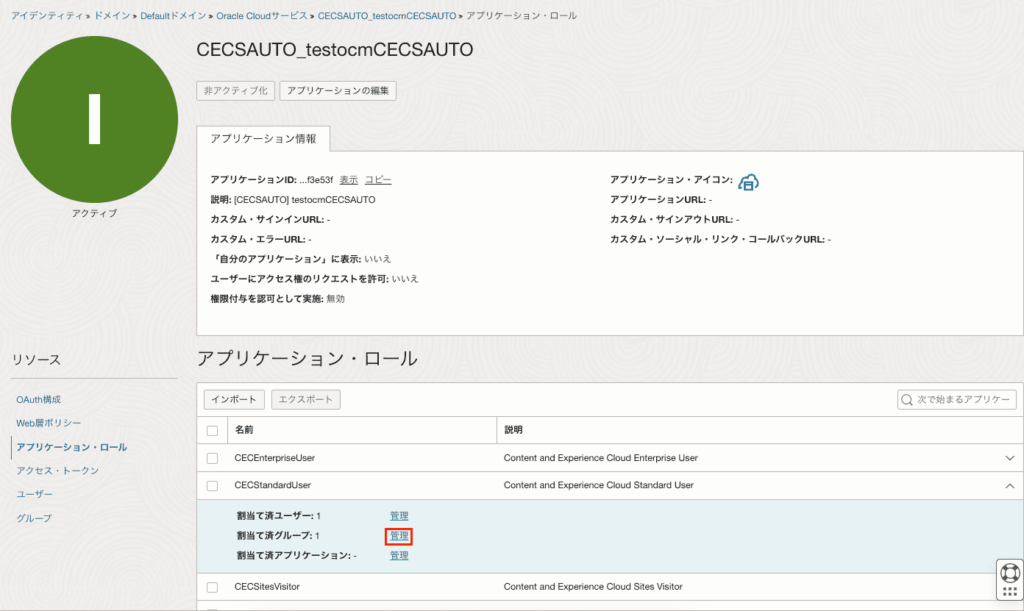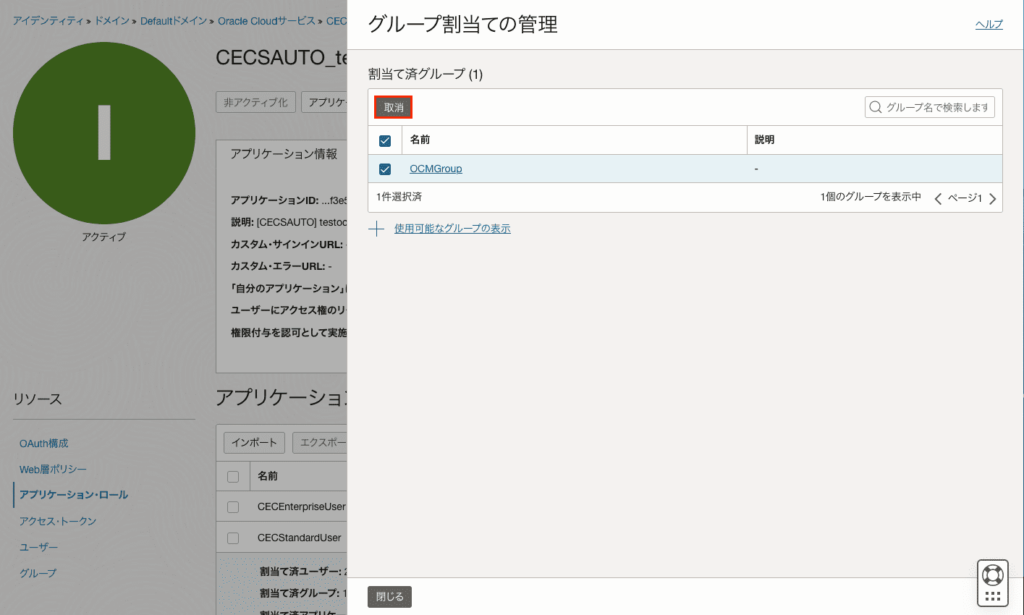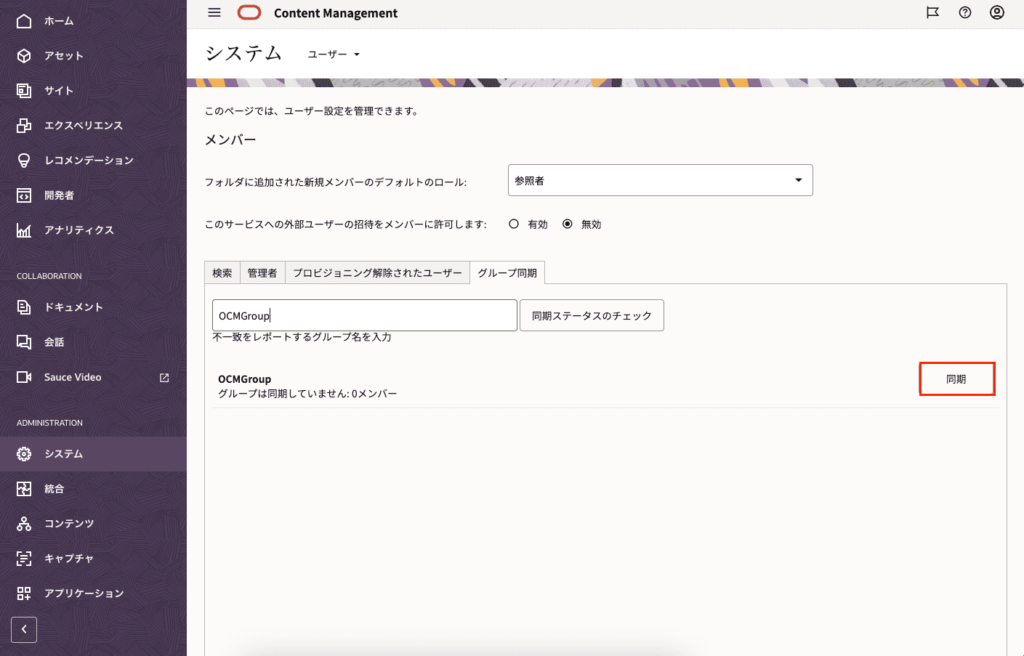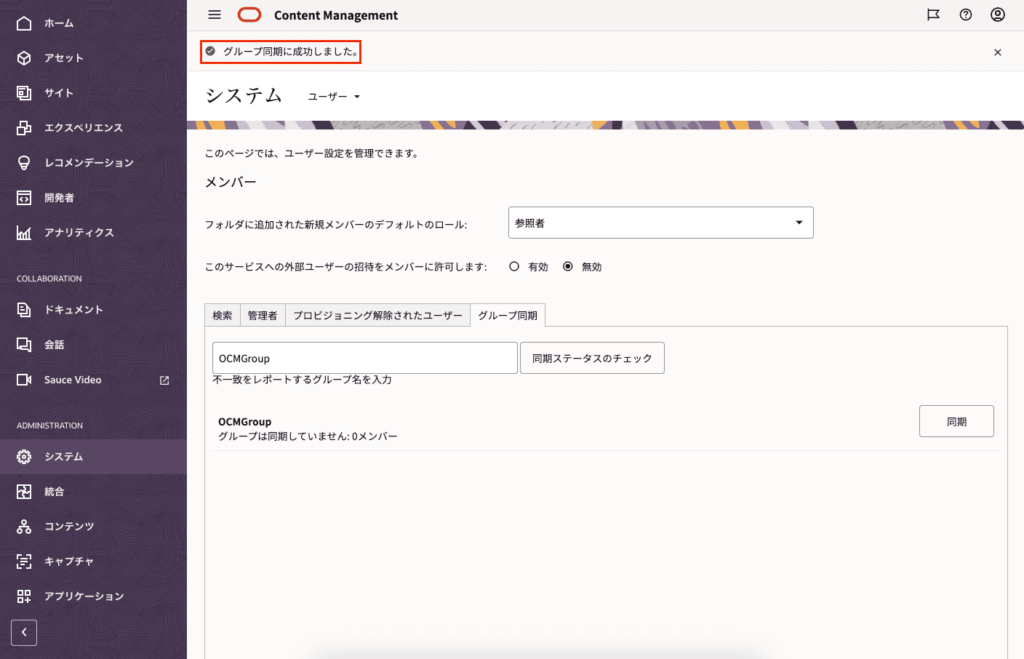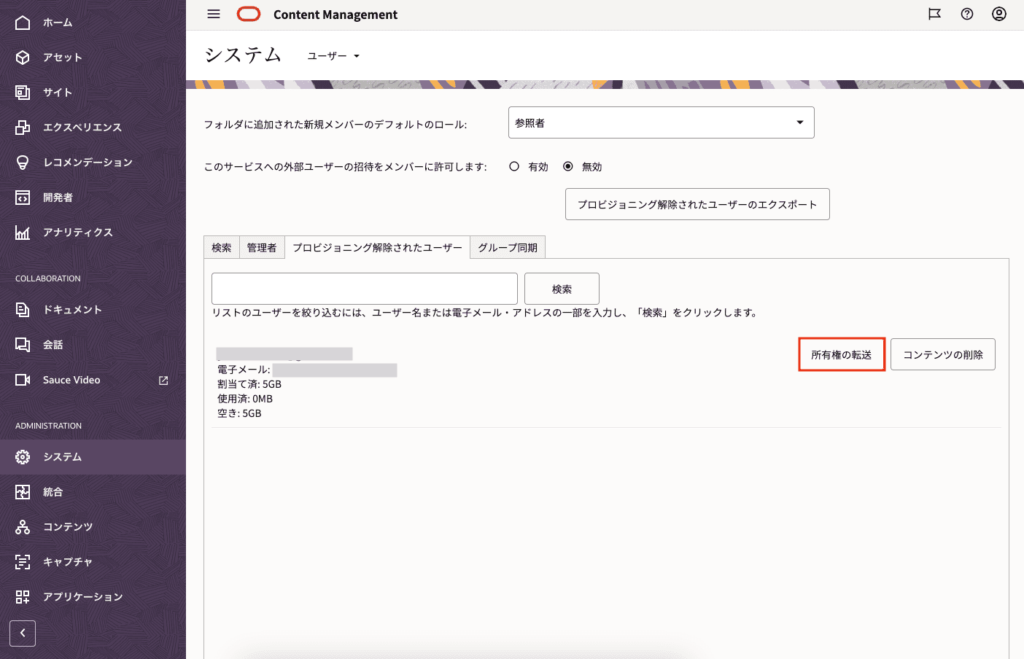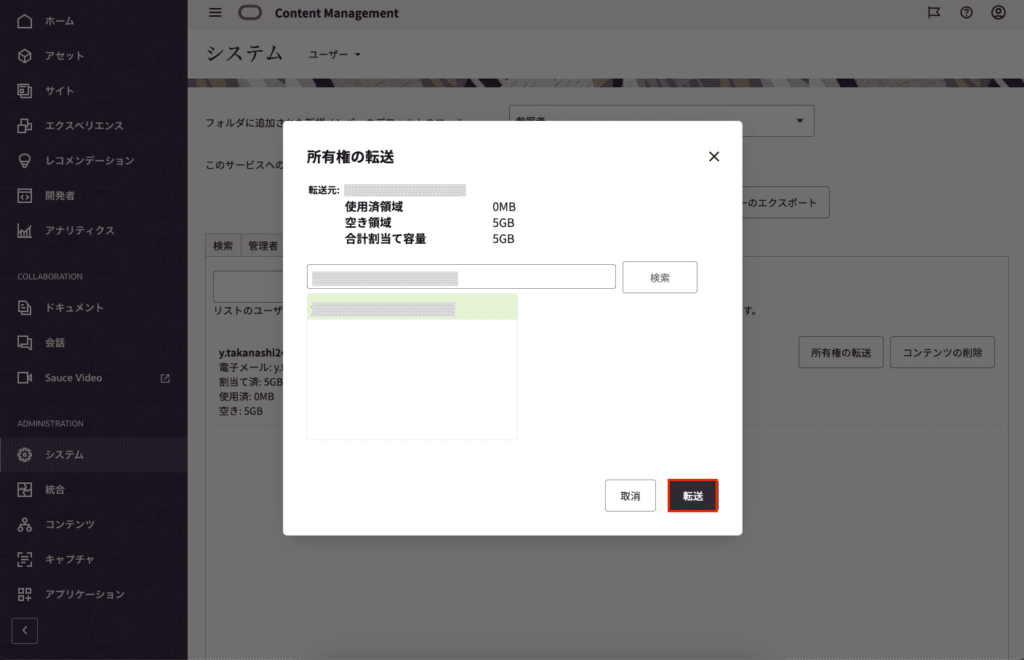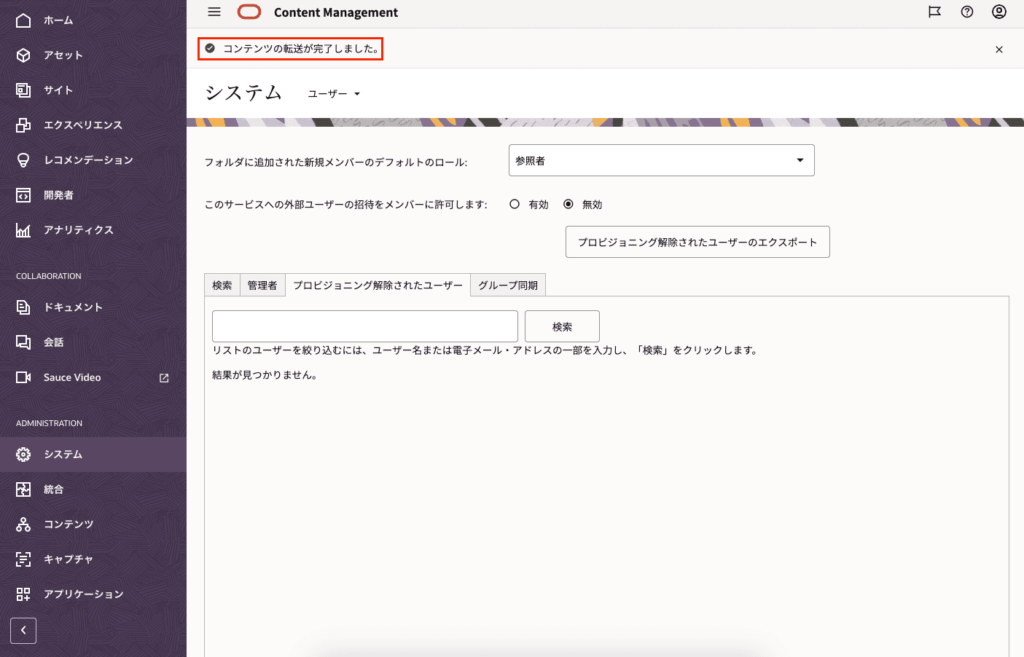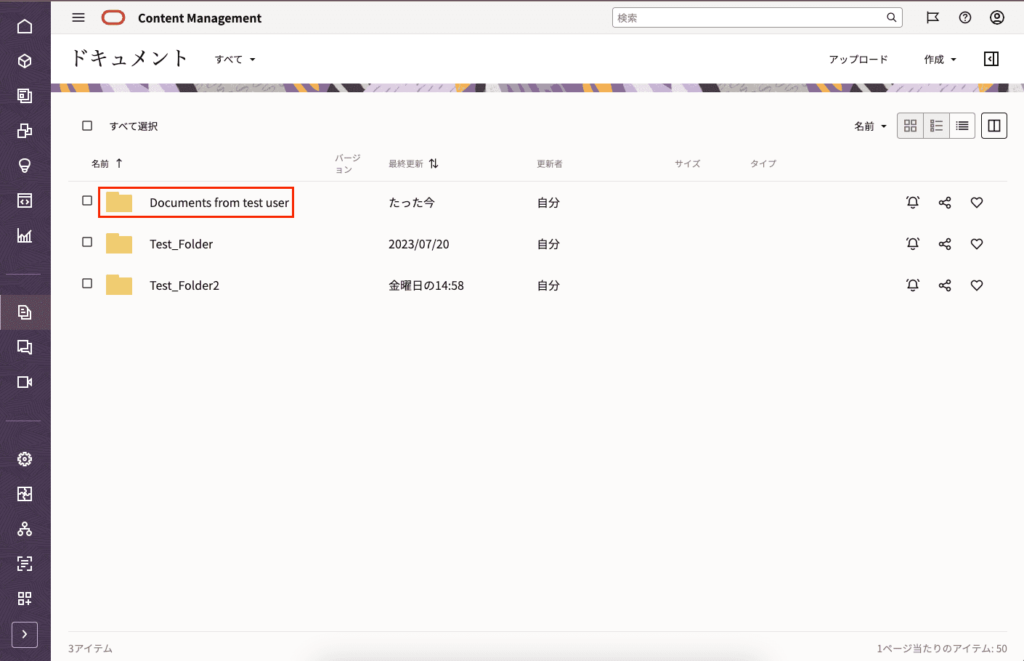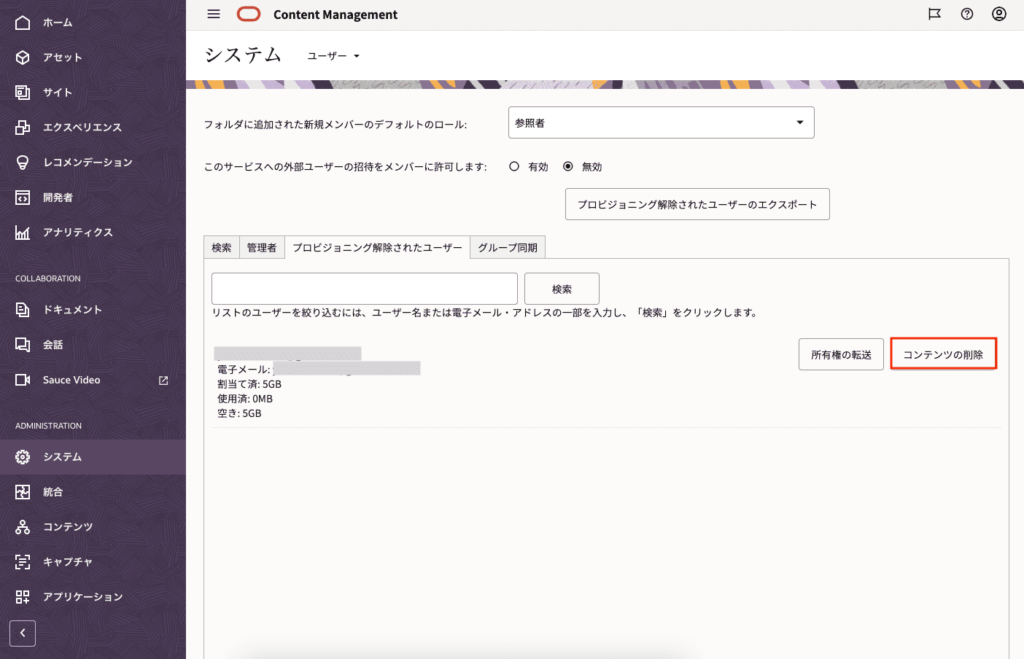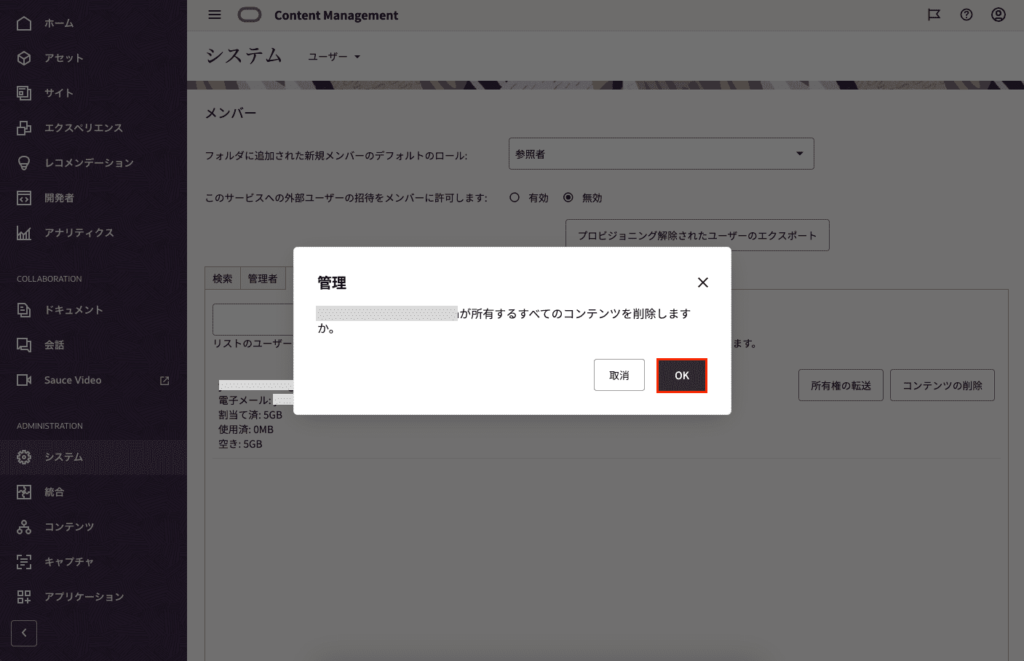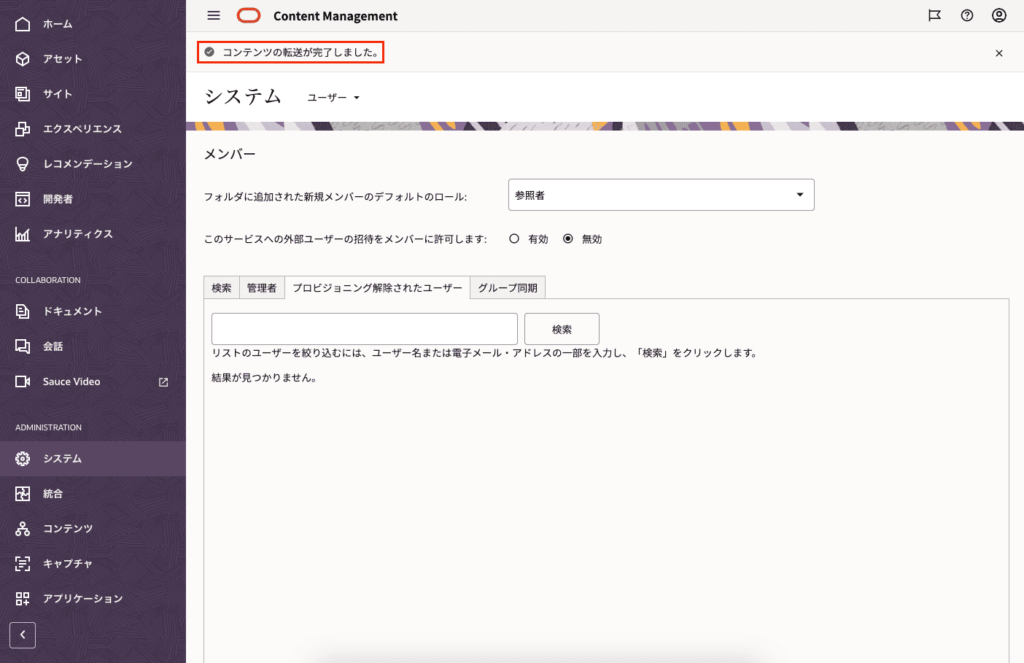※このブログは2023年8月時点の情報に基づいて作成されているため、現在の状況と異なる可能性がございます。
皆さま、こんにちは!y.takanashiです。
相変わらず暑い日が続いていますね。
今回はOracle Content Management(以下OCM)のインスタンス作成と、OCMにユーザーとグループを登録する方法についてご紹介いたします。
目次
Oracle Content Managementとは?
OCMとは、Oracle Cloud Infrastructure(OCI)が提供するコンテンツ管理システムです。
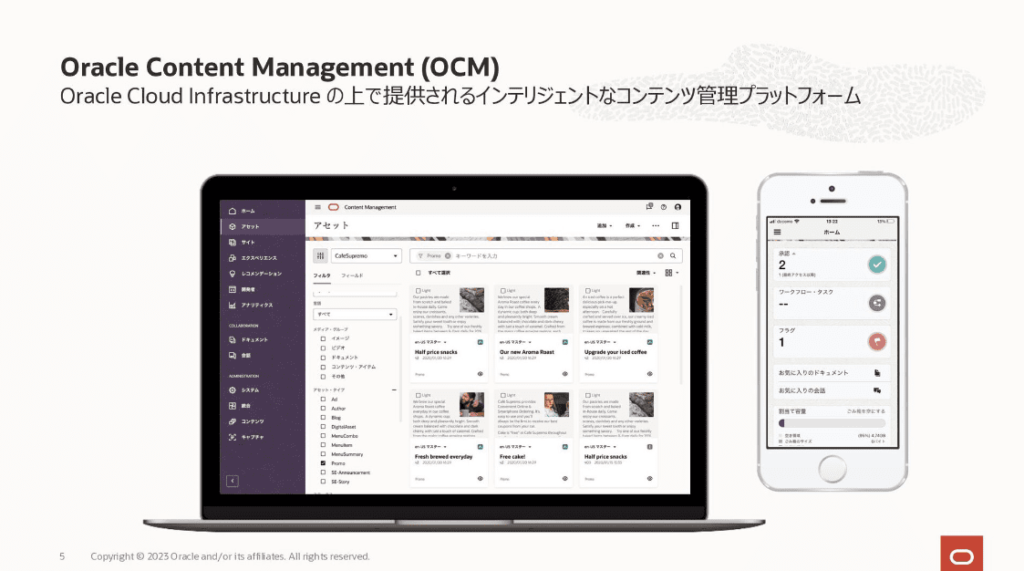
OCMは以下の複数の機能を1つに統合し、かつSaaSライクに利用することができるため、経験の浅いユーザーでも簡単に運用できるのが大きな特徴です。
- クラウドファイル共有
セキュアにファイルを送受信 - デジタルアセット管理
あらゆる種類のデジタル・コンテンツを、リポジトリで一元管理 - Webサイト管理
ノンコーディングでWebサイトを作成・公開
その中で今回はクラウドファイル共有に焦点を当て、OCMの以下の操作方法についてご紹介します。
- OCMのインスタンスを作成
- OCIのグループを一般ユーザー権限、管理者権限でそれぞれOCMに登録
- OCMに登録されているグループを削除
- OCM内で新規グループを作成、メンバーの追加、グループの削除
※OCIのユーザーをOCMに登録や削除する方法については
グループの登録や削除と同様の手順となりますので、ここでは割愛させていただきます。
※なお、この記事はOCMの基本的な操作方法のみを紹介しており、OCMの詳細については以下のドキュメントをご覧ください。
OCI公式ドキュメント - 「Oracle Content Managementの概要」
OCIチュートリアル - 「Oracle Content Managementのファイル共有機能を使ってみよう」
Speaker Deck - 「Oracle Content Managementについて」
OCMのインスタンスを作成
最初に、OCMのインスタンスの作成から行います。
OCMはOCIコンソール画面のナビゲーションメニューから「開発者サービス」→コンテンツ管理内の「インスタンス」から開くことができます。
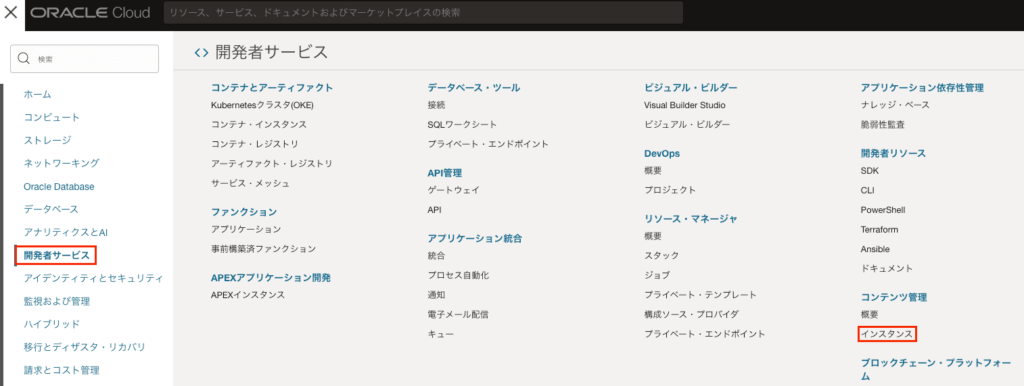
「インスタンスの作成」から以下の項目を入力、選択をすることでOCMのインスタンスを作成することができます。
- インスタンス名:任意(ここでは「testocm」と設定)
- 説明:任意(ここでは「This OCM is used for verification.」と記載)
※英語のみ記載することが可能で、日本語は使用することができません。 - 通知電子メール
※プロビジョニング完了時の通知先メールアドレスになります。 - ライセンス・タイプ
※ファイルの共有機能を使用する場合は、Premium Editionを選択する必要があります。 - ライセンス・オプション:任意(ここでは空白)
OCMのインスタンスのプロビジョニングには通常5分程度の時間がかかります。
プロビジョニング中はステータスが「プロビジョニング中」と表示されますが、処理が完了し、正常にインスタンスが作成されるとステータスが「アクティブ」に変化します。
この「アクティブ」に変化した時点で、インスタンスの作成は完了となります。
プロビジョニングが完了すると、登録した通知先メールアドレスに以下のようなメールが送信されます。
このメールにより、OCMのインスタンスが正常に作成され、利用可能な状態になったことが確認されます。
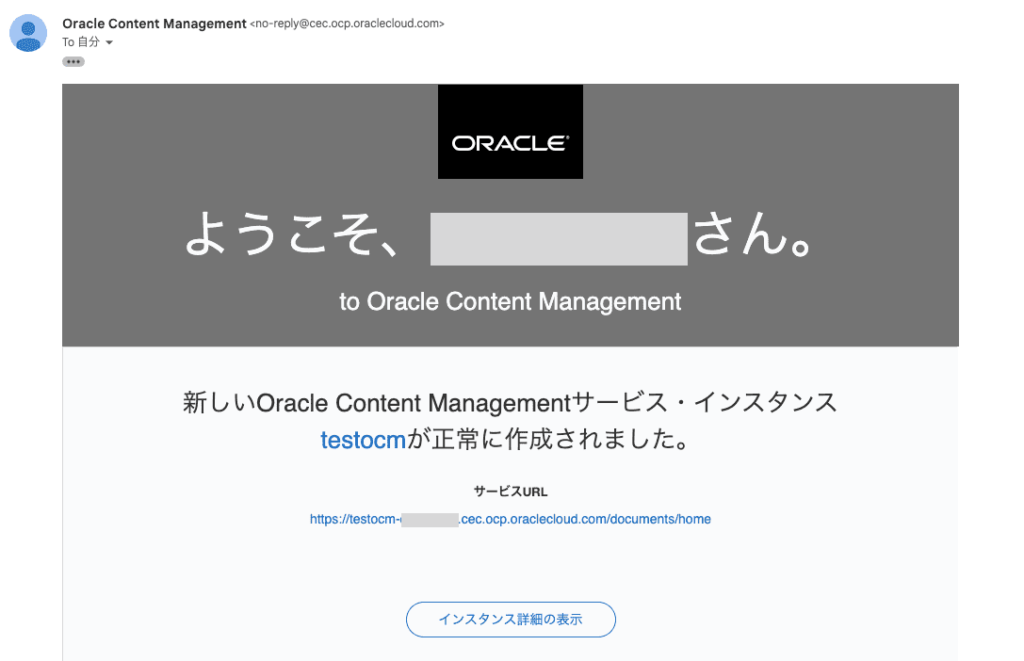
プロビジョニングの完了後、作成したOCMのインスタンスの詳細画面にある「インスタンスのオープン」を選択することで、OCMのトップ画面が表示されます。
作成したOCMにグループを登録する
ここからはクラウドファイル共有機能を使用するために、以下の権限を持つアプリケーション・ロールにグループを登録し、作成したOCMに同期する作業を行います。
- 一般ユーザー(CECStandardUser)
- ファイルの作成、アップロード、編集等の基本的な操作が可能
フォルダ・ファイルをパブリック・プライベート問わず他のユーザーと共有可能 - OCMの設定は変更不可
- ファイルの作成、アップロード、編集等の基本的な操作が可能
- 管理者(CECServiceAdministrator)
- OCMの設定を変更可能
- ユーザー個別の設定を変更可能(OCMにユーザーを登録、割当て制限の設定、権限の移譲など)
今回ご紹介するアプリケーション・ロールの詳細や、他に付与できるアプリケーション・ロールについては以下のドキュメントをご覧ください。
OCI公式ドキュメント - 「OCMのアプリケーションの役割」
一般ユーザーをOCMに登録
最初に、該当ドメインの「Oracle Cloudサービス」から、「CECSAUTO_<OCM名>CECSAUTO」を選択します。
「アプリケーション・ロール」内で、一般ユーザーとしてグループを登録する場合は「CECStandardUser」の「管理」から、任意のグループ(ここでは「OCMGroup」)を選択し、「割当て」を行います。
割当て後、OCMで登録したグループを同期する必要があります。
OCMの「システム」の「ユーザー」から、該当グループを入力して「同期ステータスのチェック」を行います。
※OCMは補完機能を持たないため、グループやユーザー名を入力する際は全ての文字を入力する必要があります。
グループの同期が済んでいない場合、「グループは同期していません」と表示されますので、「同期」を行います。
その際に同期を確認するポップアップ画面が表示されますので「OK」を選択します。
上部に「グループ同期に成功しました。」と表示されたら、グループの同期が行われ、最新の情報が反映されます。
なお、同期済のグループは「検索」から、グループ名を入力後に表示されるようになります。
補足ですが、これまでは一般ユーザーの権限を持つ「CECStandardUser」を例にした付与方法をご紹介しましたが、一般ユーザーと"ほぼ"同等の権限を持つ「CECEnterpriseUser」についてもご紹介します。
「CECEnterpriseUser」は「CECStandardUser」の権限に加えて、以下の機能も使用することができます。
- エクスペリエンス:コンテンツのリポジトリおよび公開チャネルを管理
- レコメンデーション:場所や関心のある分野などのオーディエンス属性に基づいてアセットを表示することで、Webサイトのビジターにパーソナライズされたエクスペリエンスを提供する方法
- アナリティクス:アクティブ・ユーザーやドキュメント数などの統計情報を確認できる
※後述する「CECServiceAdministrator」に登録した場合でもアナリティクスは利用可能
以下がそれぞれのアプリケーション・ロールを付与したユーザーの、OCMのトップ画面の比較で「CECEnterpriseUser」がより多くの機能を使用できることがわかります。
しかし、「CECEnterpriseUser」の独自機能は、いずれもクラウドファイル共有には関係しないもので、特に要件がない場合は「CECStandardUser」に登録することを推奨します。
管理者をOCMに登録
管理者として登録する場合は、上記で紹介した一般ユーザーに加えて、「CECServiceAdministrator」も追加で登録する必要があります。
登録後にOCMで同期を行い、同期完了後に、管理者として登録したユーザーでOCMにアクセスすると、「ADMINISTRATION」のペインが追加表示されます。
ここからOCM内の各種設定を行うことができます。
OCMでグループを作成、削除
ここまではOCI内で既に作成したグループに対して、アプリケーション・ロールに登録する方法をご紹介しましたが、ここからはOCM内でグループを作成して、そのグループにユーザーを登録する方法をご紹介します。
最初に、OCMの右上の人型アイコンから「グループ」を選択します。
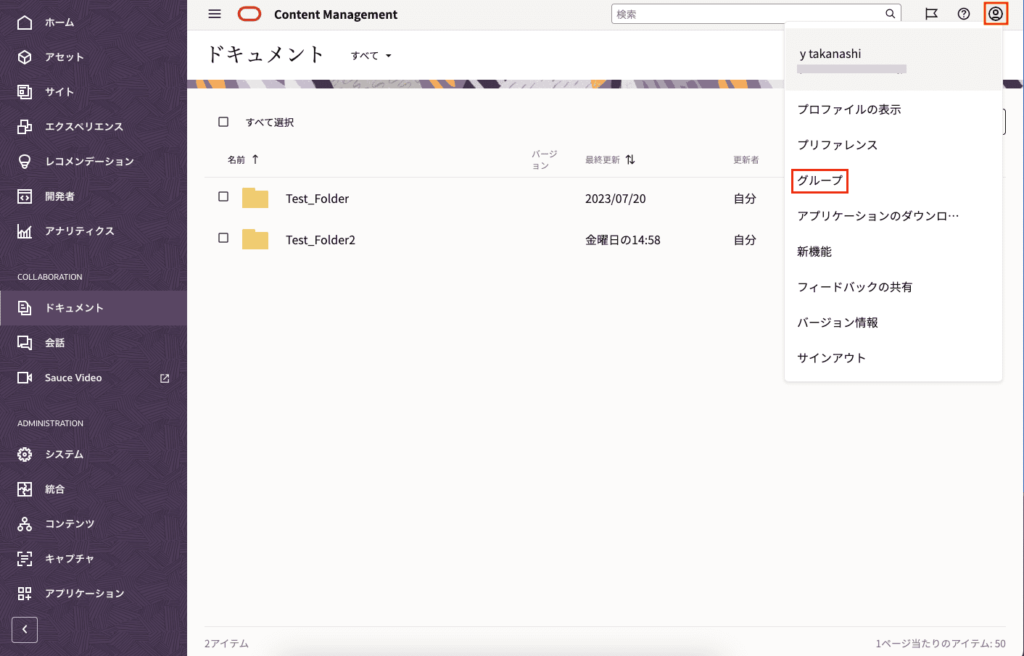
「グループの作成」から、以下の項目を入力して「完了」を選択します。
- グループ名:任意(ここでは「TestGroup)
- グループの可視性:任意(ここでは「すべてのユーザー」)
※「すべてのユーザー」と「メンバー」から選択できます。
「すべてのユーザー」...パブリックで、OCMに登録されているユーザーなら検索表示することができます。
「メンバー」...クローズドで、グループに所属しているユーザーのみ検索表示することができます。 - ユーザー自身のグループ追加を許可:任意(ここでは有効)
※無効の場合、マネージャ権限を持ったユーザー以外はメンバーを追加することができません。
作成したグループは、グループ一覧に表示されます。
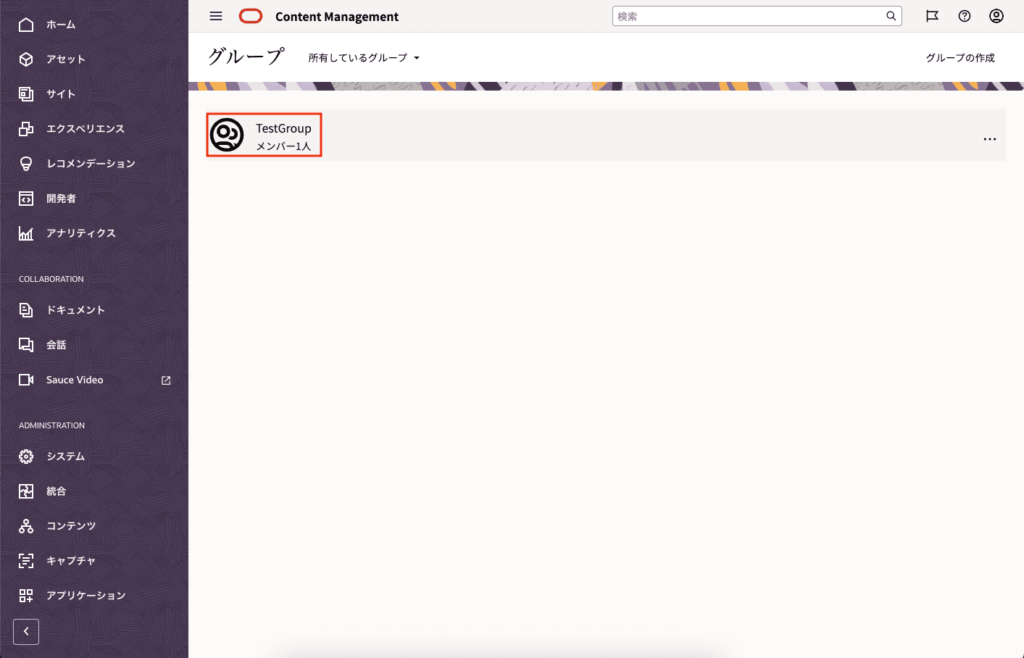
メンバーを追加する場合は、グループの詳細画面の「メンバーの追加」から行うことができます。
また、グループに所属するメンバーを削除する場合は、メンバーの三点リーダーアイコンから「削除」を選択します。
その際に削除の警告を示すポップアップが表示されますので、「はい」と選択することでメンバーを削除することができます。
同様に、グループ自体を削除する場合は、グループの三点リーダーアイコンから「削除」を選択します。
その際にも削除の警告を示すポップアップが表示されますので、「はい」と選択することでグループを削除することができます。
なお、OCMで作成したグループにユーザーの追加や削除が行われると、以下の内容のメールが対象ユーザーに送信されます。
OCMに登録したグループを削除
最後に、OCI内のグループを削除する方法についてご紹介します。
最初に、登録している「アプリケーション・ロール」から削除するグループ(ここでは「OCMGroup」)を選択、「取消」を行います。
取消後にOCMから、削除するグループの同期を行い、「グループ同期に成功しました。」と表示されたらグループの削除は完了となります。
グループを削除した後に「プロビジョニング解除されたユーザー」を確認すると、削除したグループに所属していたユーザーが表示されます。
その中で「所有権の転送」を選択することで、削除したグループのユーザーのリソース所有権を、他のユーザーに移譲することができます。
所有権を転送後、「プロビジョニング解除されたユーザーのエクスポート」が新たに表示され、このオプションを選択することで、削除したグループのユーザーの以下の情報がCSV形式で自端末に保存されます。
- ユーザーID
- 表示名
- 電子メール
- 割当て済容量
- 使用済み容量
- 空き容量
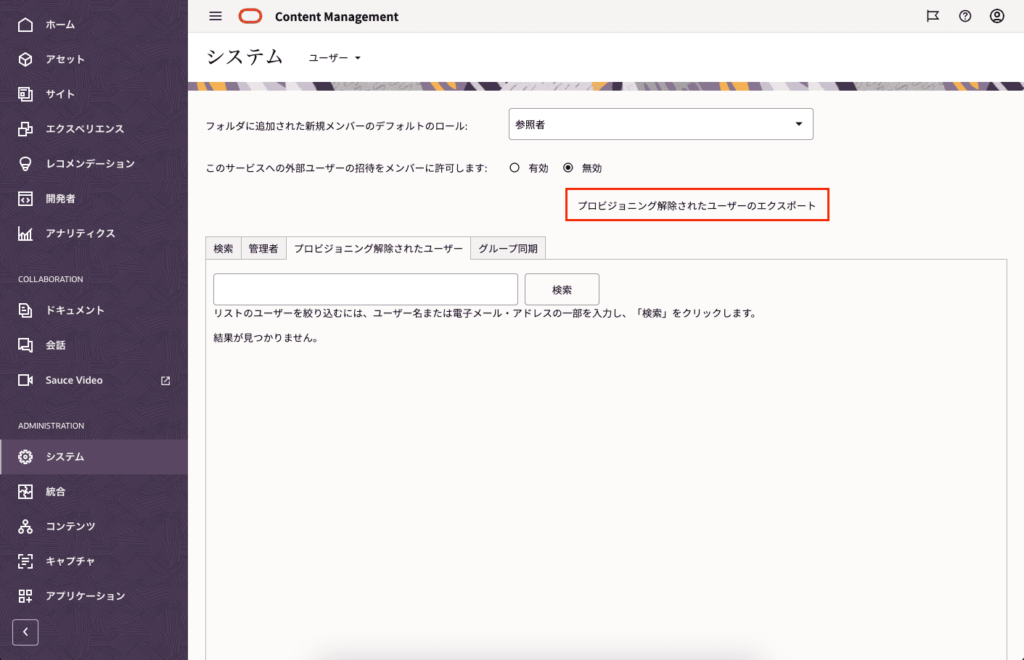
なお、削除したユーザーが所有していたフォルダは、「Documents from 削除したユーザー名(ここでは「test user)」というフォルダ名で、権限を移譲したユーザーに転送されます。
また、「コンテンツの削除」を選択することで、所有権の転送は行わずにユーザー情報を削除することができます。
※上記の対応を行った場合、削除したユーザーが所有していたリソース自体は削除されず、引き続きOCM内に残ります。
OCMに登録したグループを削除する方法については以上となります。
まとめ
今回はOCMのインスタンス作成と、グループの登録や削除方法についてご紹介しました。
ご覧のようにOCMはブラウザ上で完結しており、その使いやすさから経験が浅いユーザーでも運用が可能な点が特徴です。
またOCMのロールは少し複雑ですが、各役割を理解して使いこなせればセキュリティ面でもしっかりと担保されますので安全に利用することができます。
ファイルやフォルダのアップロード、共有方法については、別の機会で紹介したいと思います。
以上となります。
この記事を通じて読者の皆様の問題解決の一助となれば幸いです。
最後まで読んで頂き、ありがとうございましたm(_ _)m