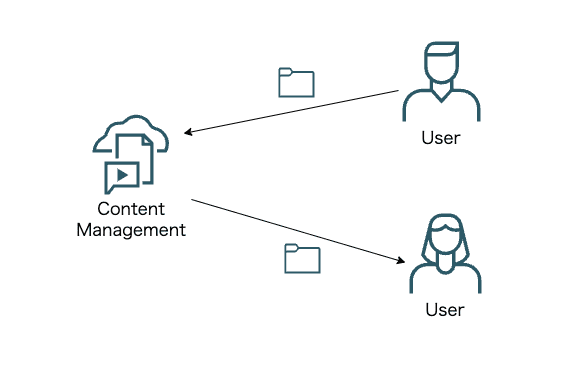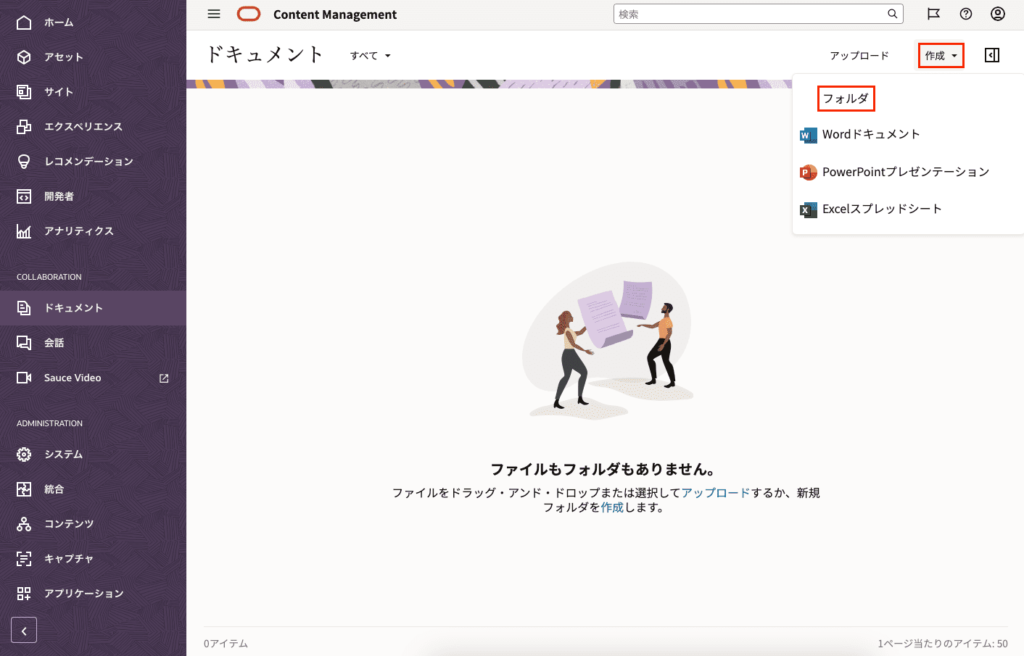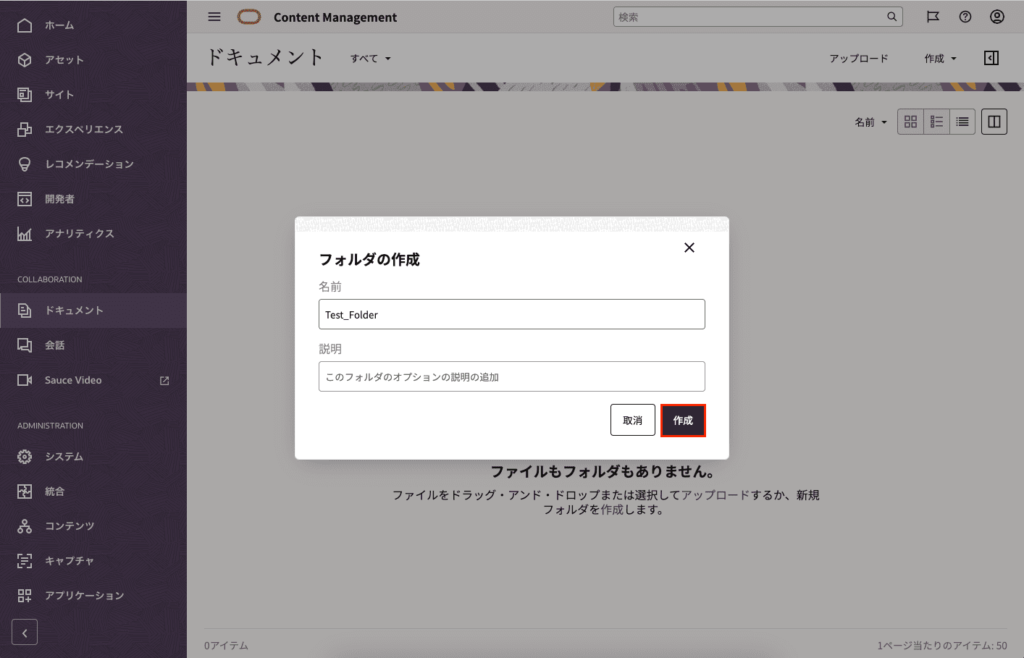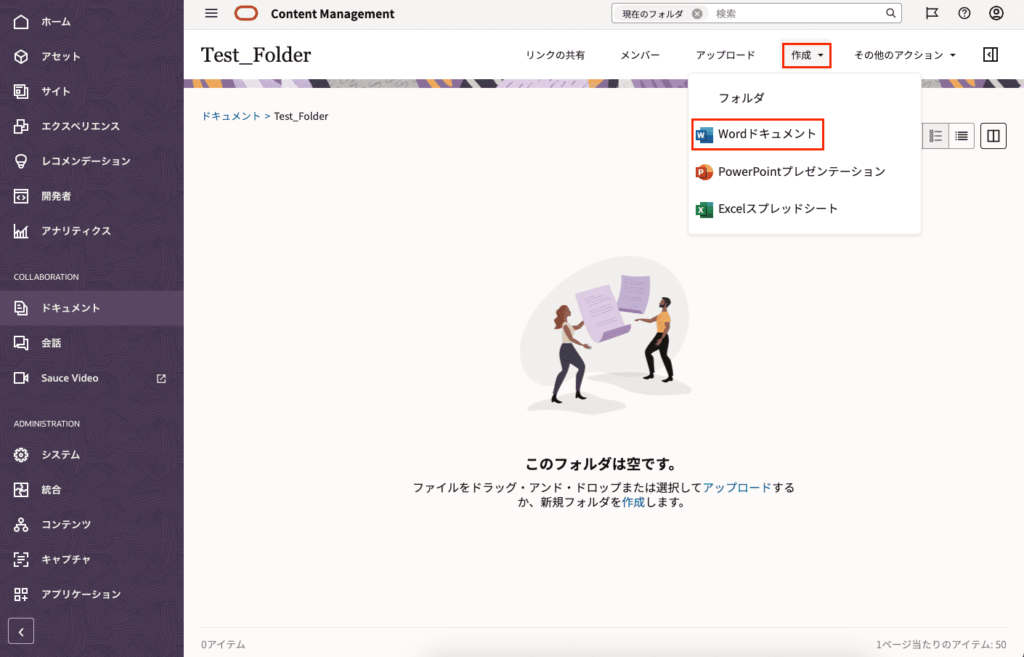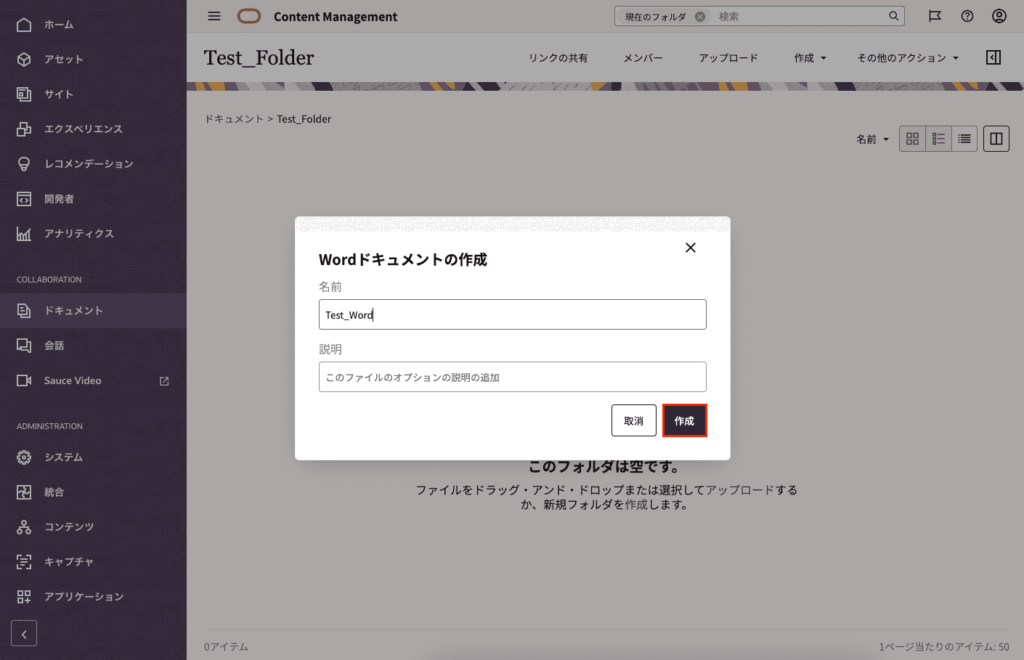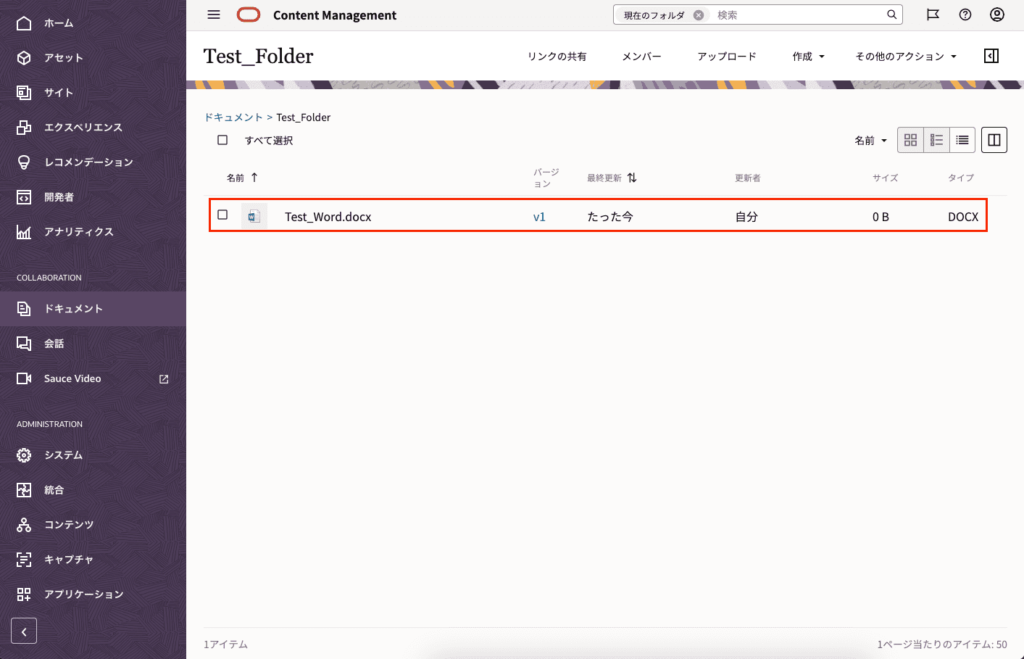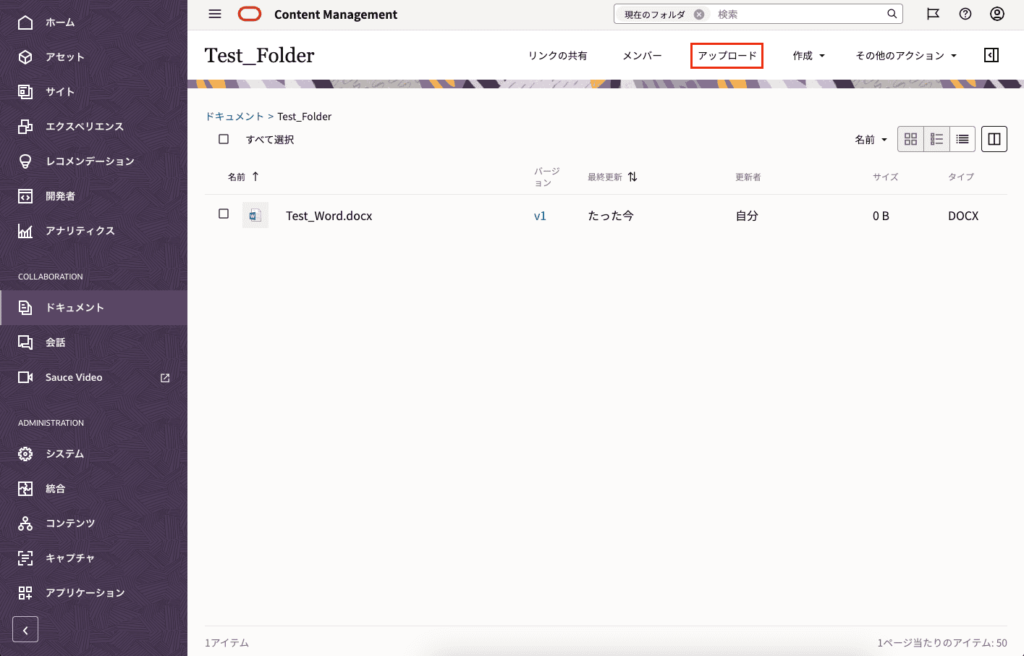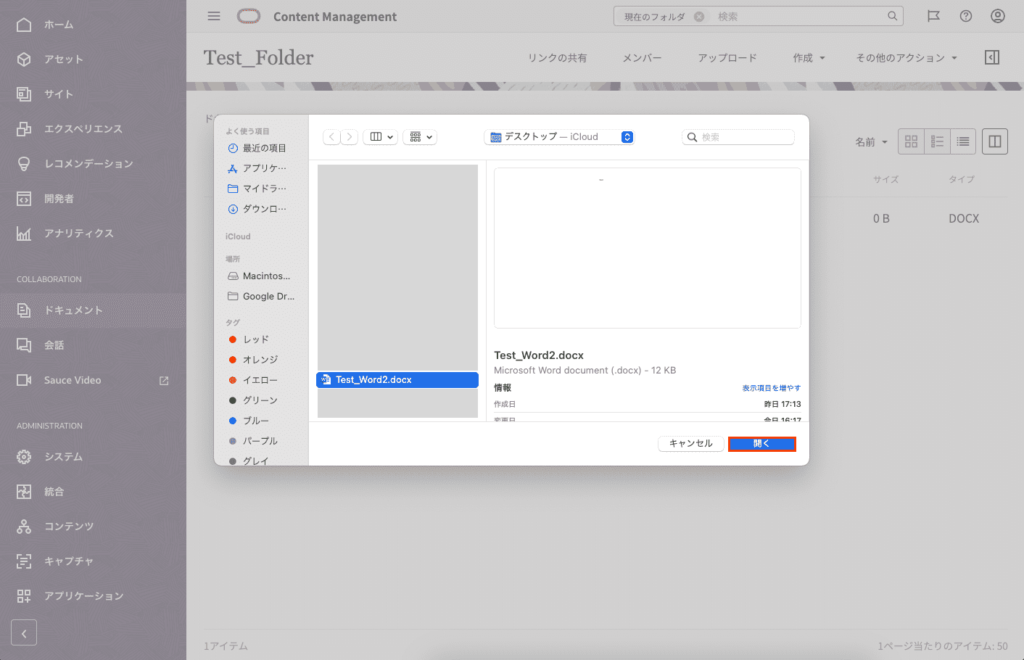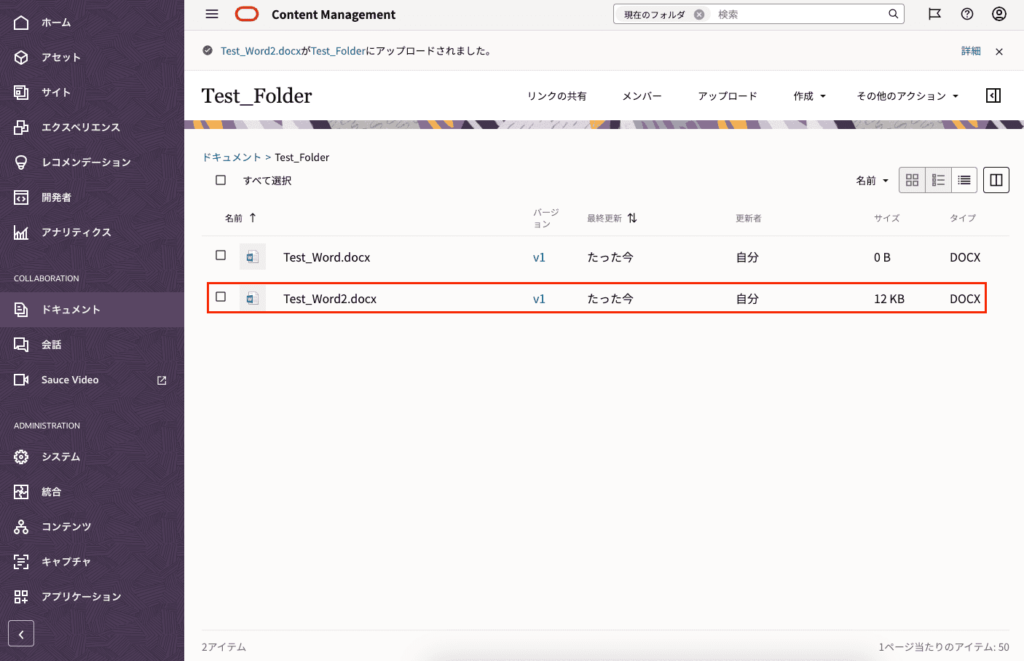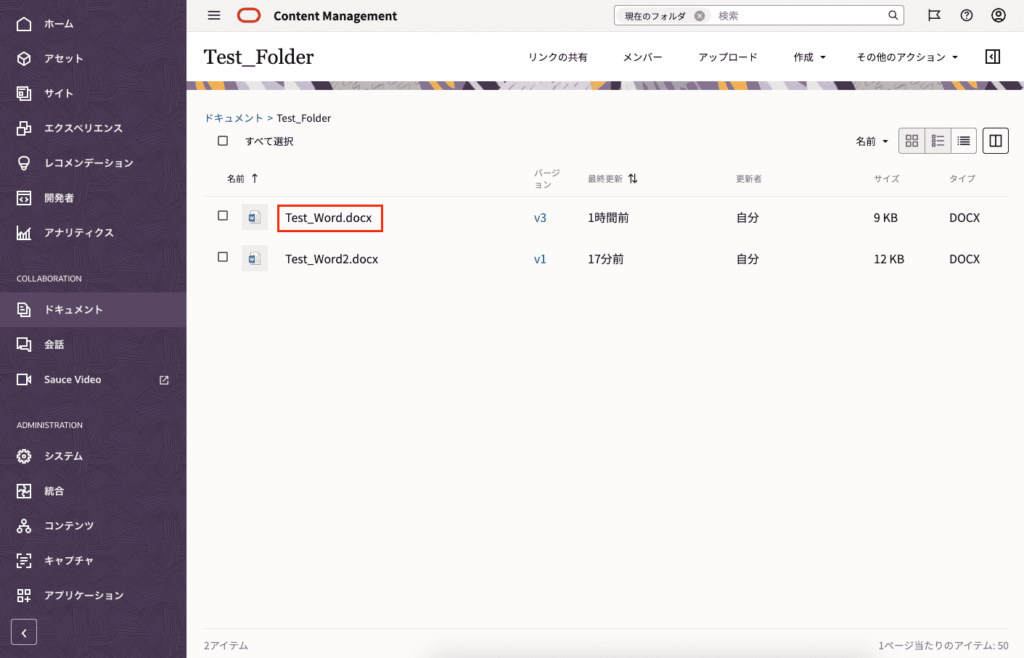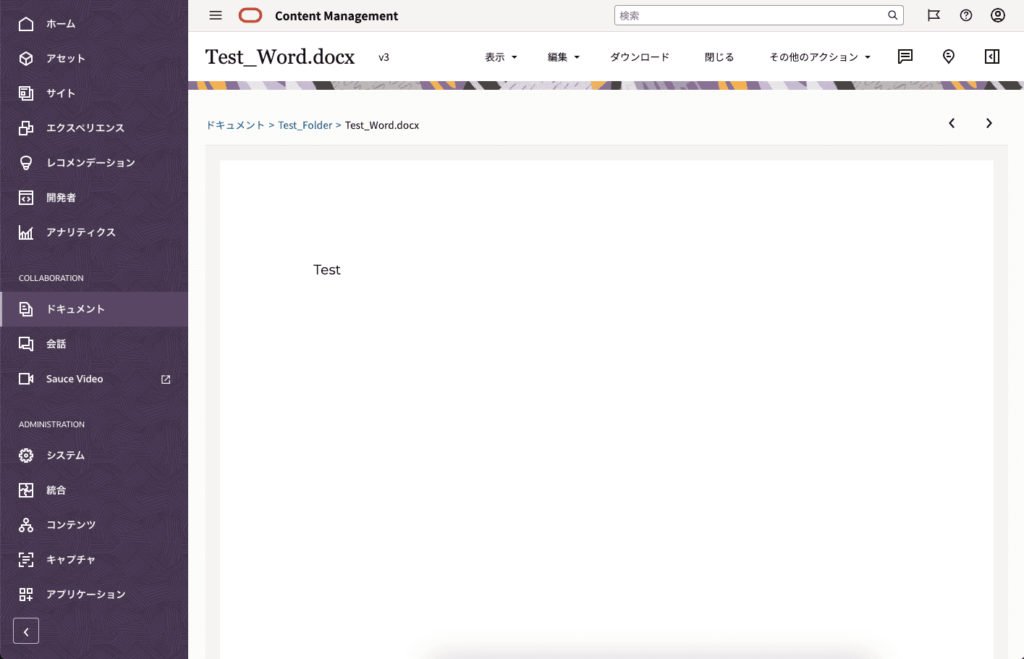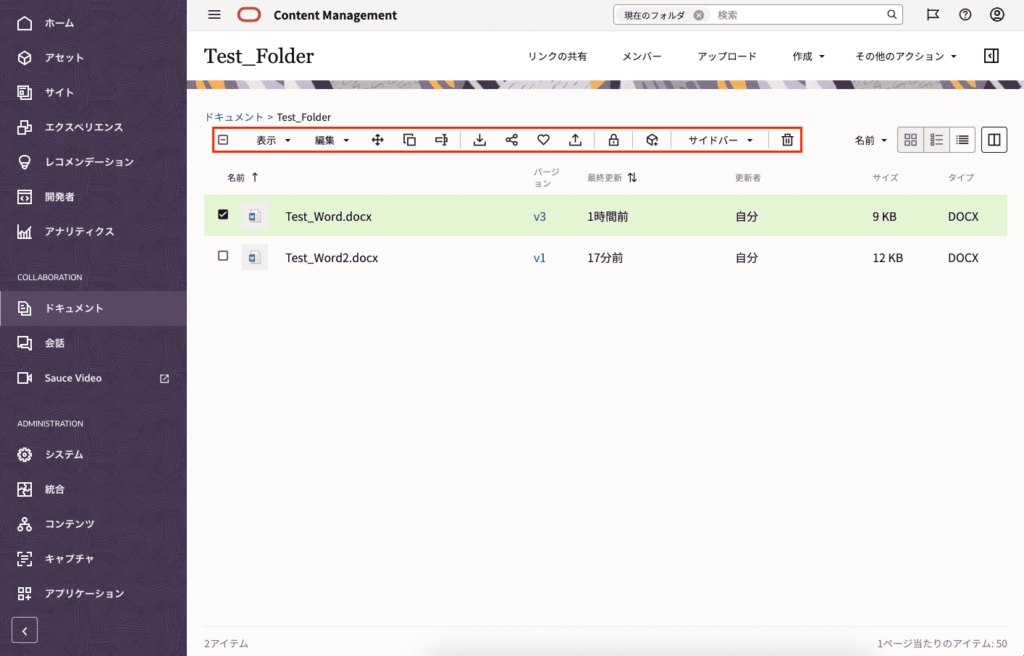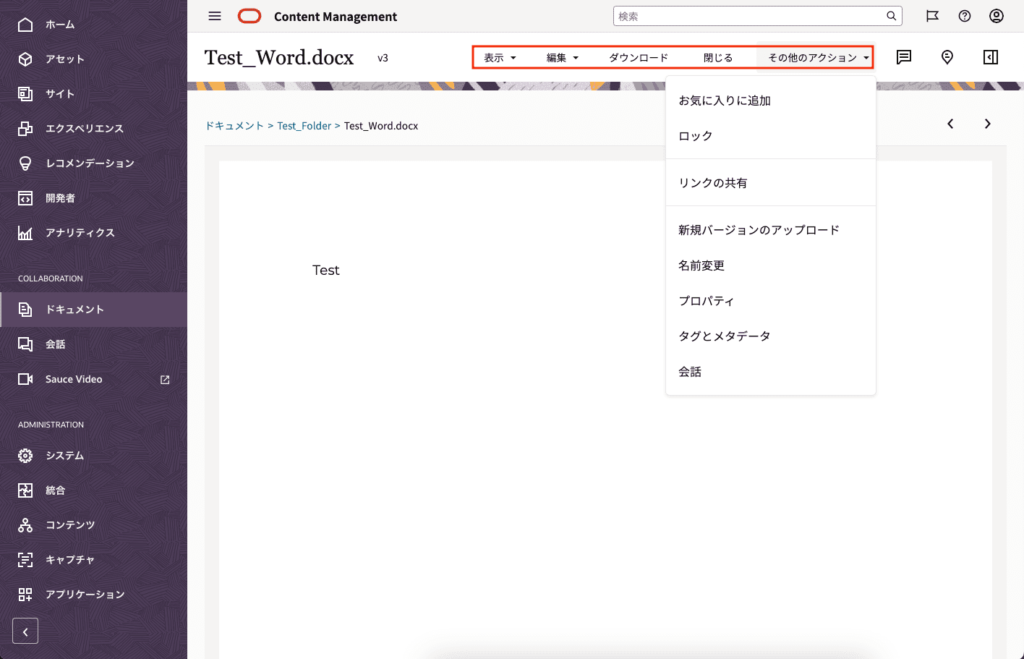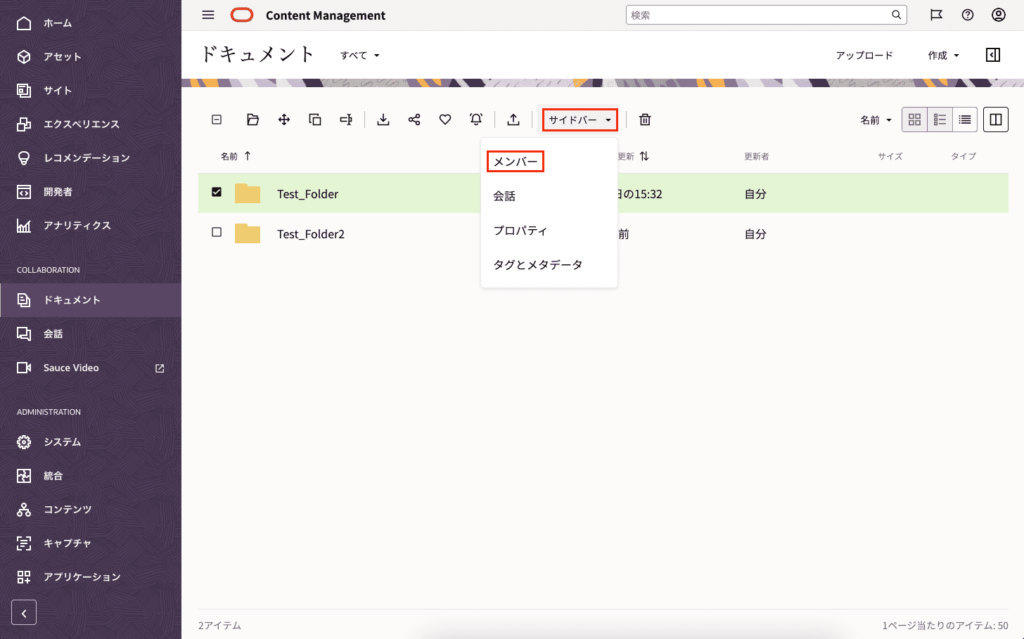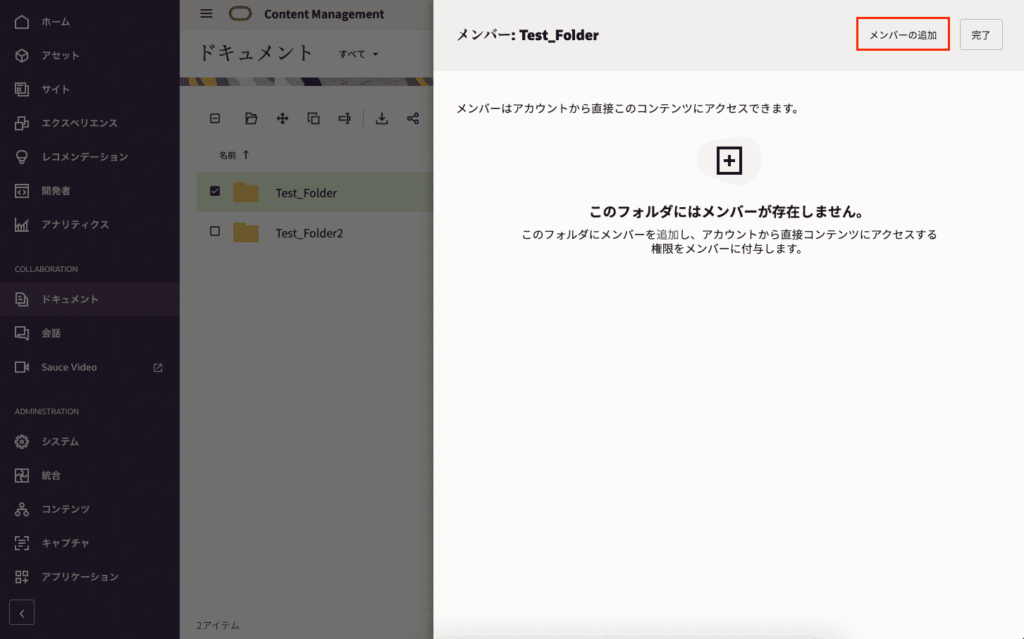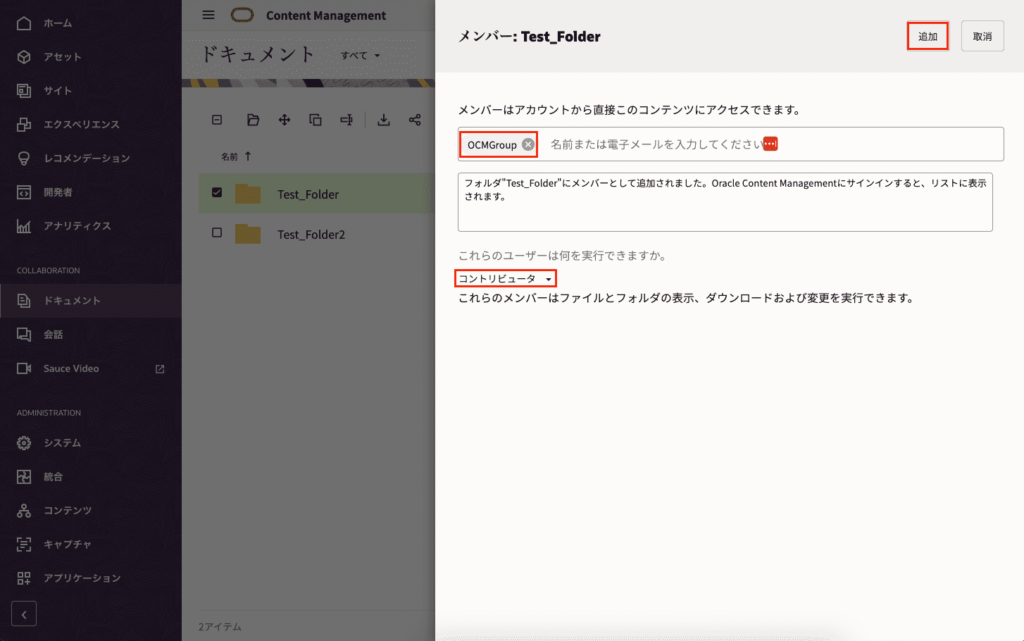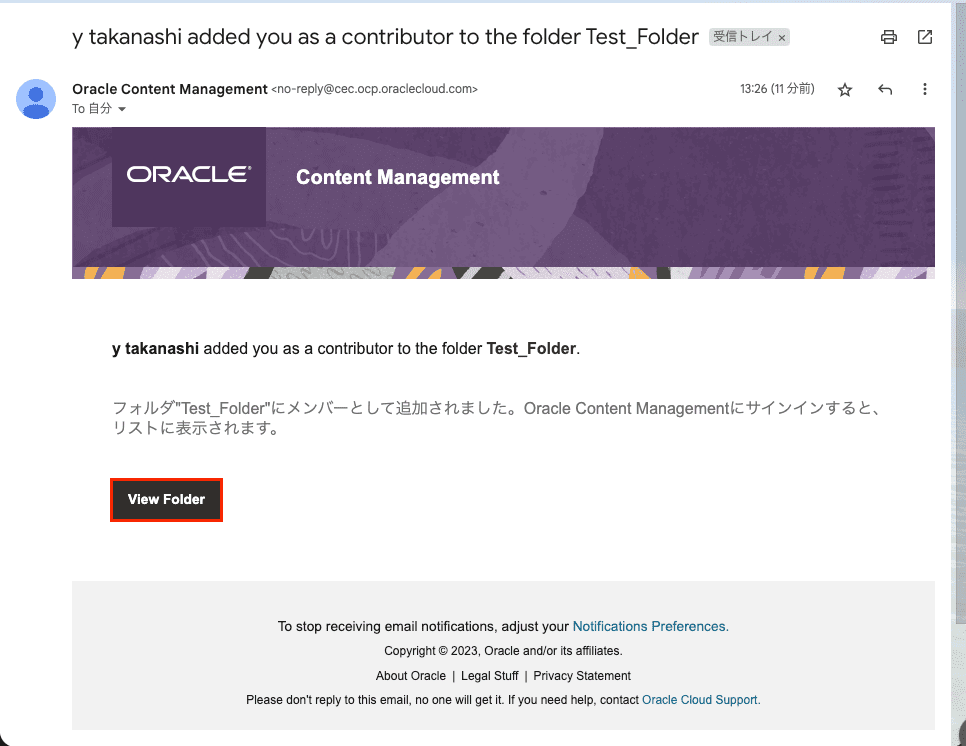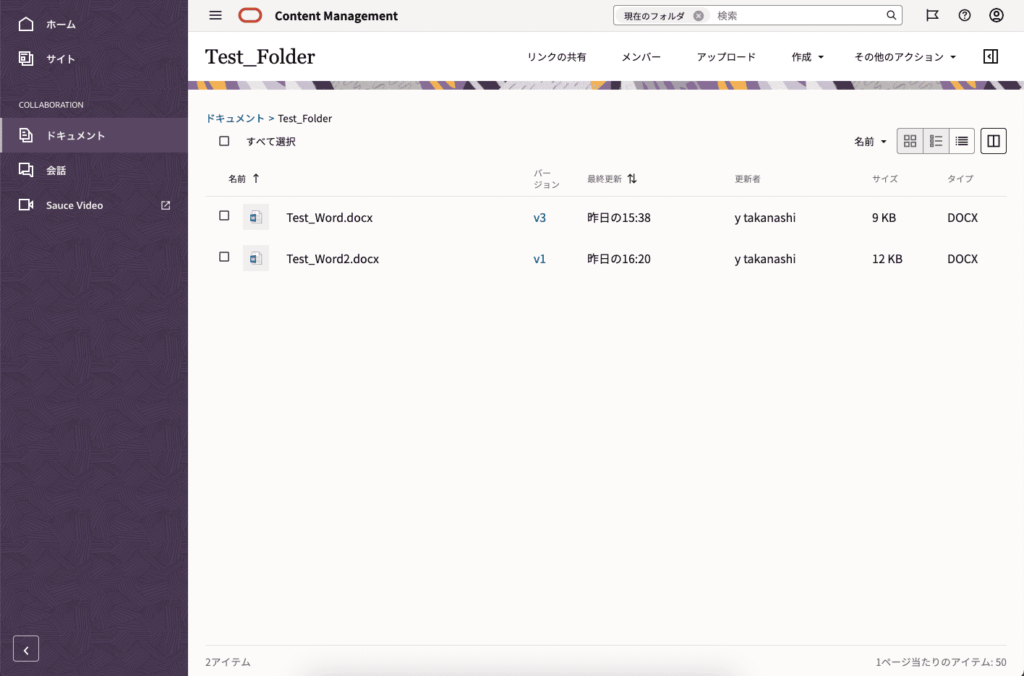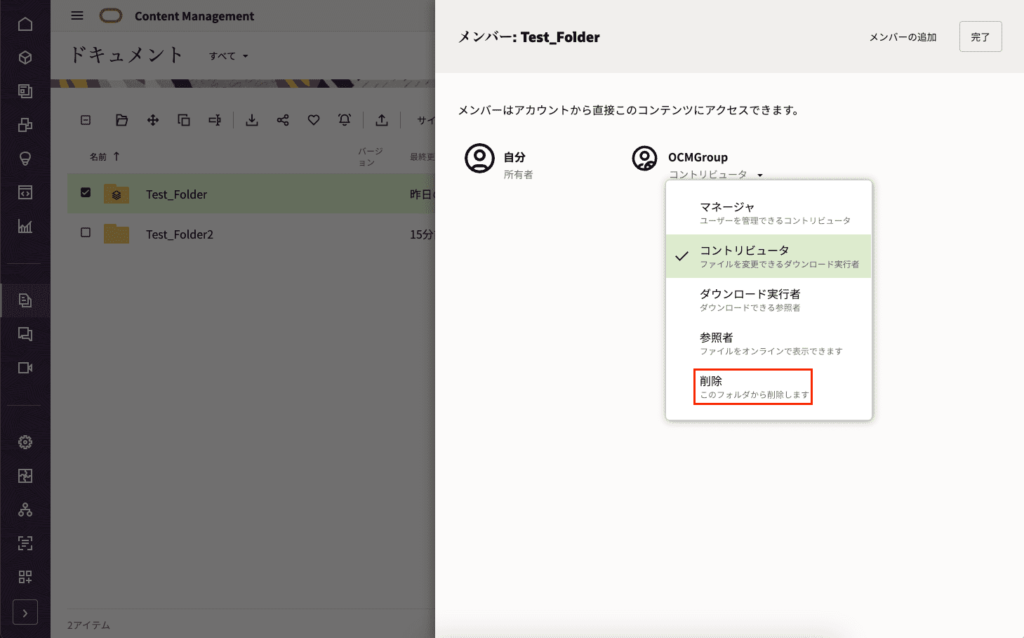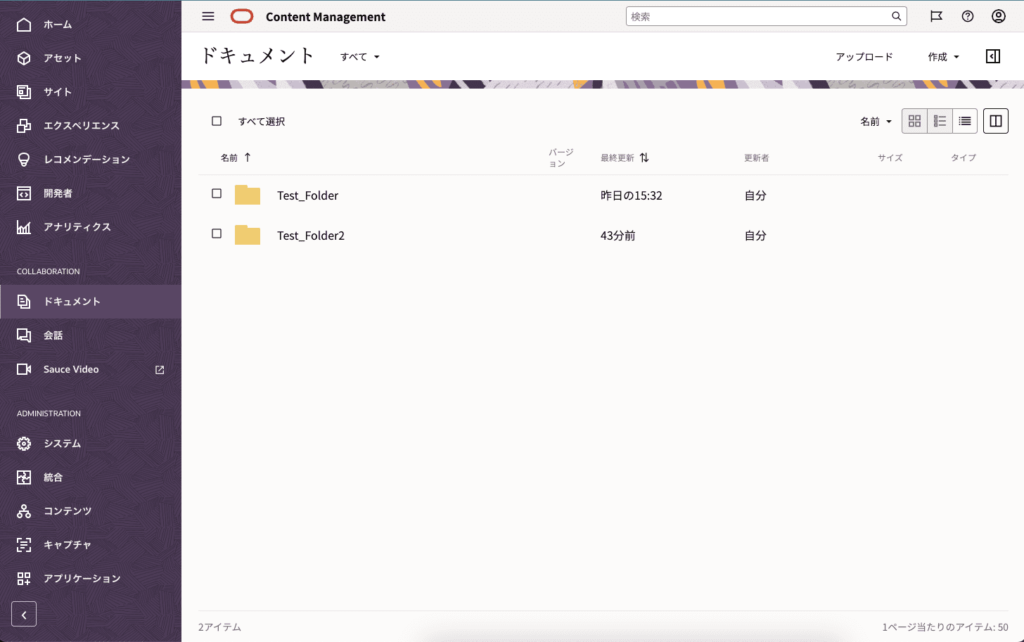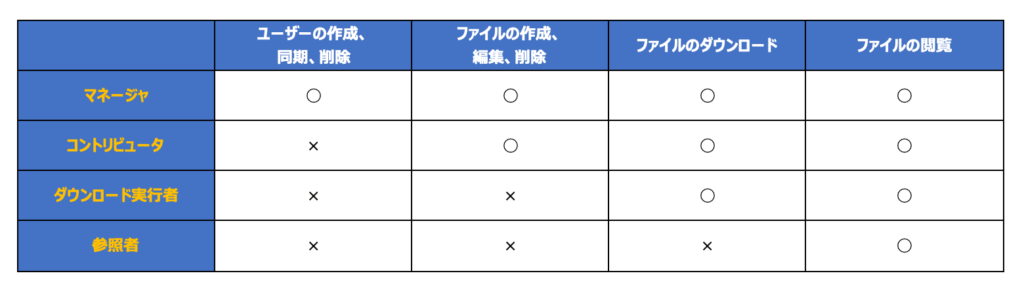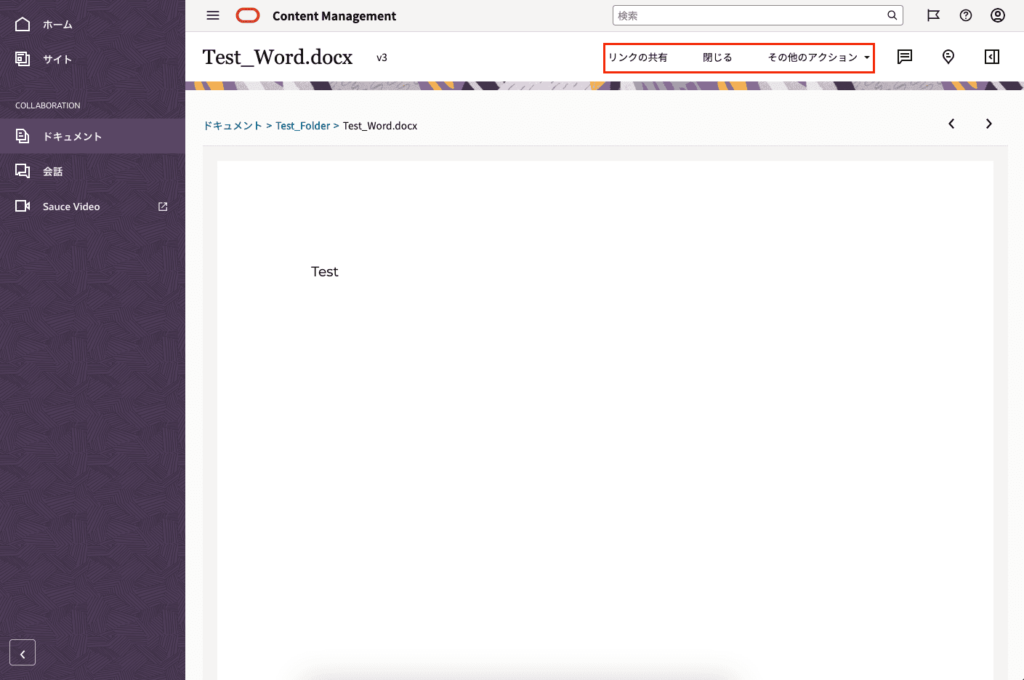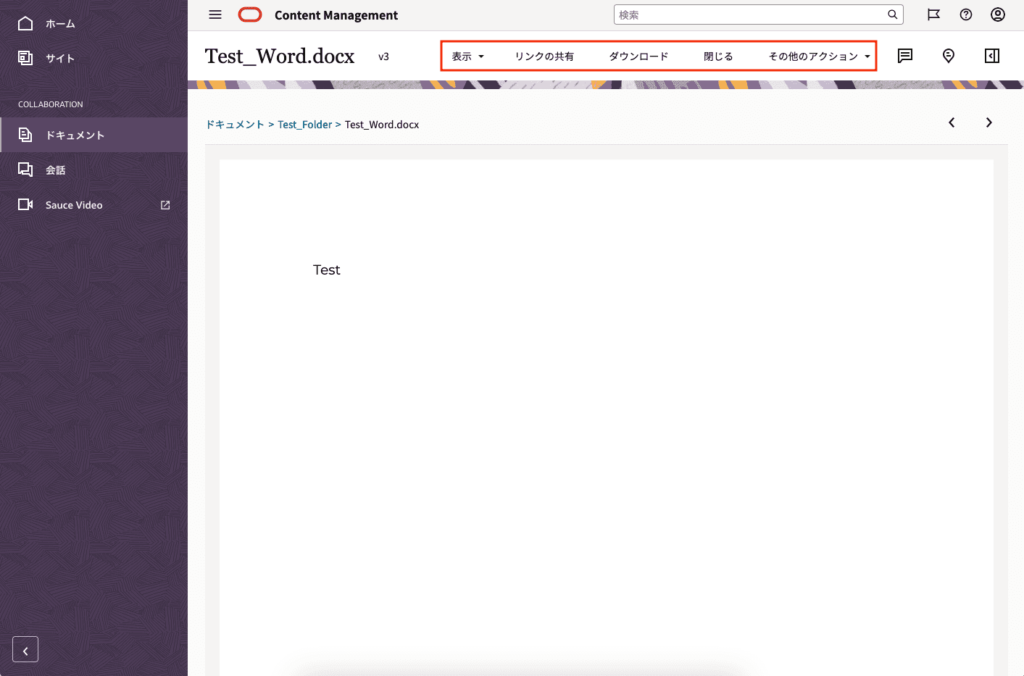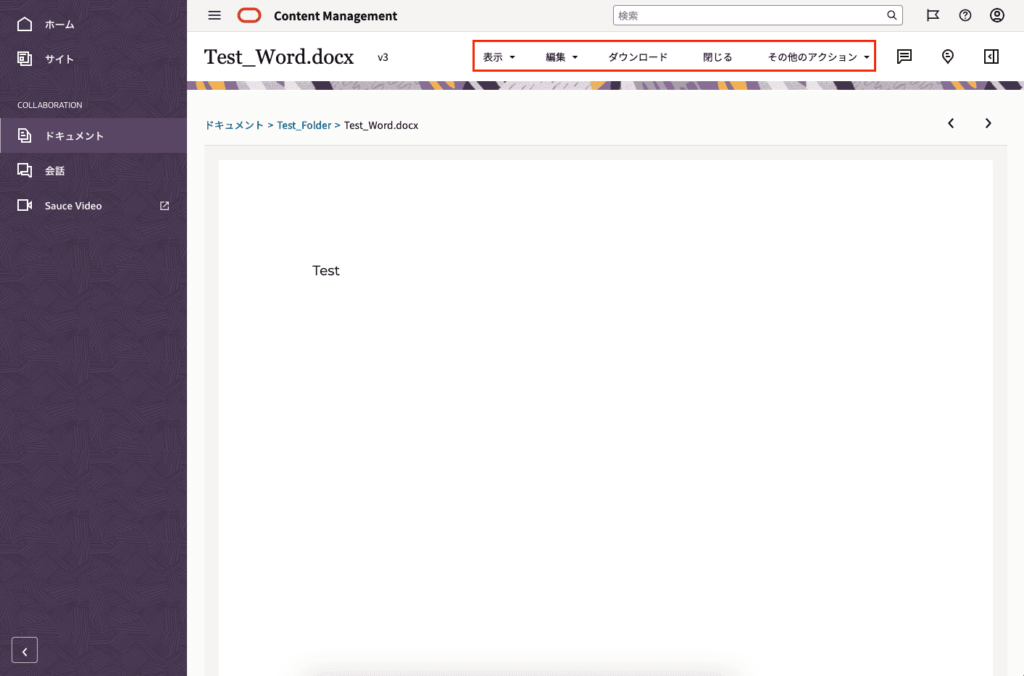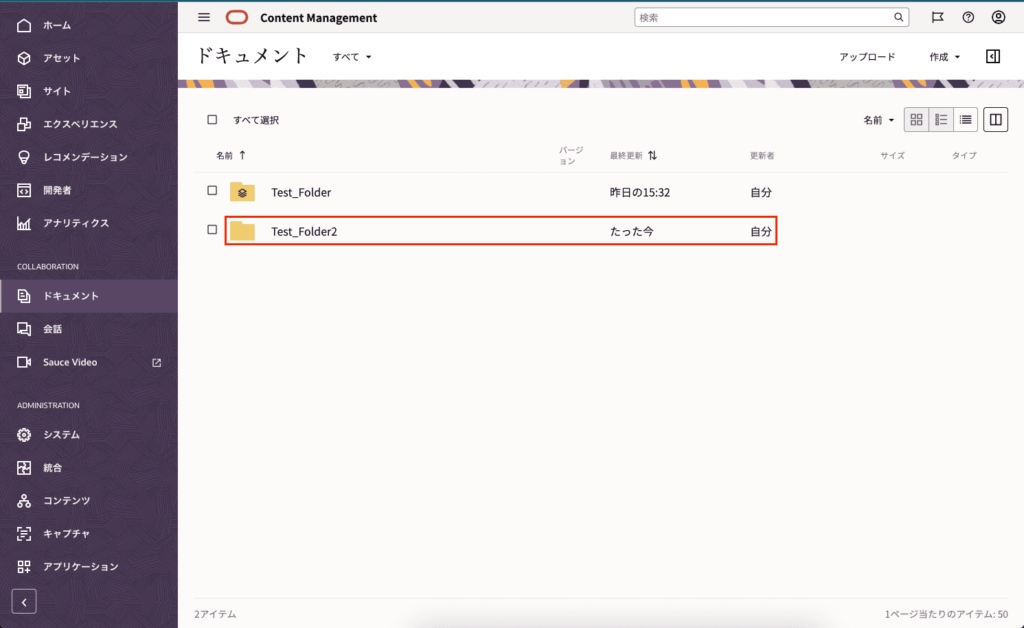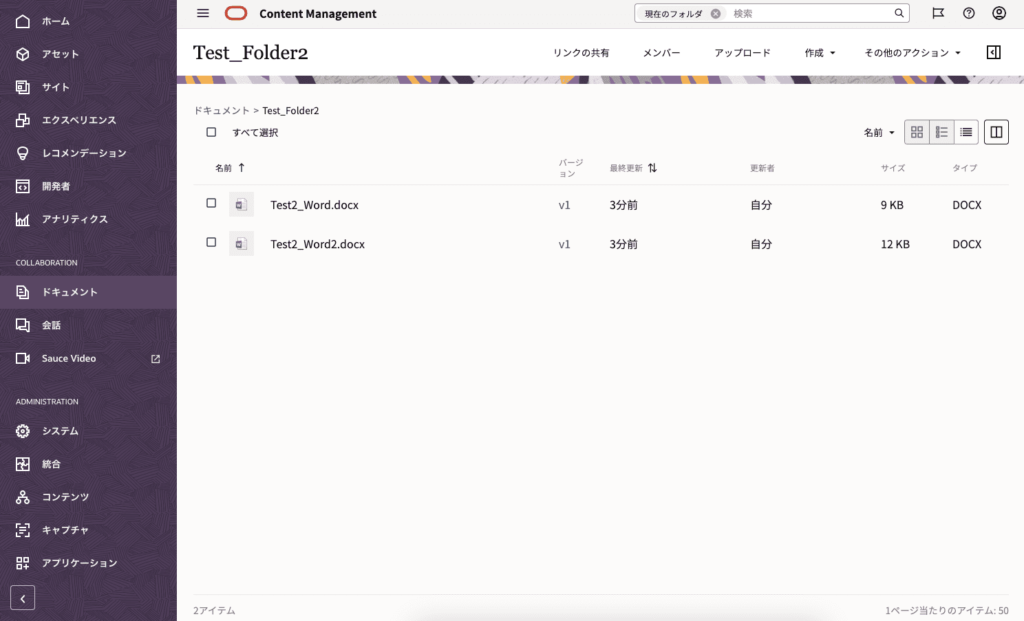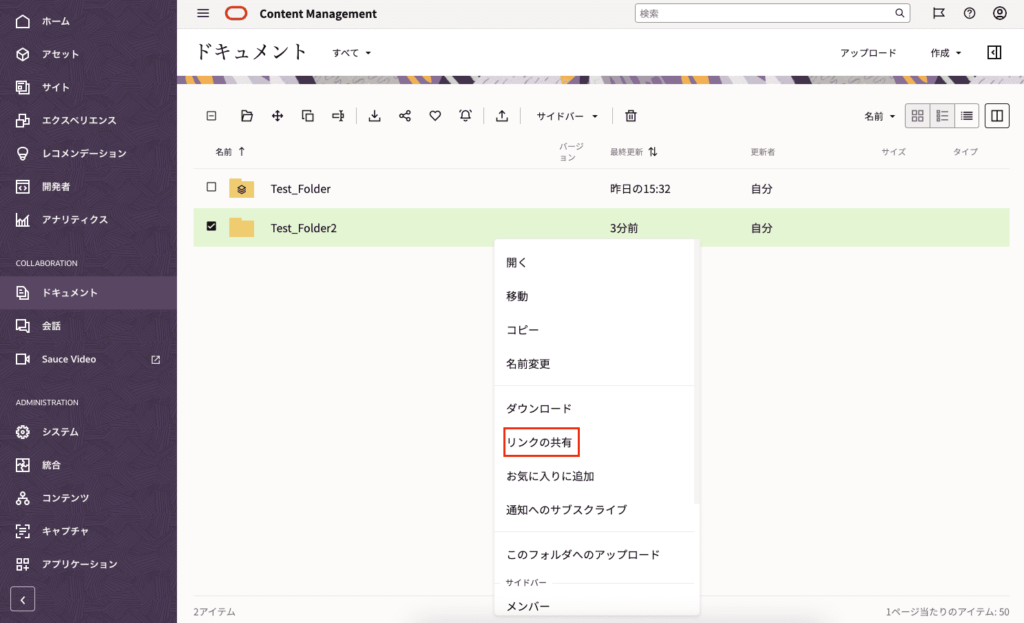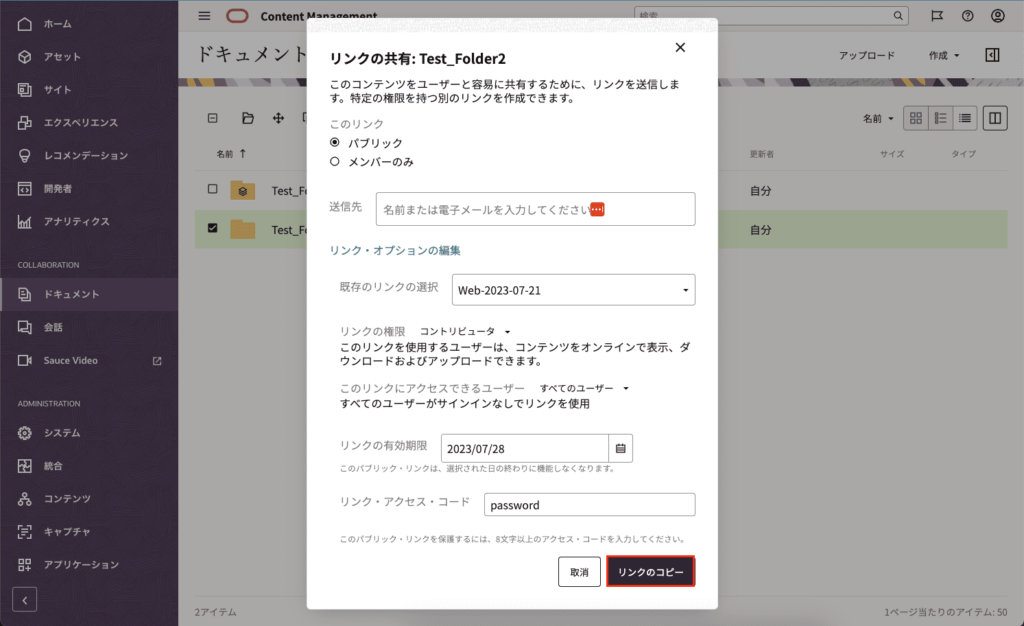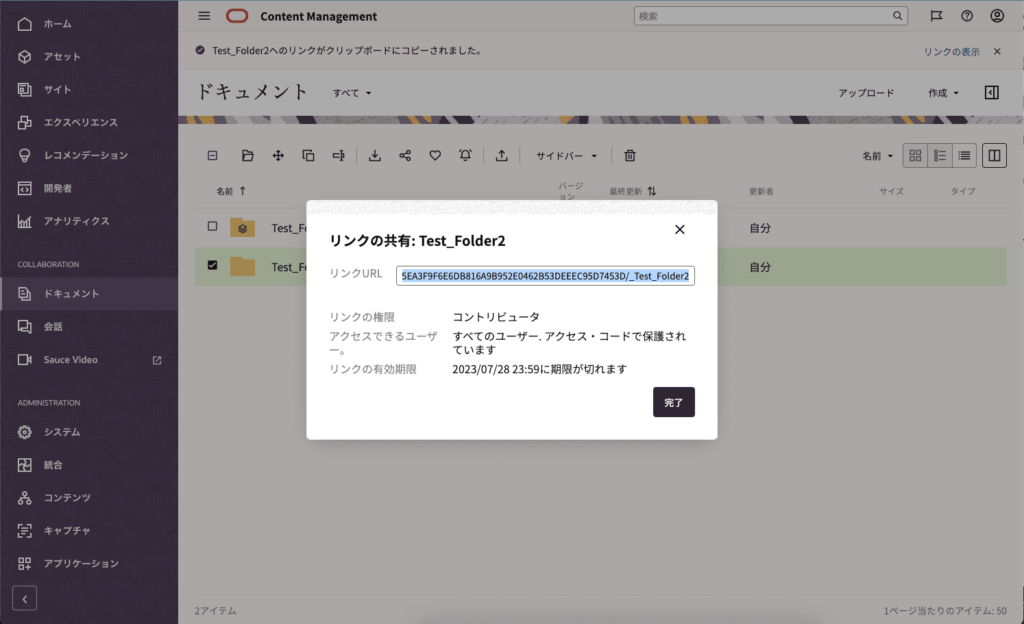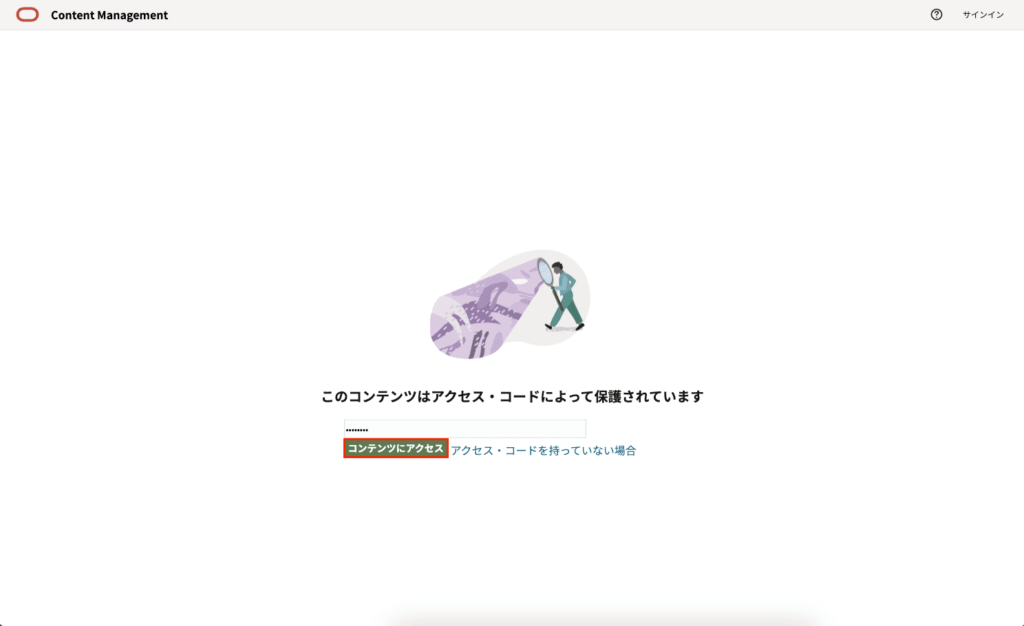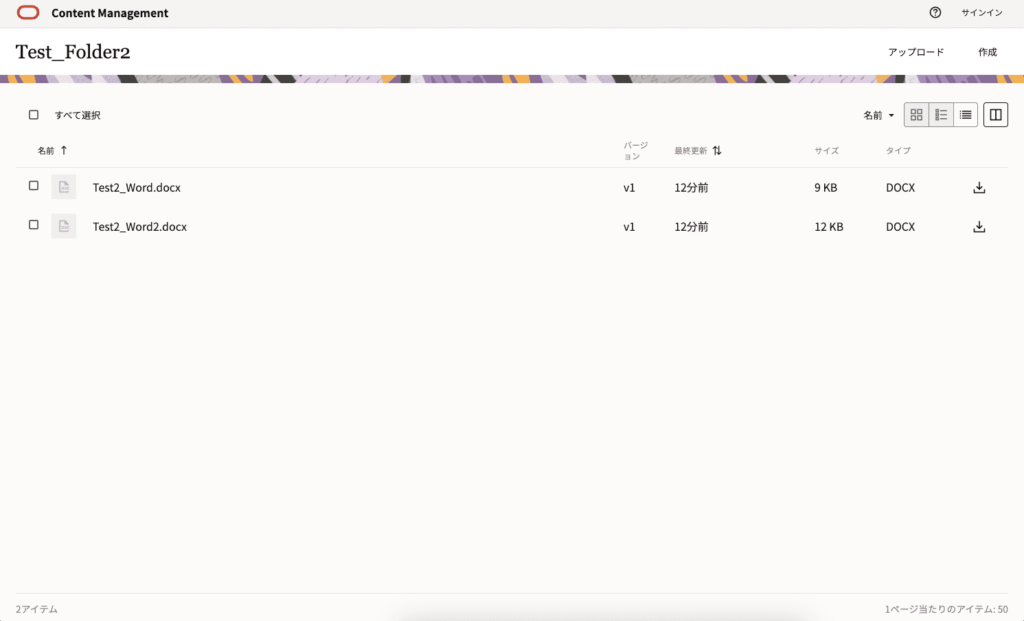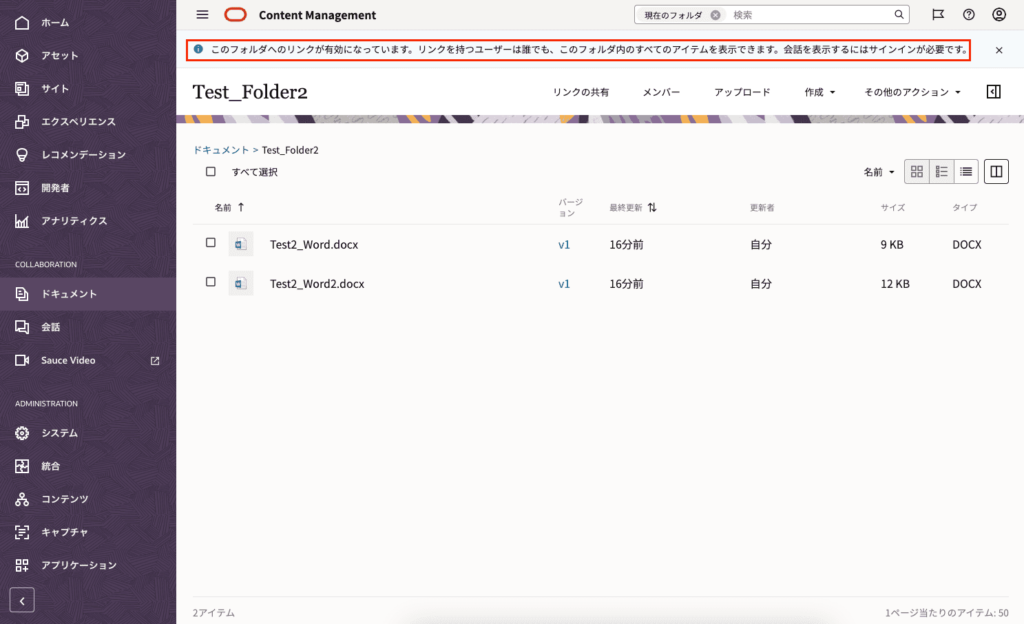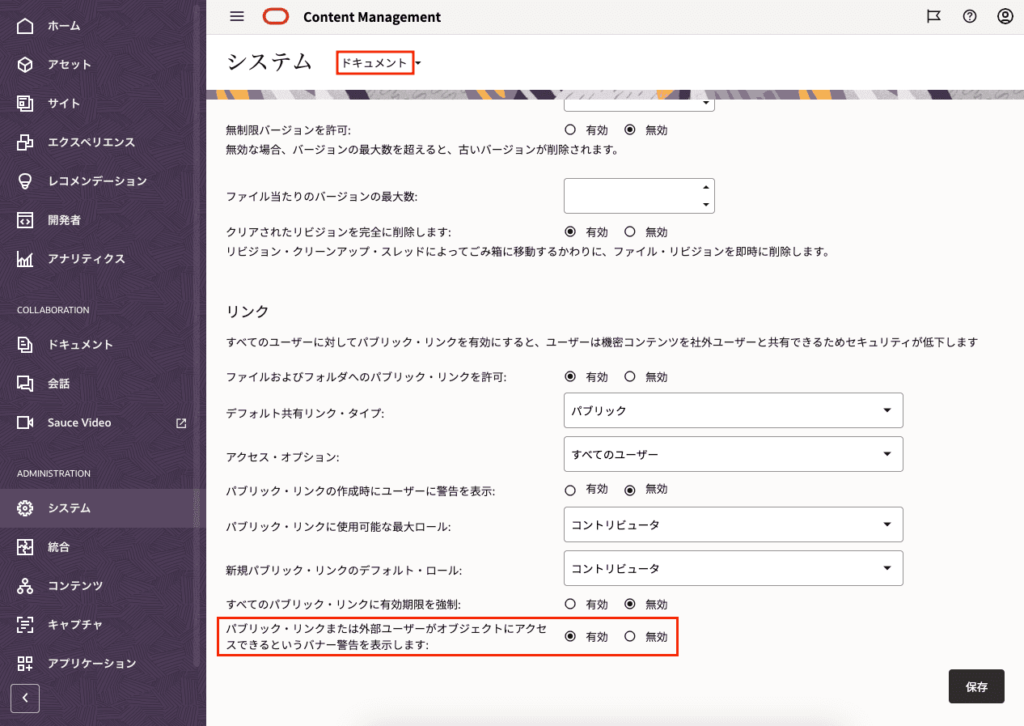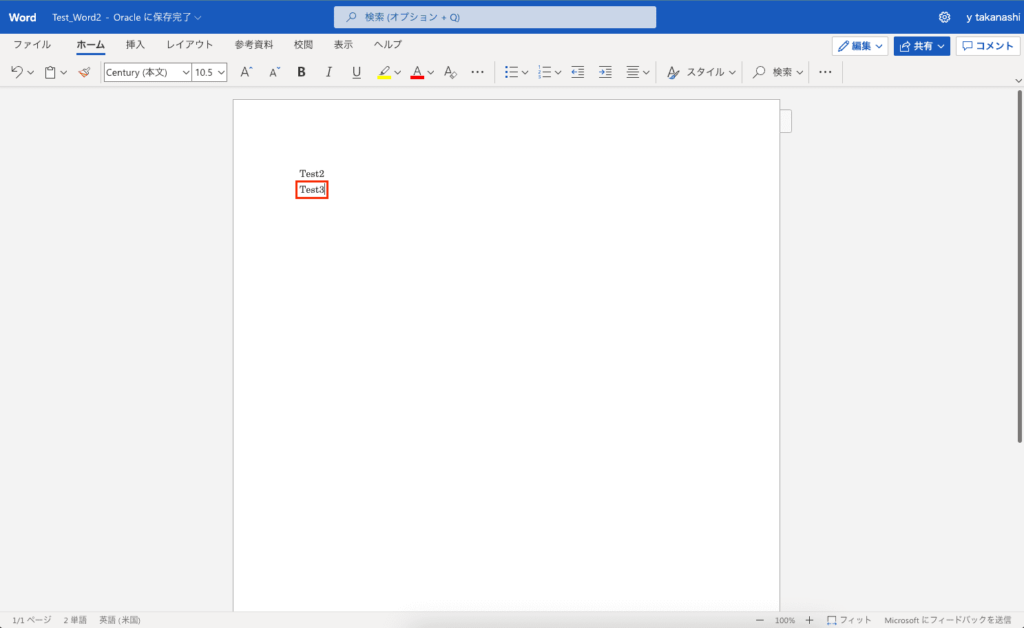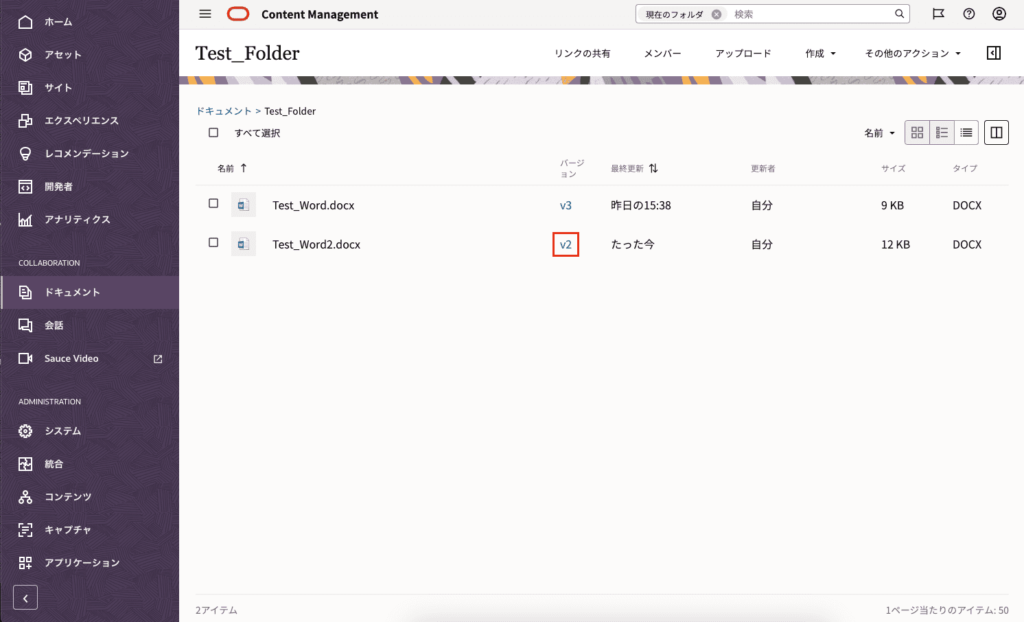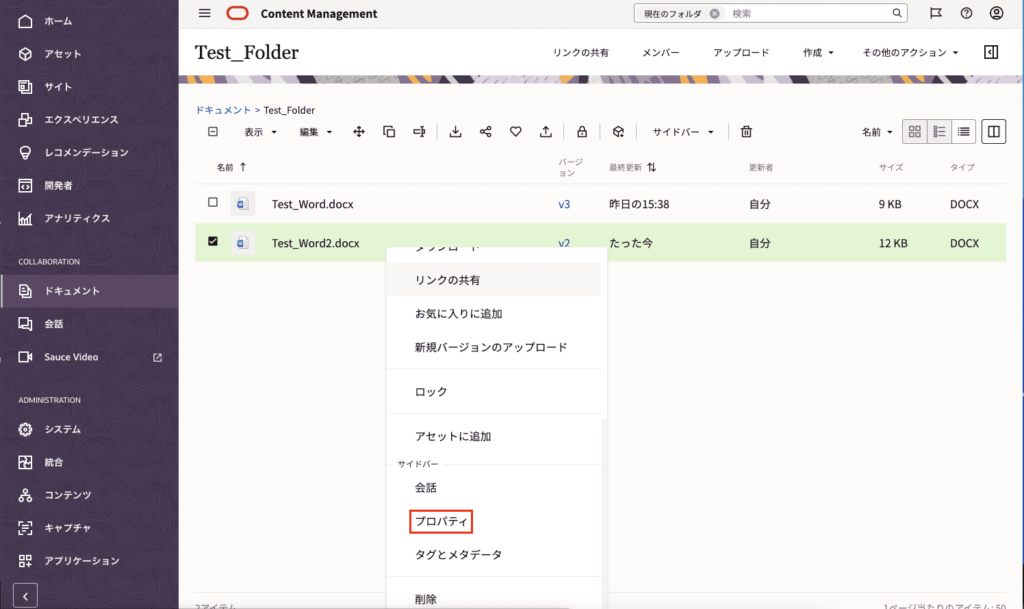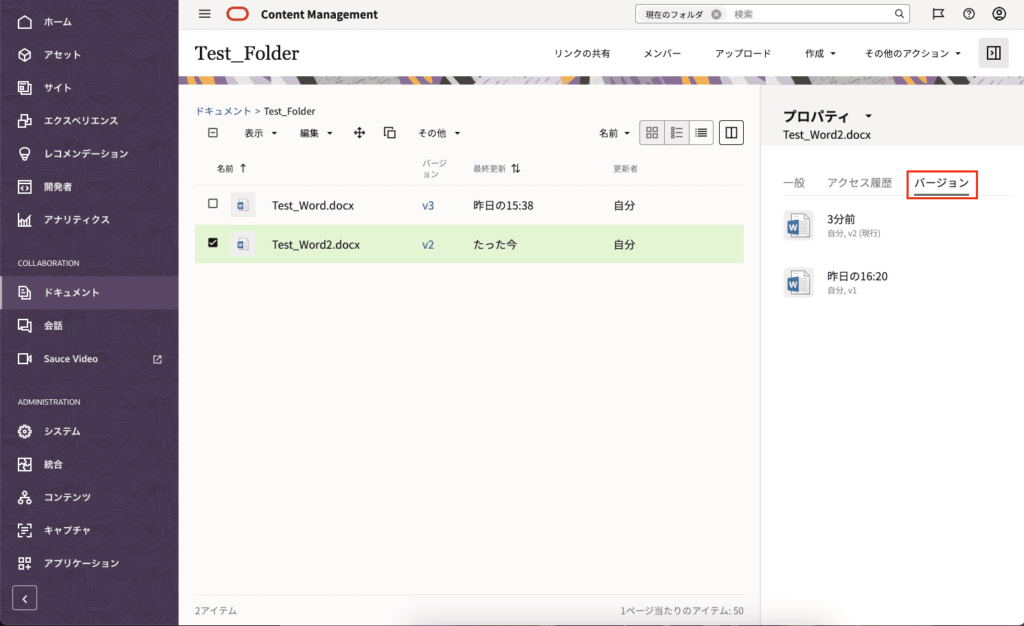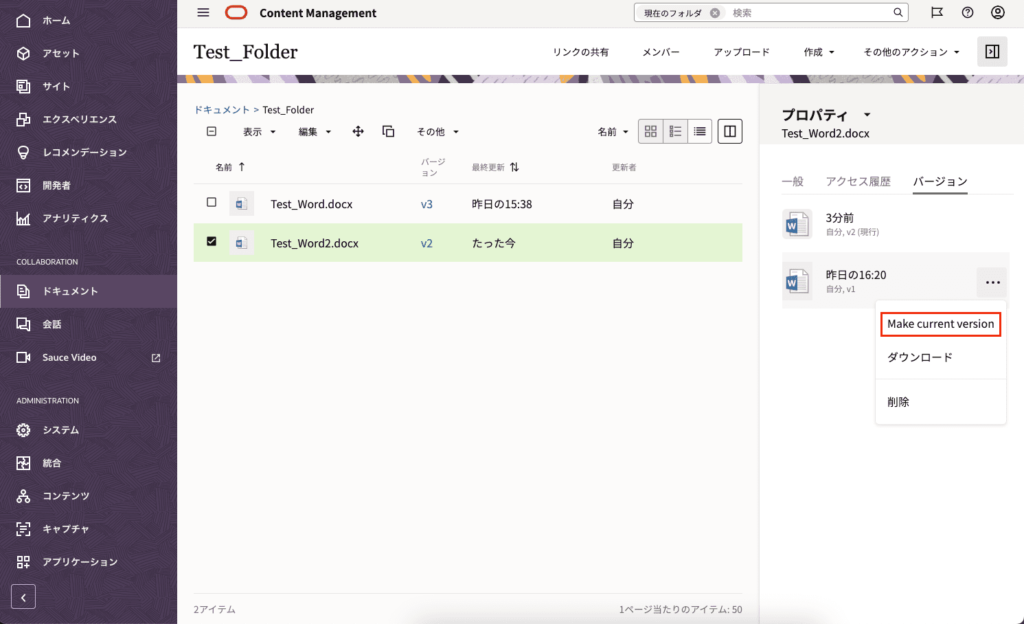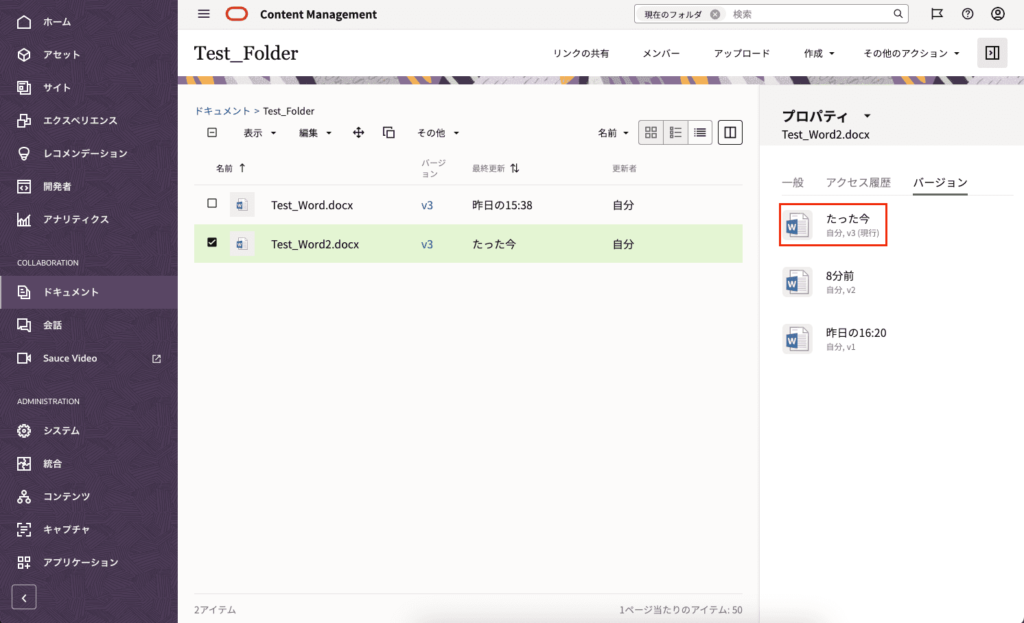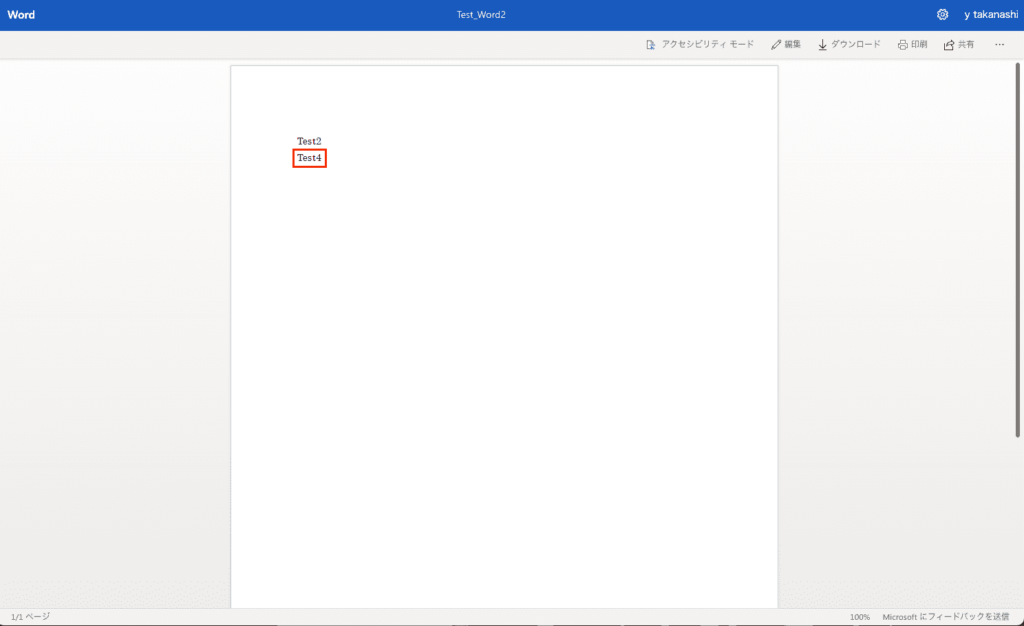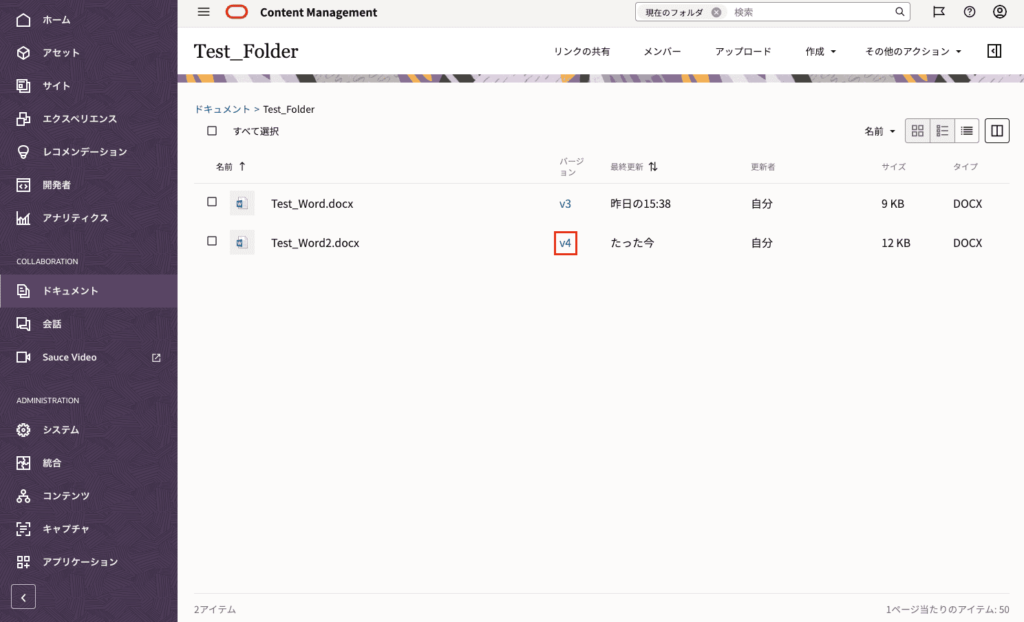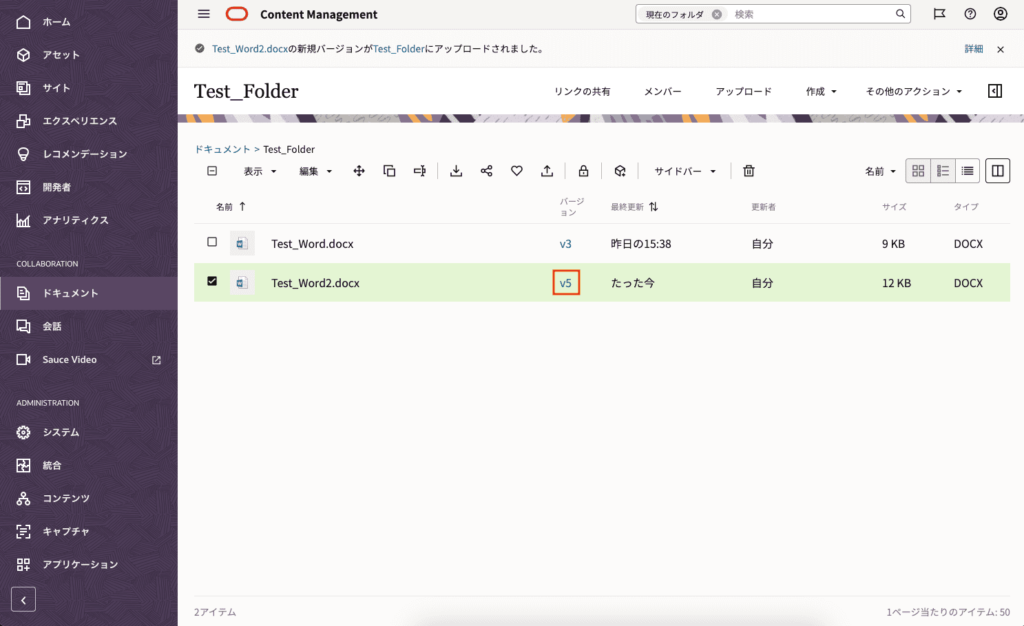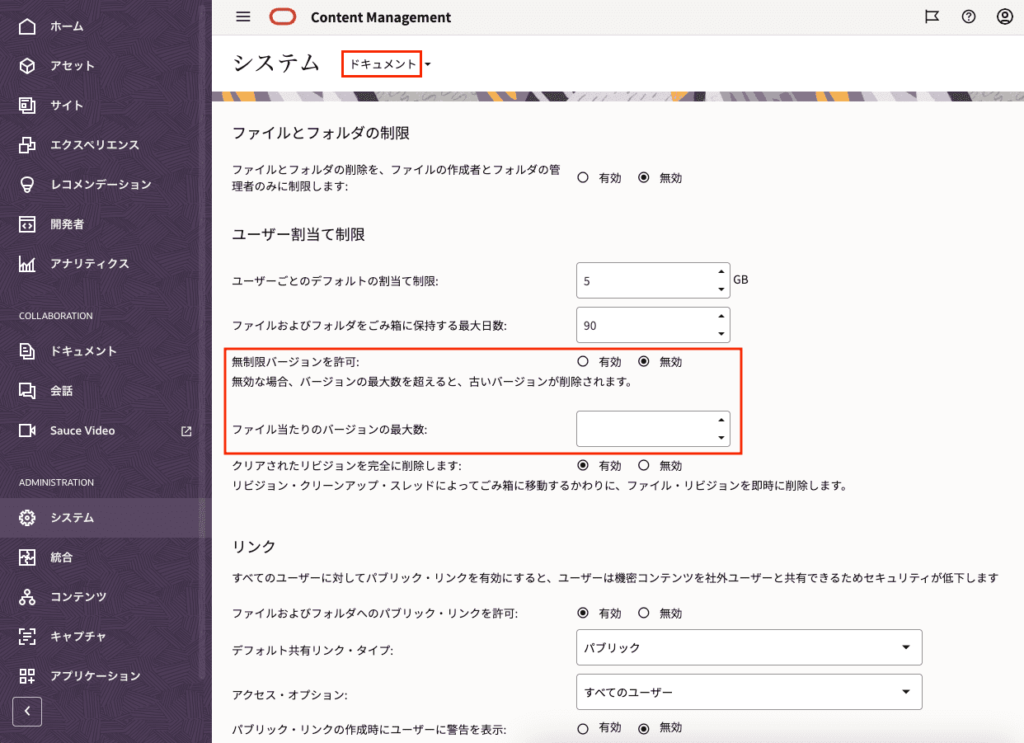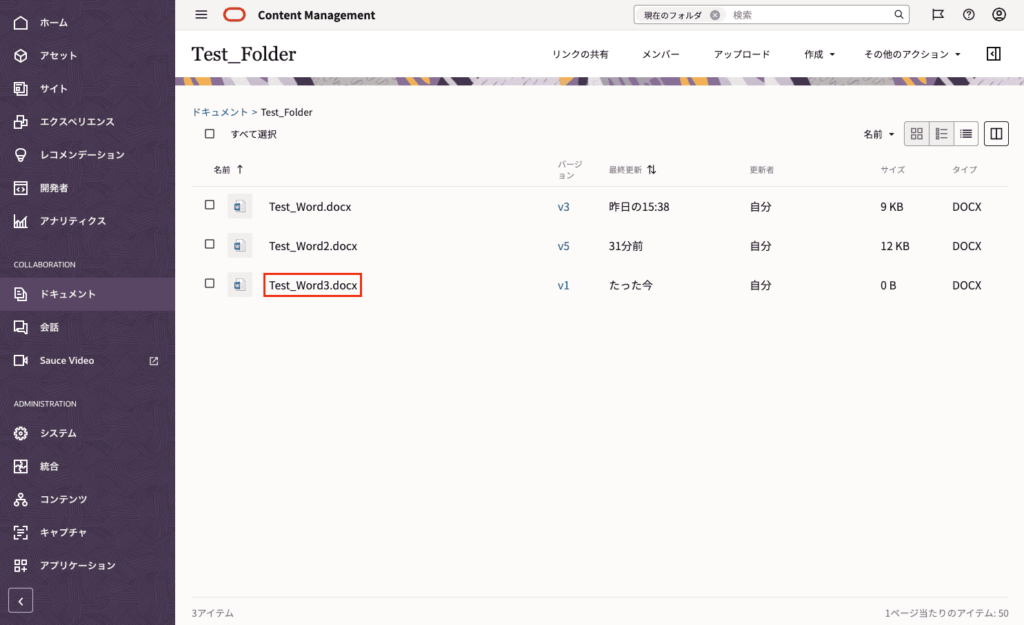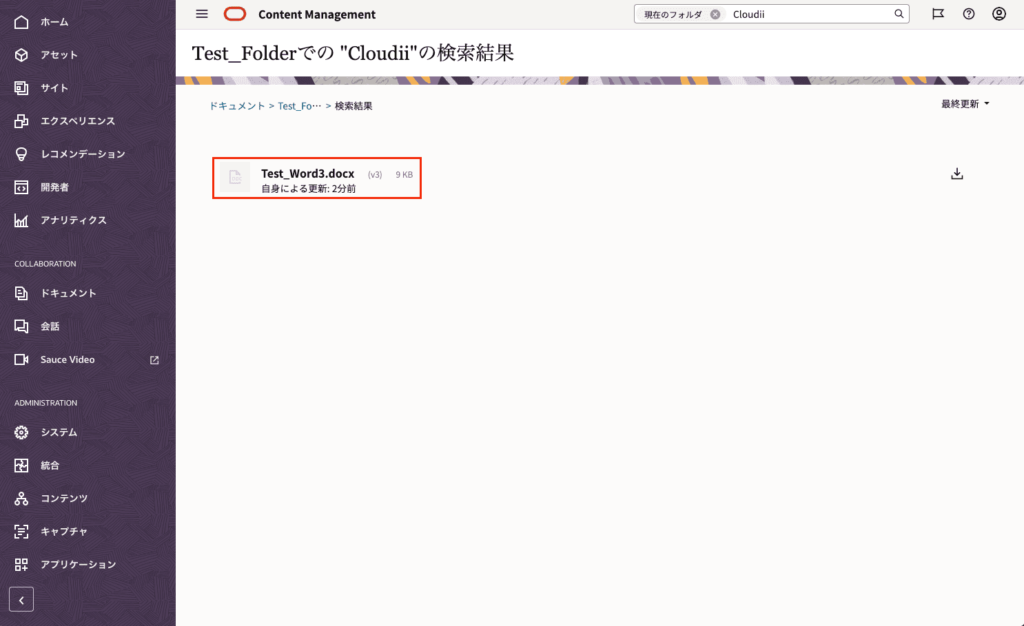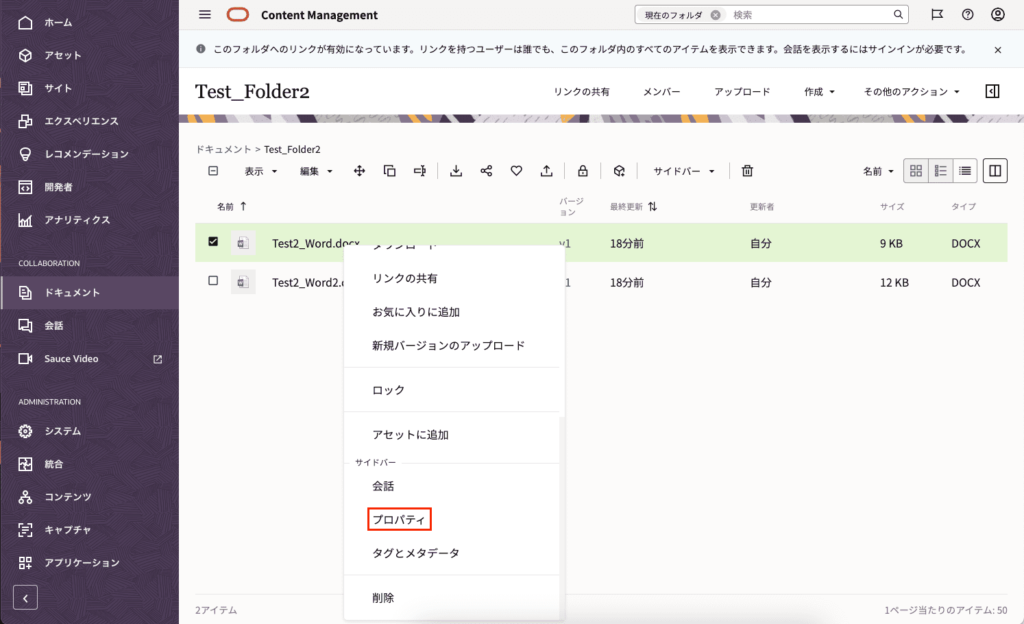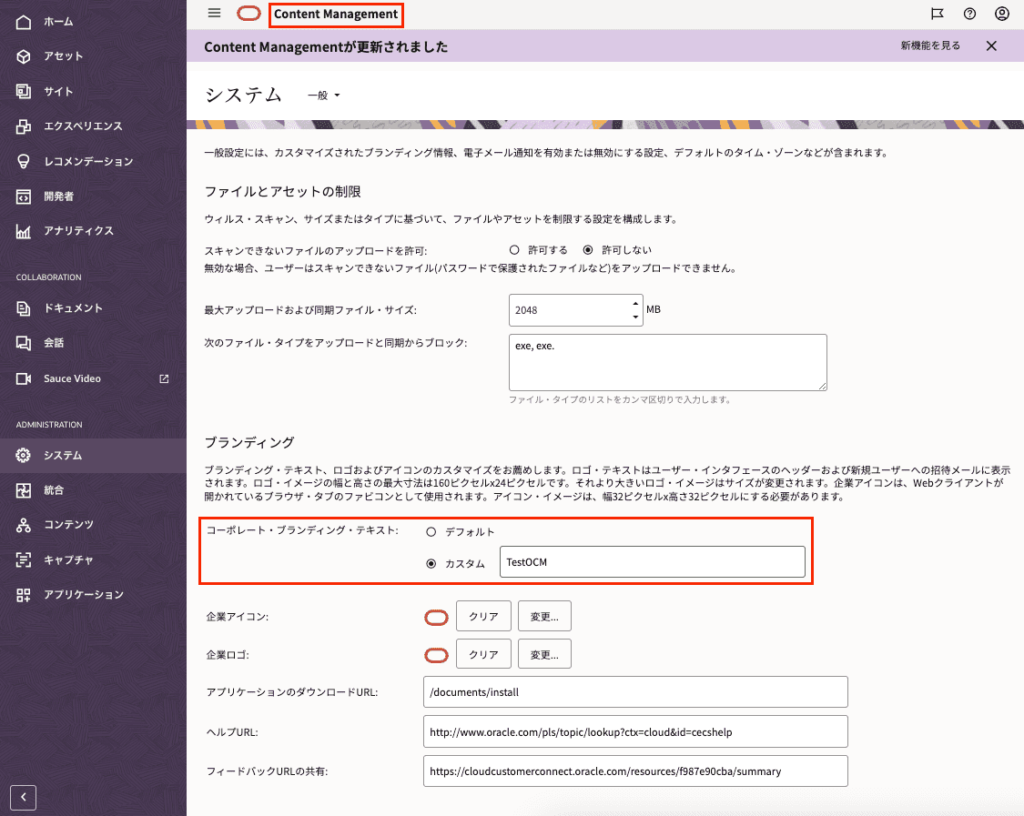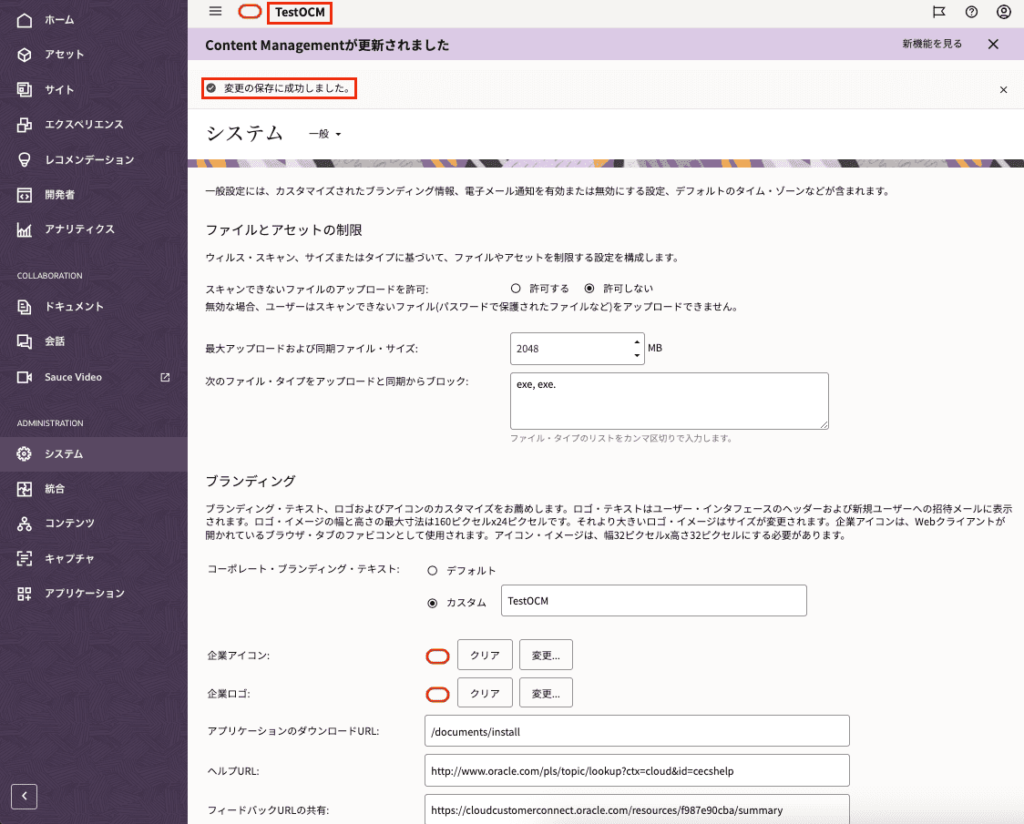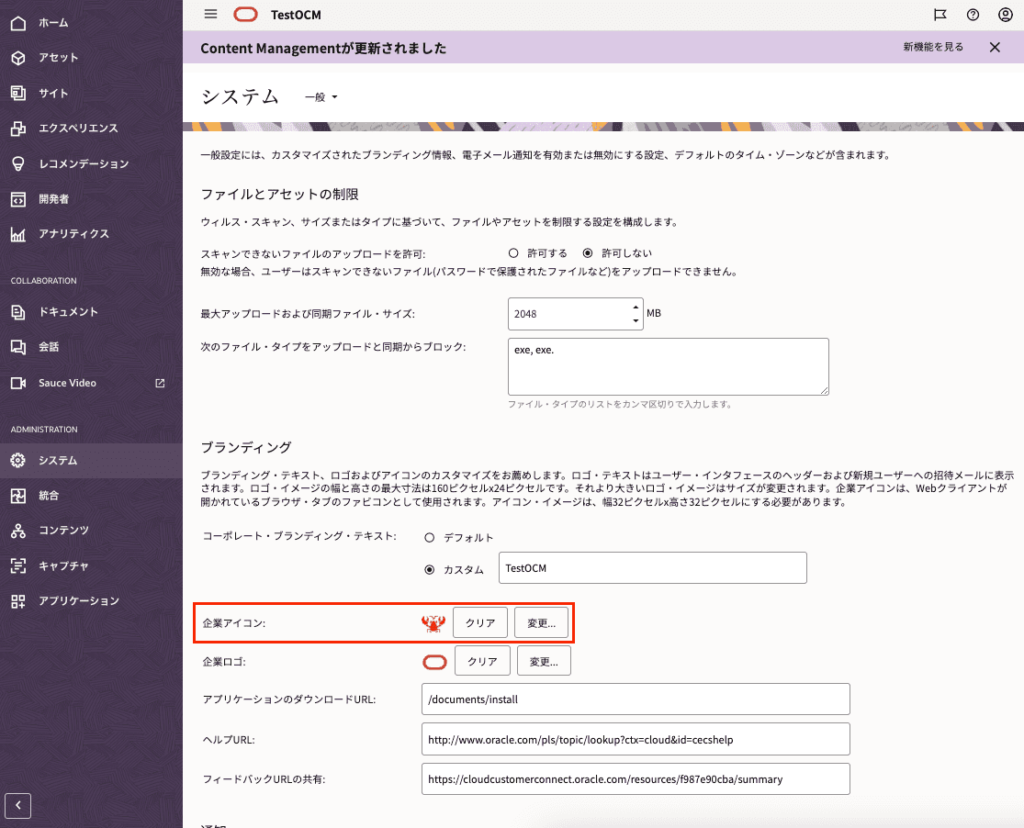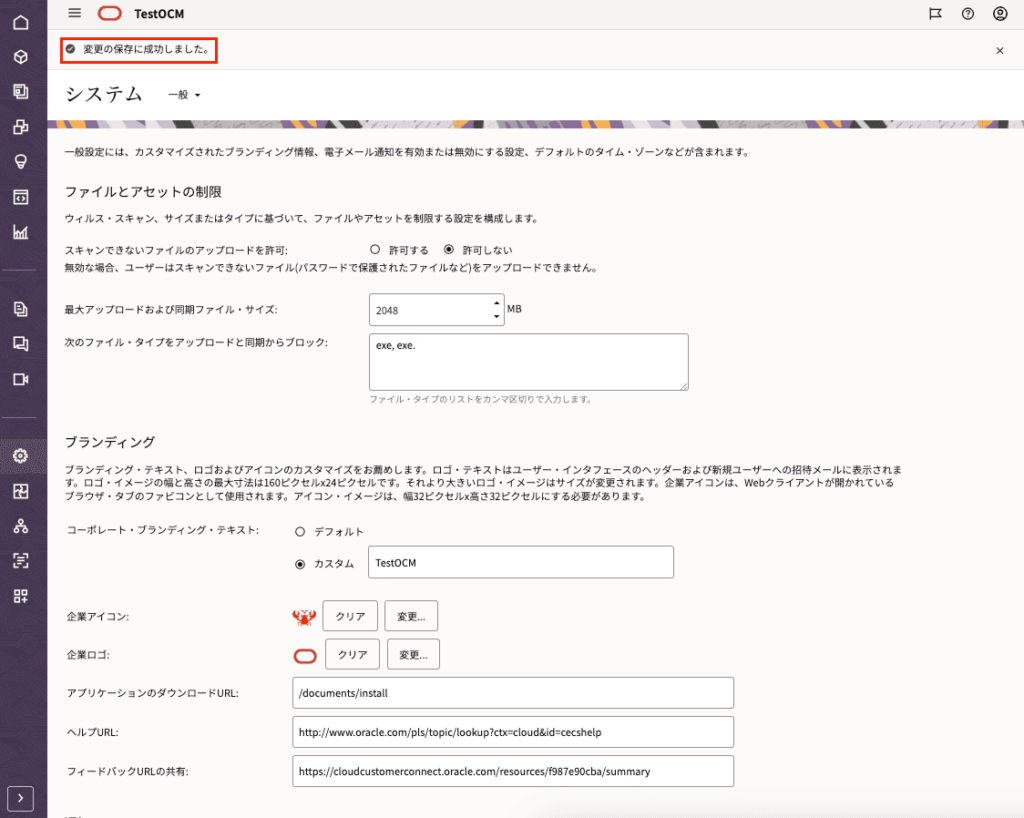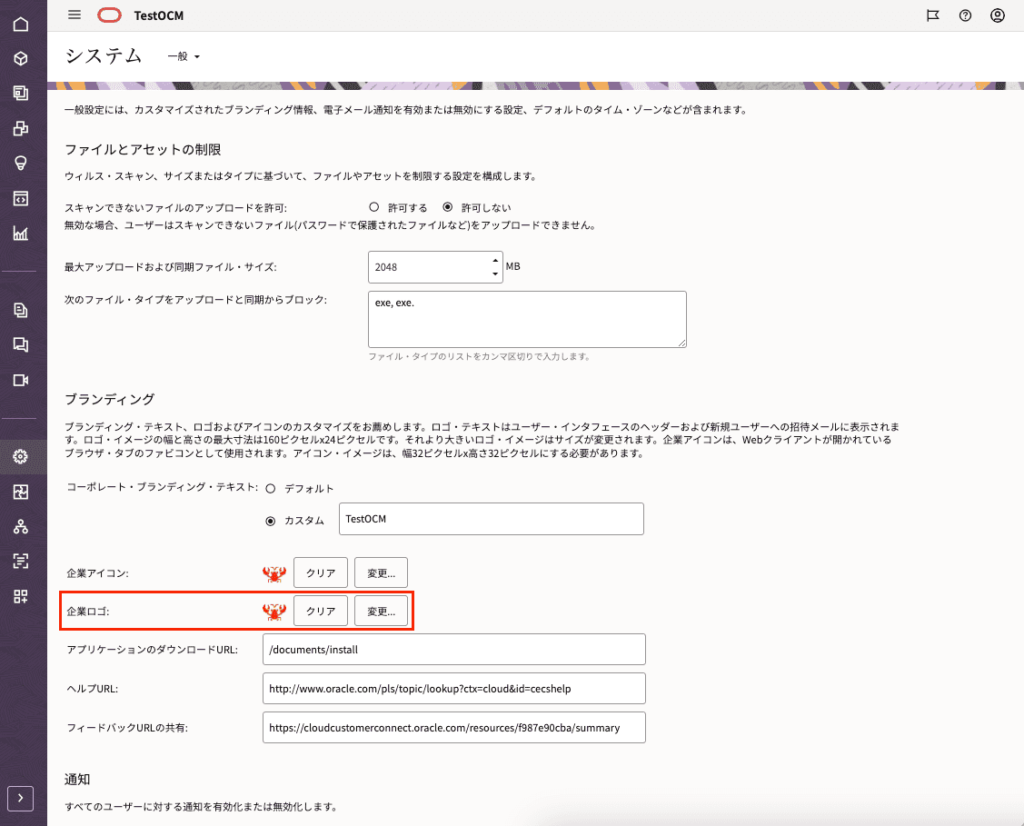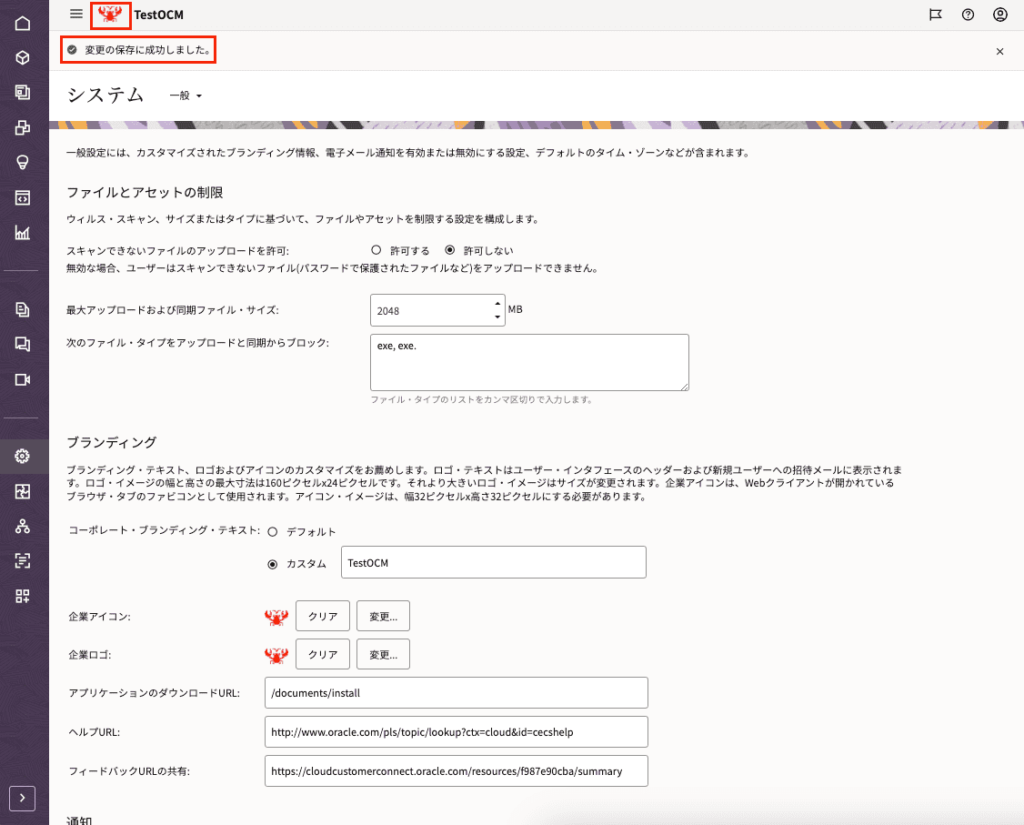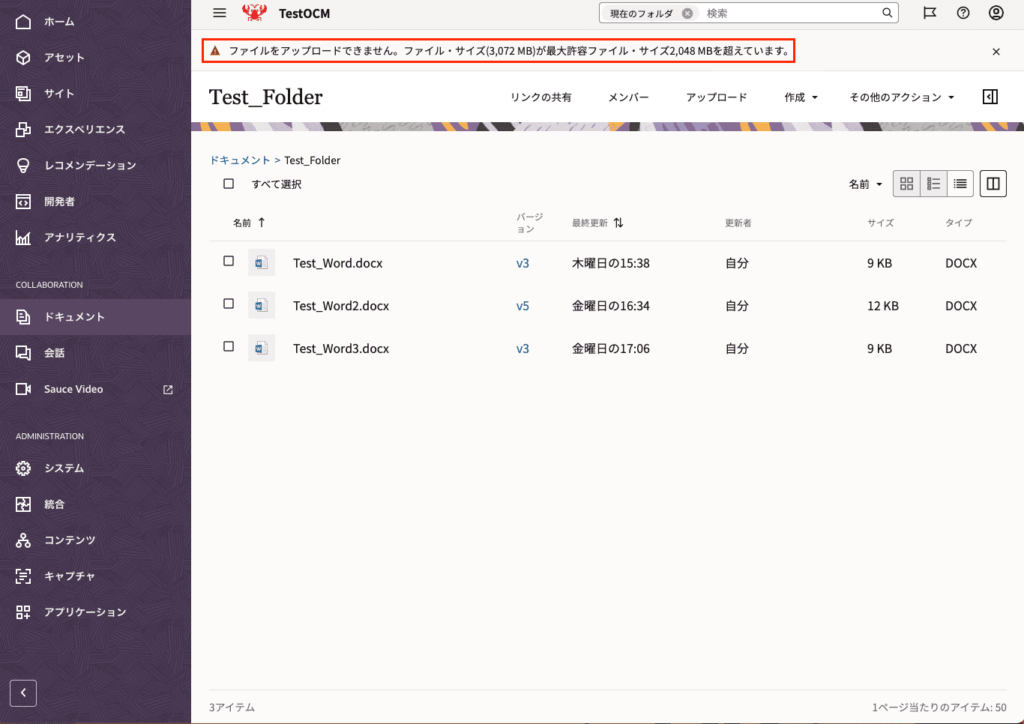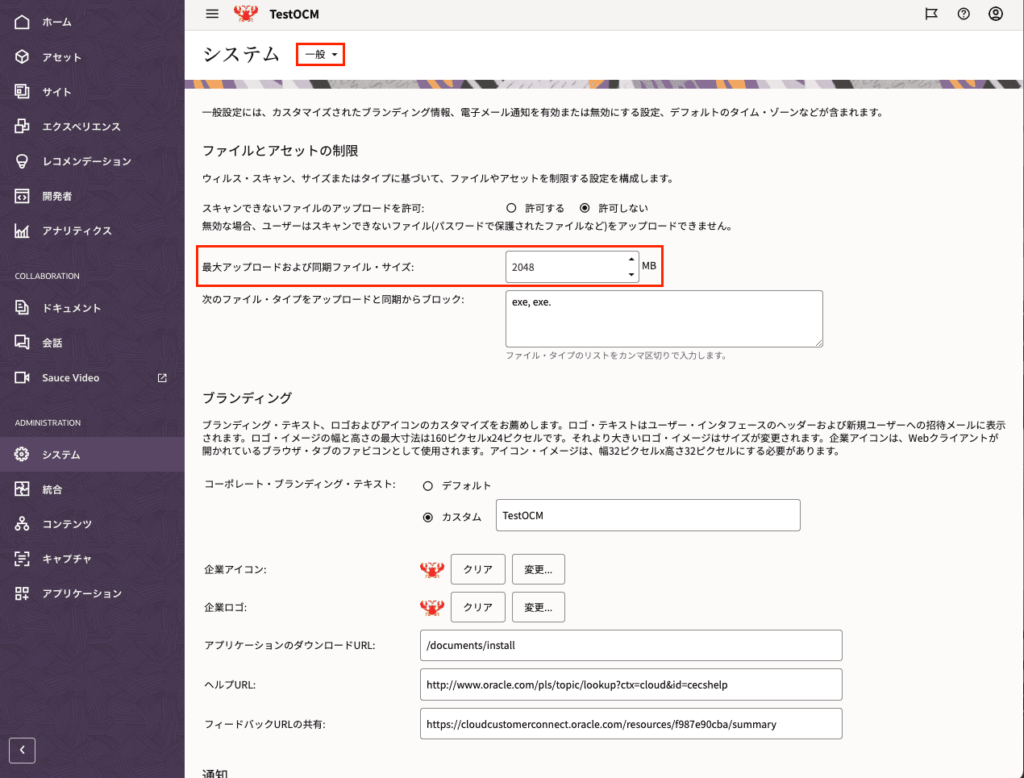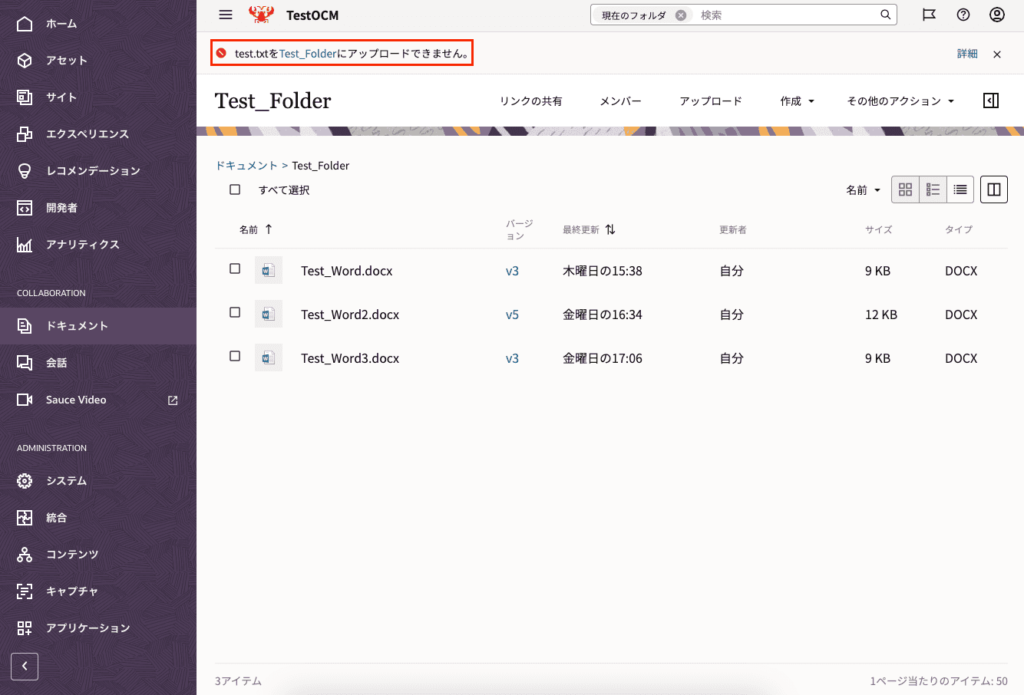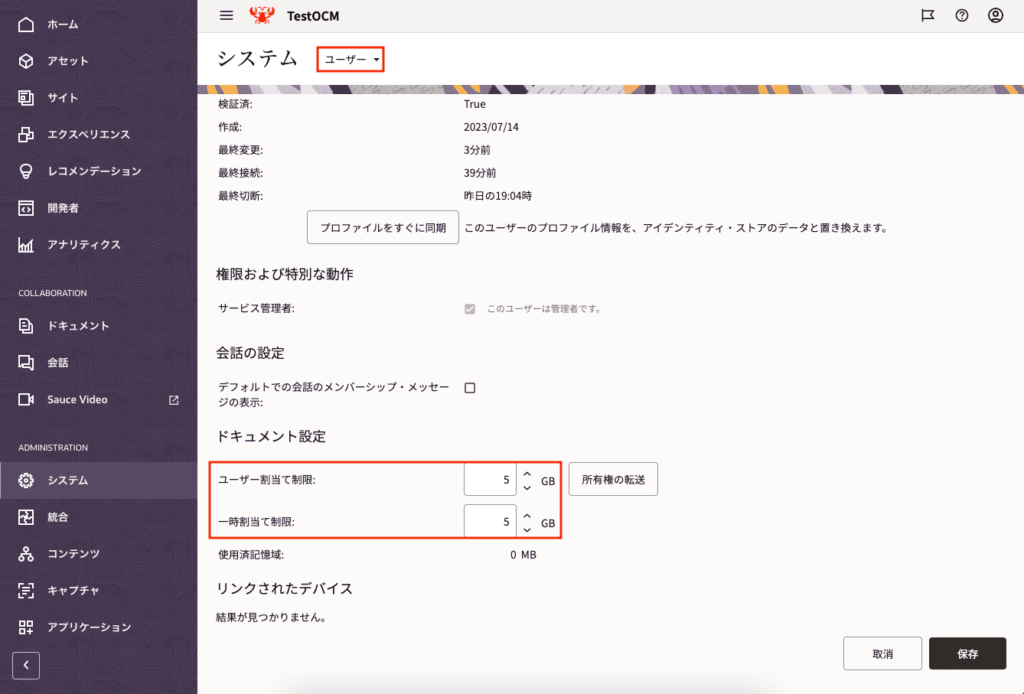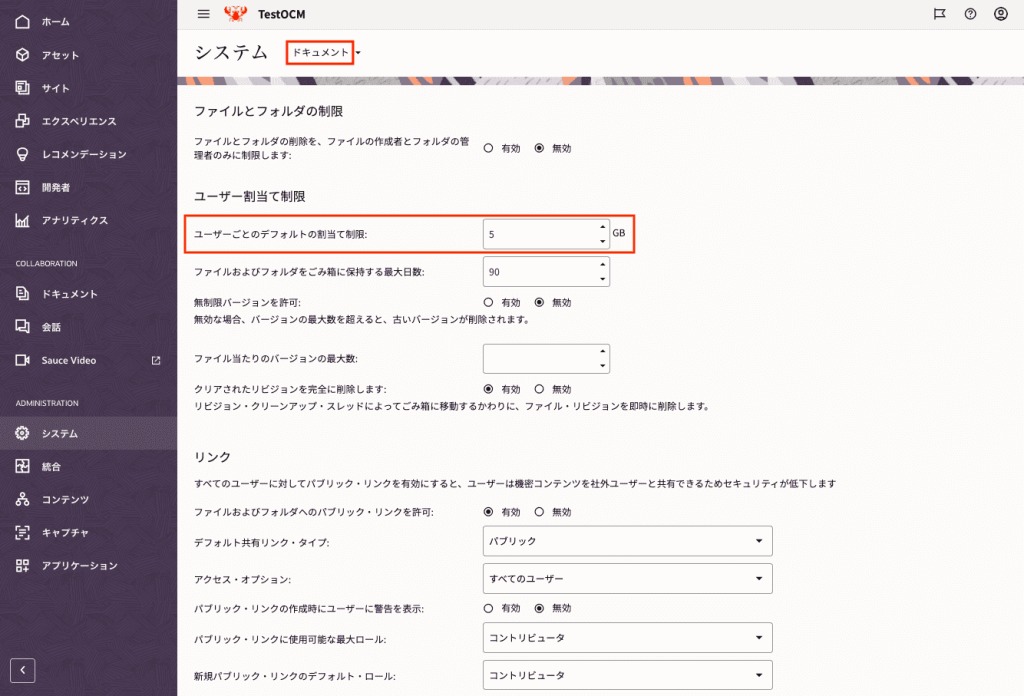※このブログは2023年8月時点の情報に基づいて作成されているため、現在の状況と異なる可能性がございます。
皆さま、こんにちは!y.takanashiです。
今回はOracle Content Management(以下OCM)でファイルのアップロードや、他のユーザーとの共有を行う方法についてご紹介します。
目次
Oracle Content Managementとは?
OCMとは、Oracle Cloud Infrastructure(OCI)が提供するコンテンツ管理システムです。
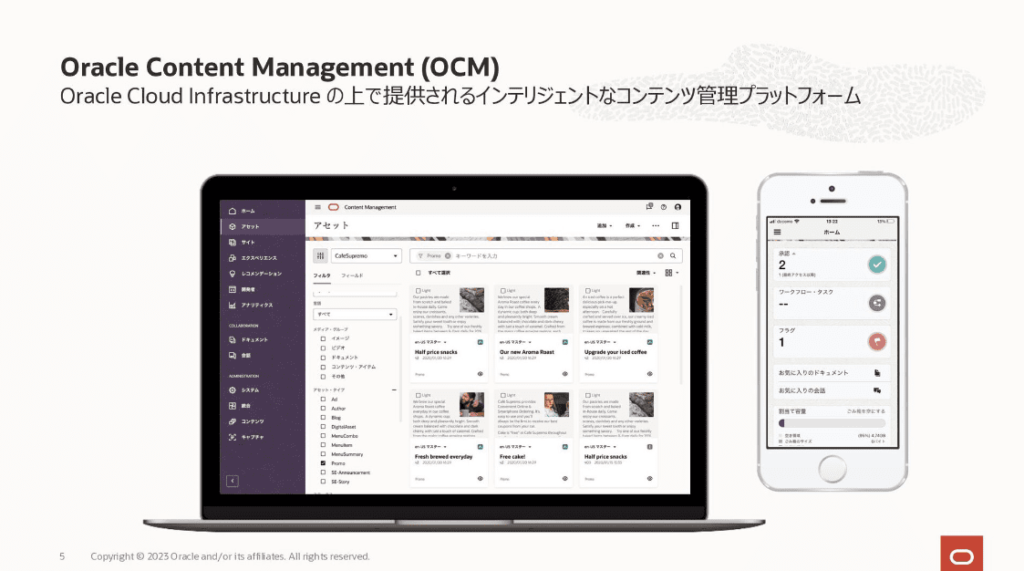
OCMは以下の機能を1つに統合し、かつSaaSライクに利用することができるため、経験の浅いユーザーでも簡単に運用できるのが大きな特徴です。
- クラウドファイル共有
セキュアにファイルを送受信 - デジタルアセット管理
あらゆる種類のデジタル・コンテンツを、リポジトリで一元管理 - Webサイト管理
ノンコーディングでWebサイトを作成・公開
その中で今回はクラウドファイル共有に焦点を当て、以下の方法についてご紹介します。
※OCMのインスタンス作成、グループ登録や削除方法については以下の記事を確認ください。
Cloudiiブログ - 「Oracle Content Management(OCM)にユーザーとグループを登録する」
- フォルダ・ファイルの作成、アップロード
- ファイルを他のユーザーと共有
- OCM独自の便利機能
- OCMでのトラブルシューティング
また、この記事はOCMの基本的な操作方法についてのご紹介のみに留めており、
詳細については以下のドキュメントをご覧ください。
OCI公式ドキュメント - 「Oracle Content Managementの概要」
OCIチュートリアル - 「Oracle Content Managementのファイル共有機能を使ってみよう」
Speaker Deck - 「Oracle Content Managementについて」
フォルダとファイルの作成、アップロード
最初に、「ドキュメント」からフォルダとファイルの作成、アップロードを行います。
この例では管理者権限を持つユーザーのOCMの画面となっておりますが、一般ユーザーでも同作業は可能となっております。
フォルダの作成
フォルダを作成する場合、「作成」から「フォルダ」を選択、任意のフォルダ名(ここでは「Test_Folder」)を入力、「作成」を行います。
作成したフォルダは、「ドキュメント」内に表示されます。
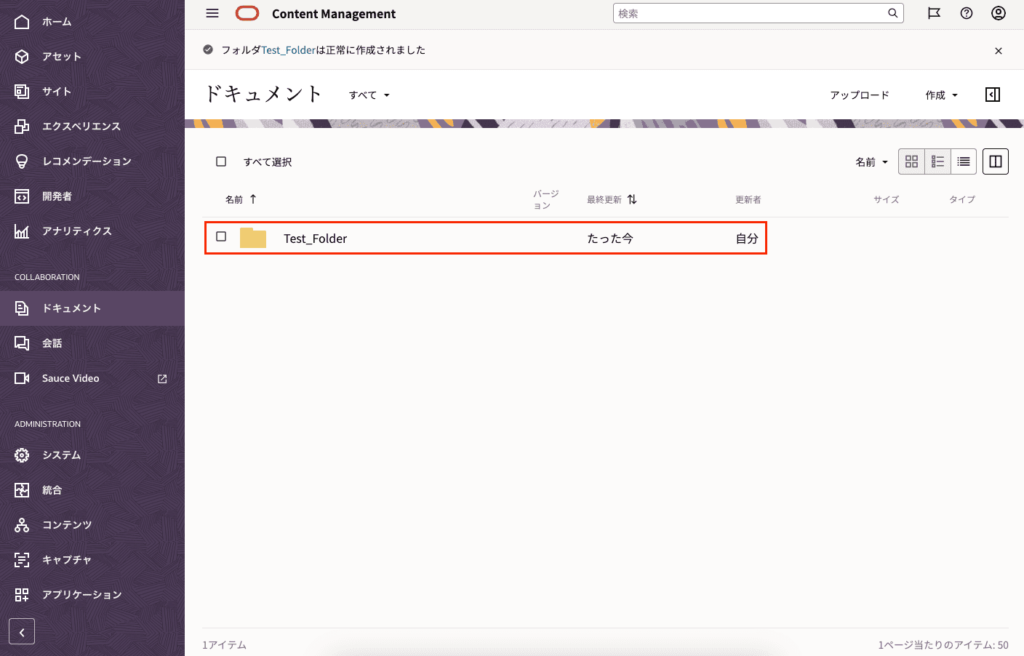
なお、自端末にあるフォルダのアップロードを試みた場合、以下のエラーが表示されます。
そのため、フォルダをOCMにアップロードしたい場合、別途アプリ版のOCMをインストールする必要があります。
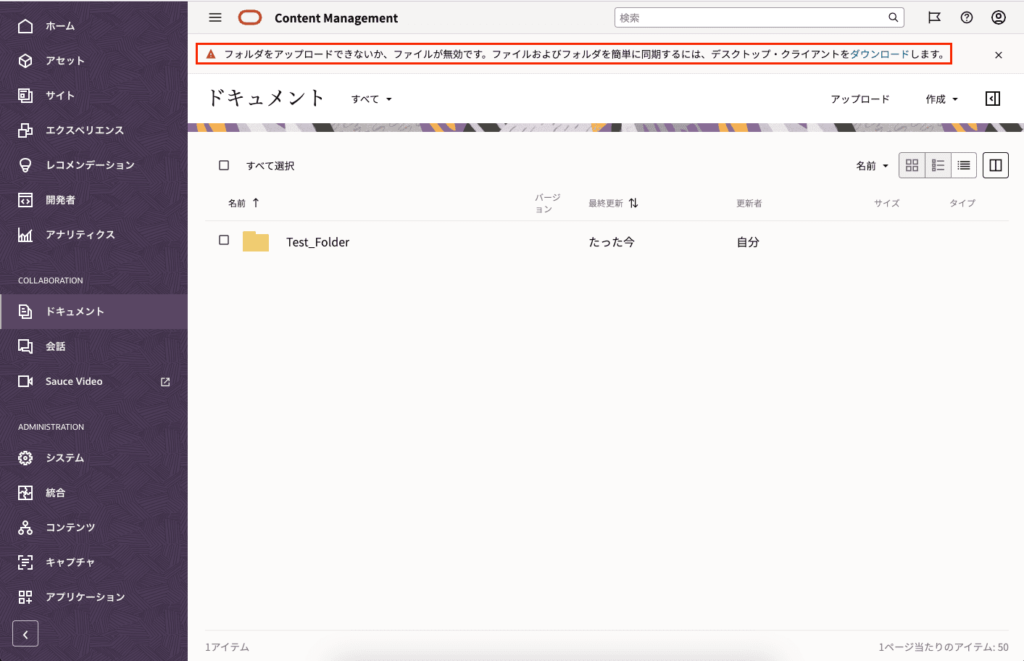
ファイルの作成・アップロード
ファイルを作成する場合、「作成」から任意の形式のファイル(ここでは「Wordドキュメント」)を選択、任意のファイル名(ここでは「Test_Word」)を入力、「作成」を行います。
※ブラウザから編集を行うことができるため、Wordなどのアプリケーションを自端末に事前にインストールする必要はありません。
作成後にWordの画面が自動で開き、ファイルの編集が可能になります。
(ここでは本文に「Test」のみ入力して保存を行います。)
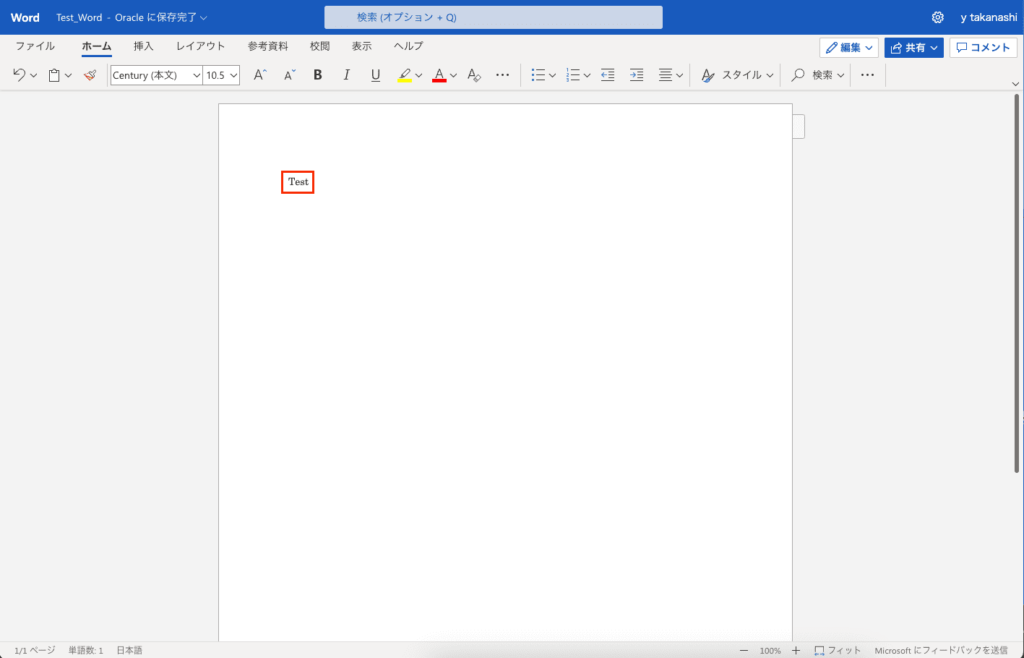
保存後、作成したファイルが保存したフォルダ(ここでは「Test_Folder」)内に表示されます。
また、「アップロード」から、自端末にあるファイル(ここでは「Test_Word2.docx」)をOCMにアップロードすることができます。
更に、OCMに保存されているファイルを選択することで、ファイルをOCM内で閲覧することができます。
上記で紹介した機能以外にも、OCMのファイル共有機能には以下の機能を持っており、いずれも簡単に操作ができるのが特徴です。
以下の機能は、赤枠から操作が行うことができますので、ここでは説明を割愛させていただきます。
- ファイルの編集
- ファイルのダウンロード
- ファイルの名前変更
- お気に入りに追加
- ファイルの移動
- ファイルのコピー
- ファイルの削除、復元
ファイルやフォルダの作成、アップロード方法のご紹介については以上となります。
フォルダを共有
ここからはフォルダを例にして、他のユーザーと共有する方法についてご紹介します。
登録済メンバーと共有
最初に、OCMに登録済メンバーと共有する方法についてご紹介します。
共有するフォルダ(ここでは「Test_Folder」)の「サイドバー」から「メンバー」を選択します。
「メンバーの追加」から、任意のメンバーもしくはグループ(ここでは「OCMGroup」)を選択、ロール(ここではコントリビュータ)も設定して「追加」を行います。
※各ロールの権限の詳細については「ロールについて」でご紹介します。
追加後は以下のメッセージが表示され、確認後に「完了」を選択します。
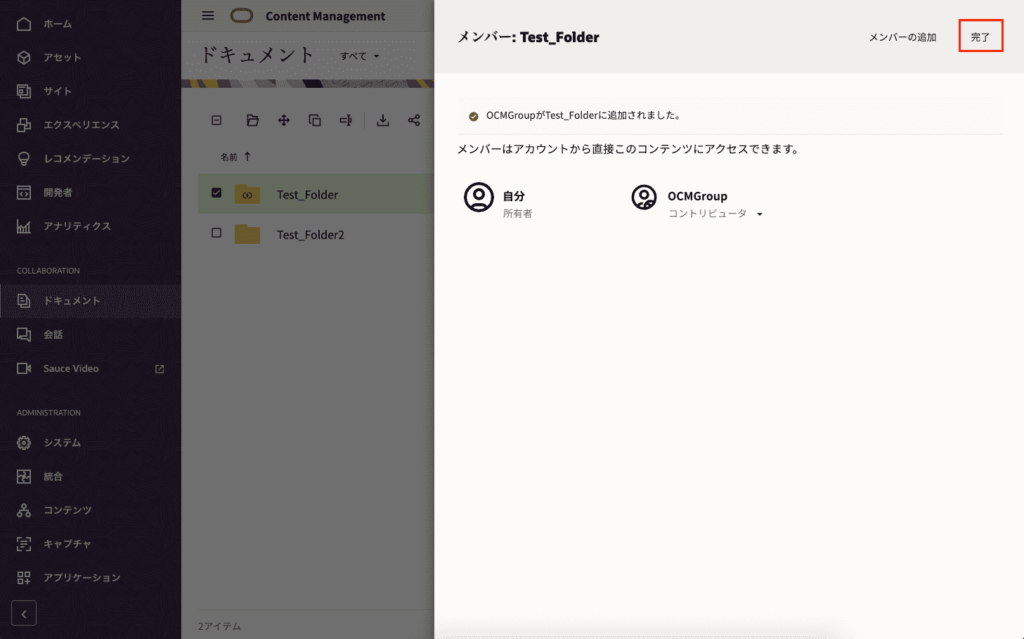
他のメンバーとの共有設定を行なったフォルダは、以下のアイコンに切り替わります。
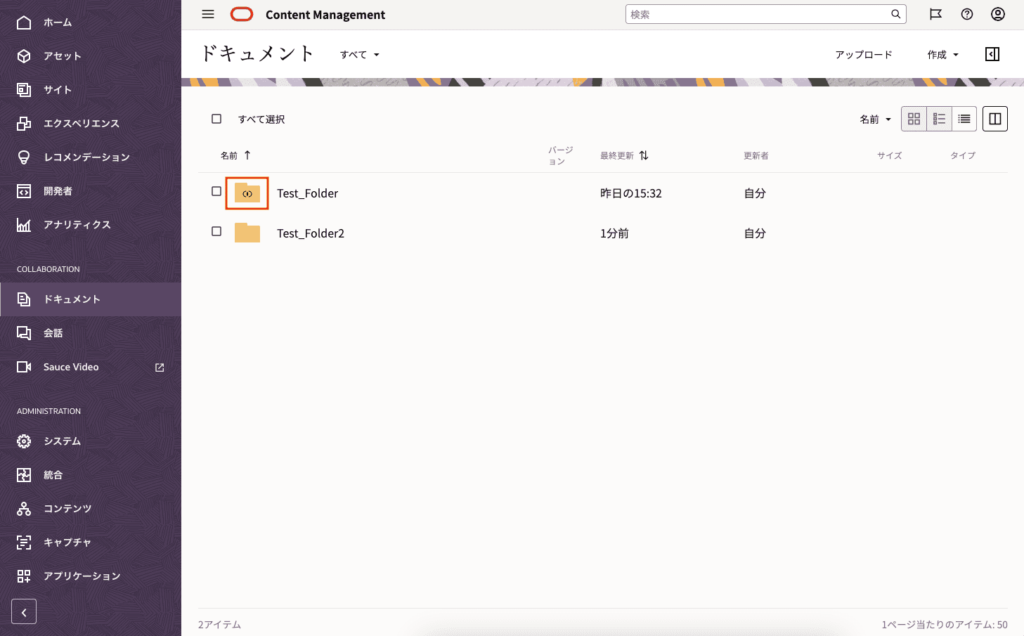
なお、フォルダを共有されたユーザーには以下の内容のメールが届き、「View Folder」を選択後にフォルダ内のファイル一覧が表示されます。
ユーザーがファイルの中身を確認した後、フォルダのアイコンは以下に切り替わります。
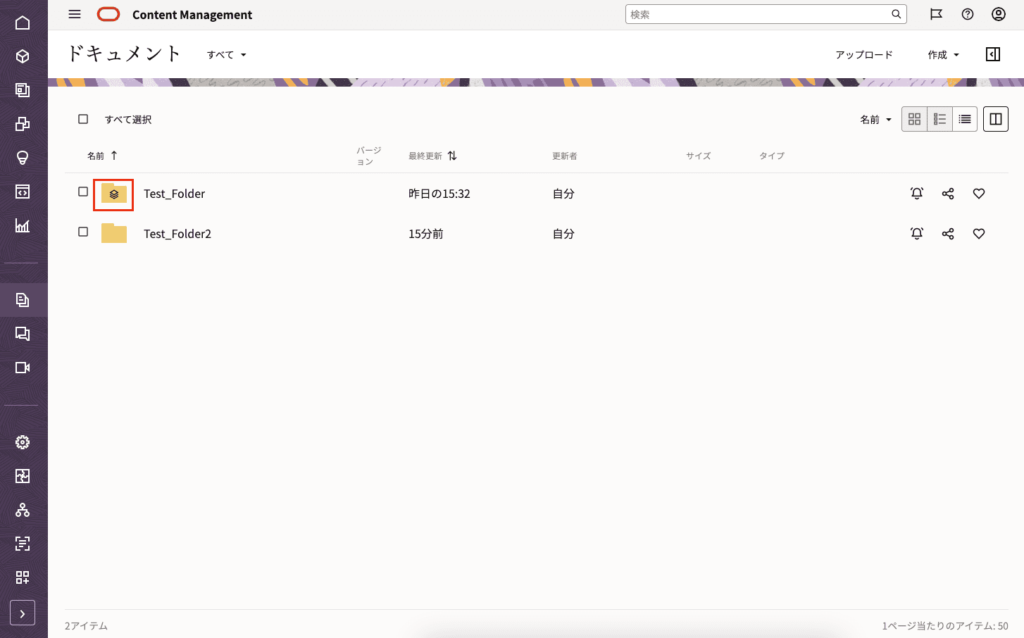
また以下の赤枠から、自分が所有するフォルダや、他ユーザーとの共有フォルダ等をソートして表示することができます。
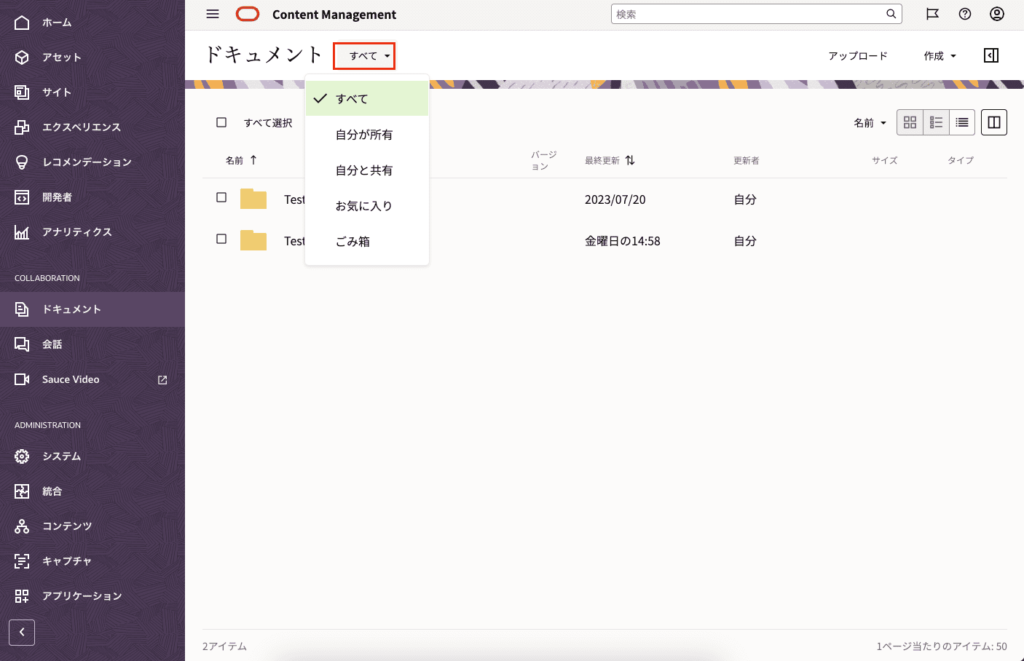
共有しているフォルダのグループ解除を行う場合は、先ほどのメンバーの追加画面から「削除」を選択します。
(同様に、共有しているフォルダ権限の変更もここから行うことができます。)
解除後、フォルダのアイコンがデフォルトの状態に変更されます。
ロールについて
OCMでは以下のロールが用意されており、フォルダ毎で各グループやユーザーの権限を詳細に設定することができます。
- マネージャ
- コントリビュータ
- ダウンロード実行者
- 参照者
ロールの各権限について、大まかに以下のものとなっております。
ご覧の通り、マネージャが最も強い権限を持ち、権限を付与する際には注意が必要です。
以下が各ロール毎のファイルの設定画面で、ロールによって操作できる内容が異なることがわかります。
フォルダに追加する際のデフォルトのロールを変更したい場合、「システム」の「ユーザー」から設定変更することができます。
デフォルトでは「マネージャ」となっており、ロールを変更することで過剰な権限によるミスを防止することができます。

外部ユーザーとの共有
次に、外部ユーザーと共有する方法についてご紹介します。
最初に、共有するフォルダ(ここでは「Test_Folder2」)から「リンクの共有」を選択します。
外部ユーザーと共有する場合は「パブリック・リンク」 を選択、「リンク・オプションの編集」から、以下の項目の設定後、「リンクのコピー」を行います。
- 既存のリンクの選択
※各ファイルやフォルダのプロパティにある「アクセス履歴」から、
どのユーザーがファイルを閲覧したか記録します。
リンクを設定することで、どのユーザーがアクセスしたかを確認する際に有効となります。 - リンクの権限
※デフォルトでは、マネージャ以外から選択できますが、「システム」からマネージャも利用できるように設定できます。 - このリンクにアクセスできるユーザー
※「すべてのユーザー」もしくは「すべてのOCM登録済ユーザー」から選択できます。 - リンクの有効期限
※リンクは選択した日以降で開けなくなる点にご注意ください。 - リンク・アクセス・コード
※8文字以上の設定が必要となります。
「リンクの表示」から、リンクをコピーして利用することができます。
リンクを共有されたユーザーは、アクセス・コードが設定されている場合に以下の画面が表示されます。
指定のアクセス・コードを入力後、「コンテンツにアクセス」を選択します。
アクセス後、以下の画面が表示されます。
なお、リンクを共有されたユーザーの場合、OCMの設定画面などは表示されず、フォルダ内のファイルのみ表示されます。
パブリック・リンクを使用しているフォルダには、以下の赤枠のメッセージが永続的に表示されます。
このメッセージが不要な場合は、「ドキュメント」から設定を行い非表示にすることができます。
他ユーザーとのフォルダの共有のご紹介については以上となります。
OCM独自の便利機能
ここからはOCM独自の便利機能についていくつかご紹介します。
バージョニング
OCMではファイルを新規作成する際に、自動的に「v1」として保存されます。
「v1」のファイル(ここでは「Test_Word2.docx」)を、「Word Onlineで編集」もしくは「Word(デスクトップ)の編集」から編集を行います。
本文に、任意の文字を追加入力(ここでは「Test3」)して保存します。
保存後、編集したファイルのバージョンが「v2」に変更されます。
また、ファイルのバージョン一覧を表示する場合は、「プロパティ」内の「バージョン」から確認できます。
バージョン一覧の画面から、以前のバージョンのファイルにある「Make Current Version」を選択することで、選択したバージョンのファイルが最新バージョン(ここでは「v3」)として自動的にアップロードされます。
「Make Current Version」を行った場合、既存のバージョン(「v3」)に上書き保存は行われずに、新規バージョン(「v4」)として保存される点にご注意ください。
同様に、先ほどの画面から「ダウンロード」を選択した場合、自端末にファイルが保存されます。
その後に自端末上で編集を行い、再度同名のファイルをアップロードした場合、新規バージョンとしてアップロードされます。
(上記の「Make Current Version」を行った後に編集を行いましたので、ここでは「v5」として保存されています。)
デフォルトではバージョン数の制限はなく、無制限でバージョニングを行うことができますが、「ドキュメント」からバージョンの最大数を指定して制限をかけることができます。
制限をかけた場合、最大数を超えた古いバージョンのファイルは自動的にごみ箱に移動します。
全文検索
OCMにはファイル内の文字を検索する機能も搭載されています。
ここでは新規ファイル「Test_Word3.docx」を作成し、「Cloudii」というキーワードを入力した内容を含めて保存します。
保存後、右上の検索バーから該当の文字列(「Cloudii」)と入力します。
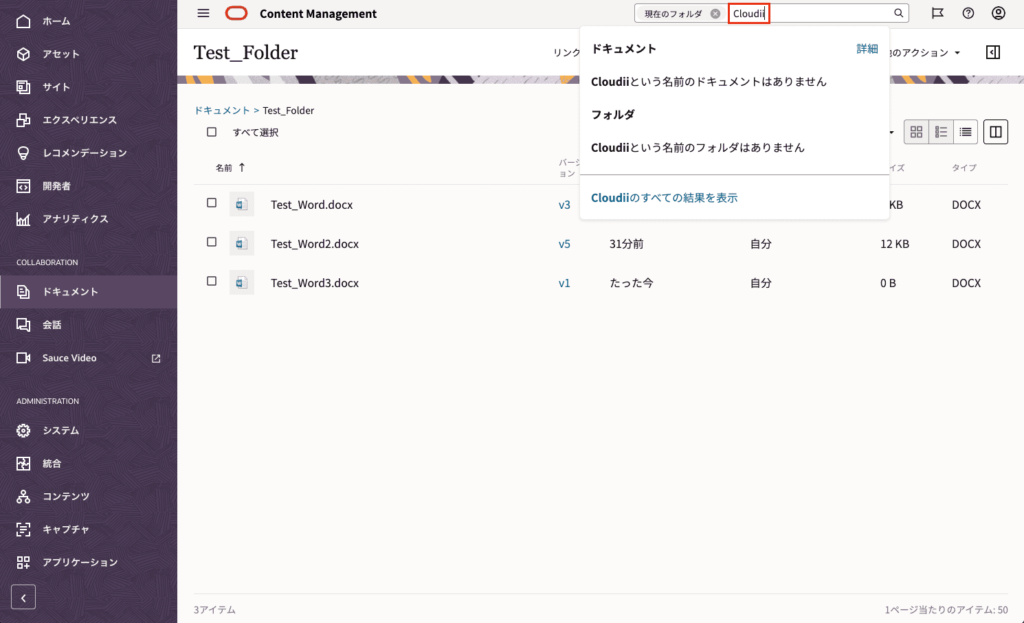
検索後、本文にキーワードが含まれたファイルが表示されます。
このように全文検索を使用することで、膨大なドキュメントからキーワードを検索して該当ファイルを容易に取り出すことができます。
アクセス履歴を確認
その他に、ファイルの「プロパティ」にある「アクセス履歴」から、共有したユーザーのアクセス履歴を確認することができます。
ちなみにパブリック・リンクを使用して共有した場合、「パブリック・リンク作成時に指定したリンク名」が実行者として記録されます。
その際にリンク名を、表示したいユーザー名に書き換えることにより、未登録のユーザーでも誰がアクセスしたのかを容易に把握することができます。
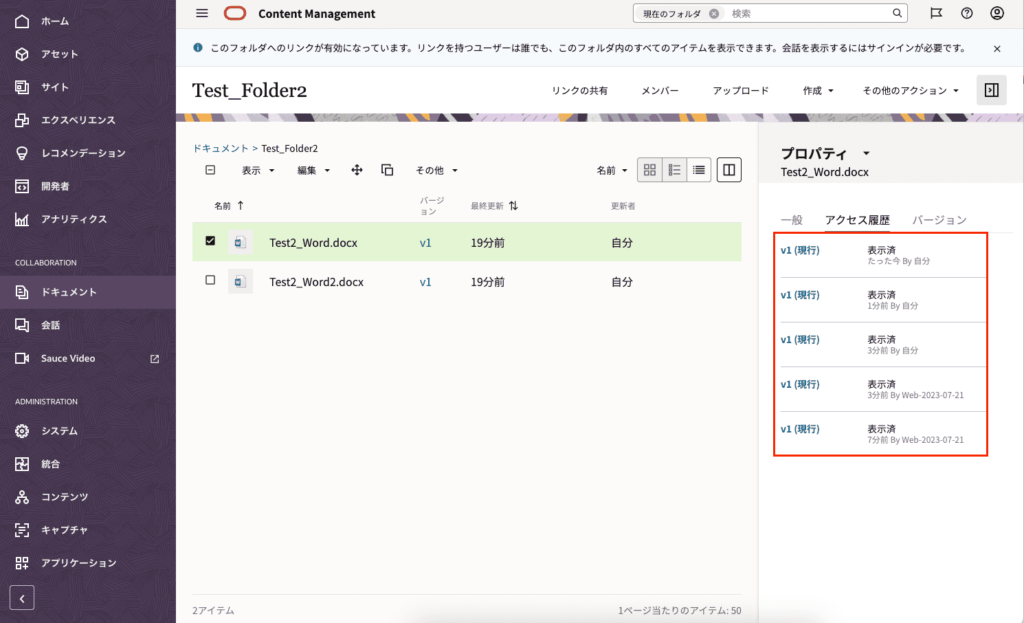
ロゴとブランディング・テキストを変更
OCMの画面上部に表示されているロゴとブランディング・テキストは、「一般」から変更することができます。

ブランディング・テキストを任意のテキスト(ここでは「TestOCM)に設定することで、指定したテキストに切り替わります。
また、企業アイコンを設定することで、ブラウザのタブに表示されるロゴを変更することができます。
同様に、企業ロゴを設定することで、OCM画面上部のロゴを変更することができます。
OCMでのトラブルシューティング
最後に、以下のエラー・メッセージが表示された場合の対処方法についてご紹介します。
- 「ファイル・サイズが最大許容ファイル・サイズ⚪︎MBを超えています」
- 「該当フォルダにアップロードできません」
ファイルのアップロード時に、「ファイル・サイズが最大許容ファイル・サイズ⚪︎MBを超えています」と表示されアップロードができない場合は、「一般」の「最大アップロードおよび同期ファイル・サイズ」の数値を変更することで、エラーを解消することができます。
また、「該当フォルダ(ここでは「Test_Folder)にアップロードできません」と表示された場合は、「ユーザー」から対象のユーザーを選択、「ユーザー割当て制限」と「一時割当て制限」の値をいずれも変更することで、エラーを解消できます。
なお、一括で割当て制限を行う場合は「ドキュメント」の「ユーザーごとのデフォルトの割当て解除」から設定することができます。
まとめ
今回はOCMのファイル作成や、他のユーザーとの共有方法についてご紹介しました。
OCMはファイル作成やユーザー共有を直感的に行うことができますので、幅広い層のユーザーと共同利用できる点が特徴です。
先述しておりますが、ここではOCMの基本的な操作方法のみをご紹介していますので、詳細についてはOCIの公式ドキュメントなどを参考にしていただければと思います。
以上となります。
この記事を通じて読者の皆様の問題解決の一助となれば幸いです。
最後まで読んで頂き、ありがとうございましたm(_ _)m