※このブログは2018年10月時点の情報に基づいて作成されているため、現在の状況と異なる可能性がございます。
id:s-oomoriです。
Cloudiiにjoinして2ヶ月経ちました。今回からブログ参戦します!!
Oracle Cloud Infrastructure(OCI)のDNSサービスを触ってみました。
OCIでは「Edge Service」の「DNS Zone Management」が提供されてます。
AWSだと「Route53」ですね。
マネージドサービスであり、セキュリティはbotやDDoS等の攻撃にも対応しているようです。
また、自社のサービスだけではなく、他社のクラウドサービスやオンプレ環境にも使えるのでマルチな利用ができます。
それでは、以下の内容で設定していきます。
設定目標
OCIで構築したLinuxインスタンスのWebサイトに、「お名前.com」で取得してある「shinpy.info」ドメインでアクセスする。
URL=http://shinpy.info
事前準備
- OCIでLinuxインスタンスに、Apacheをインストールし、適当なWebページを用意しておく
※今回は「/var/www/html/index.html」に適当なhtmlを記載して設置 - グローバル経由でHTTP通信が許可されるように、該当Security ListでLinuxインスタンスに対してTCP/80を開けておく
- お名前.comで自身の独自ドメインを取得しておく
※「shinpy.info」で499円:9月でした。テスト用の為に購入w
設定
1.OCIメニューの「Edge Services」-「DNS Zone Management」を選択 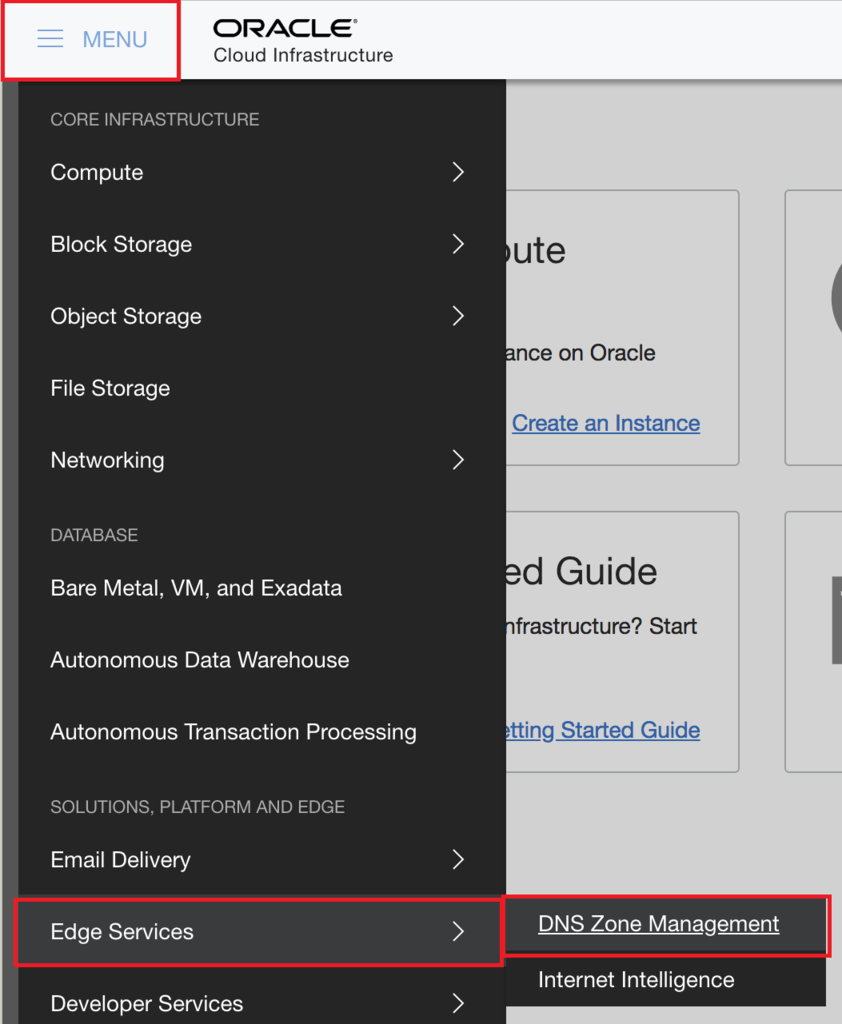
2.「DNS Zone Management」画面が表示されたら「Create Zone」を選択 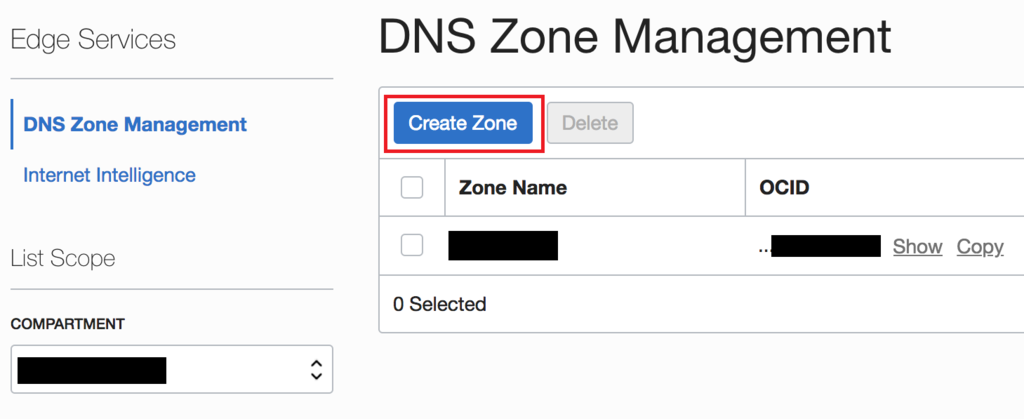
3.「Create Zone」画面が表示されたら下記のように値を入力し「Submit」を選択 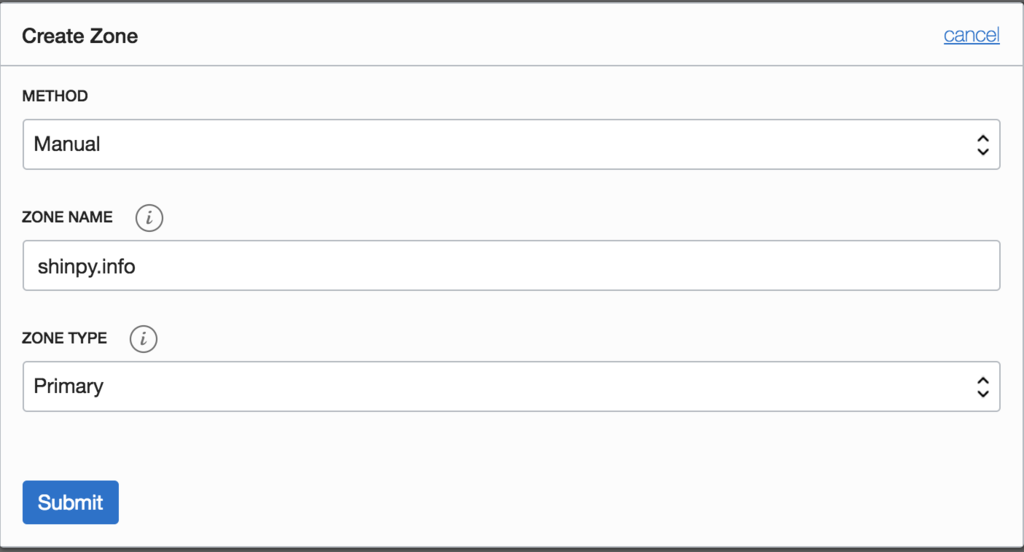
4.DNSが登録されます。
※初期はNSレコードが4つと、SOAレコードが登録されます。
※ここでNSレコードを控えておきます。 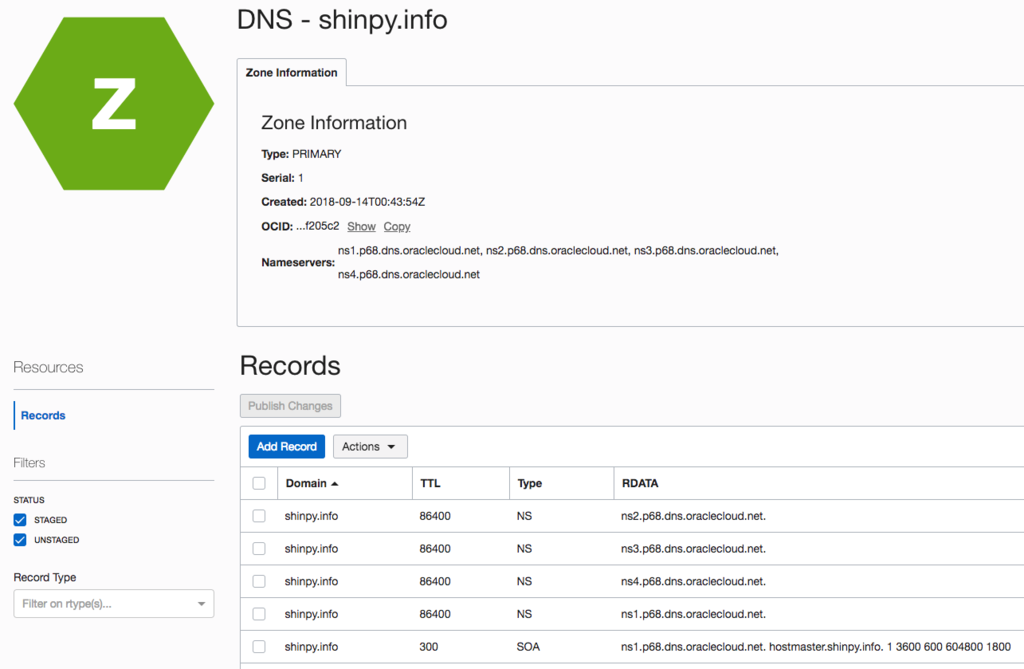
次に、ドメインを購入したレジストラである「お名前.com」でNSレコード参照先を設定します。
※OCIのDNSにドメインを登録しただけではOCIのDNSは参照されません。
※今回は「お名前.com」ですが、他のレジストラの場合は読み替えていただくかサポート等を活用してください。
5.「お名前.com Navi」にログインしメニューの「DNS(下図の青枠)」を選択-下図のような画面が表示されたら「更新画面から移動する」を選択
※更新画面が表示されない場合は、「DNS」メニューを選択して次の手順へ 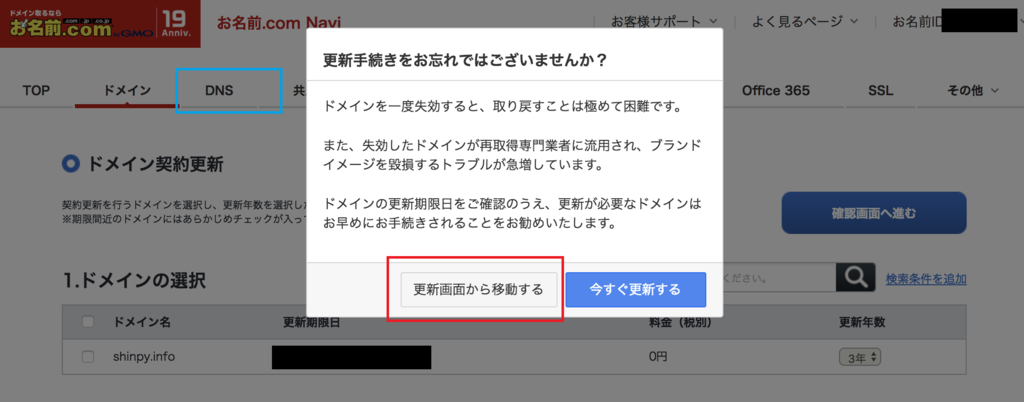
6.DNS画面が表示されたら、「ドメインのDNS関連機能設定」を選択-「次へ」を選択 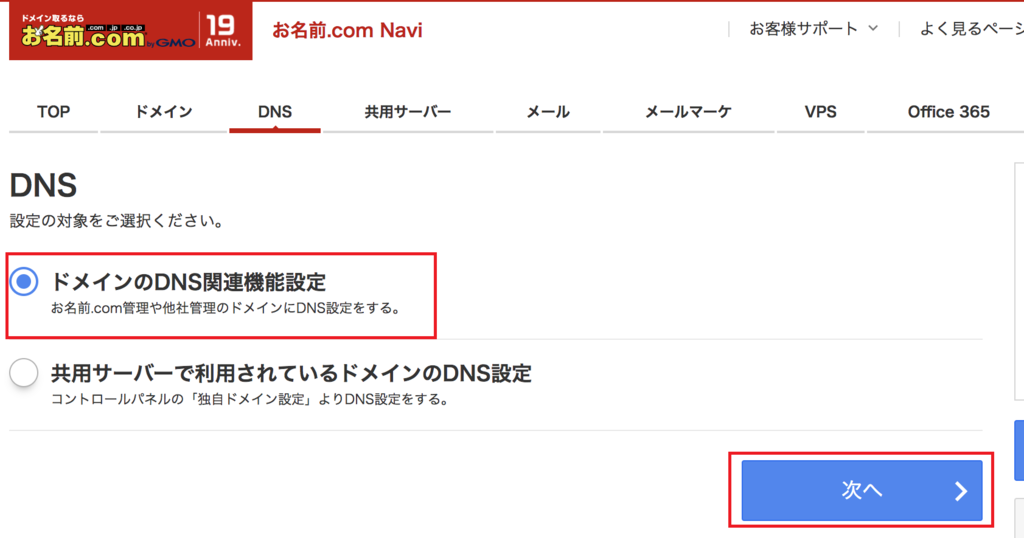
7.ドメイン設定画面が表示されたら、「ドメイン設定」-ネームサーバの設定欄の「ネームサーバーの変更」を選択し、対象ドメインに「✓」を入れる 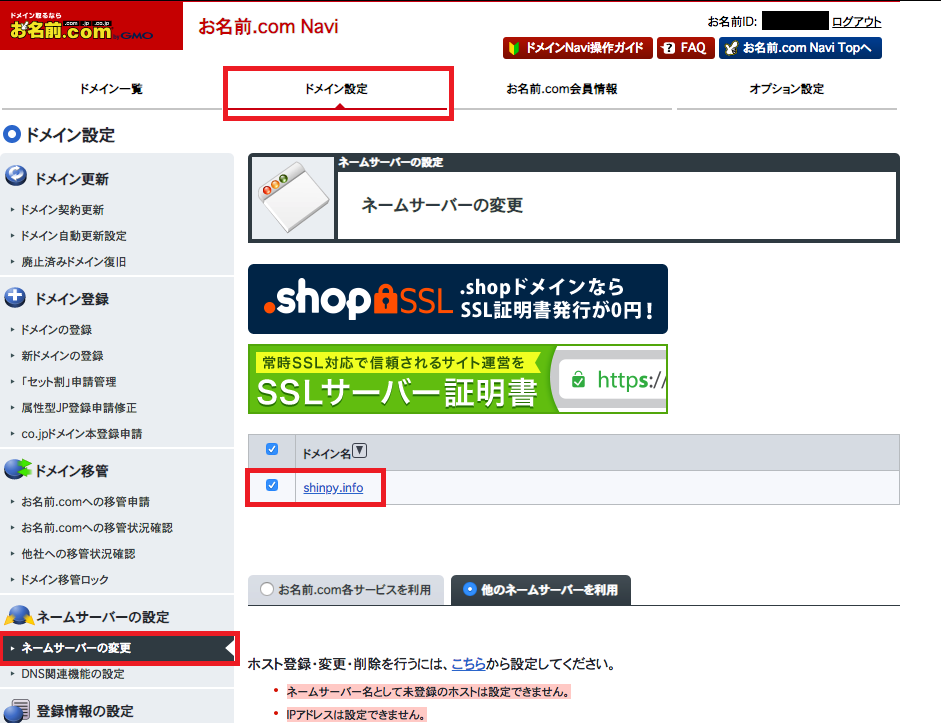
8.手順7の画面で「他のネームサーバを利用」を選択-ネームサーバー情報を入力する欄に、手順4で確認したNSレコード4つを記載し「確認画面へ進む」を選択 
9.変更が完了したことを確認 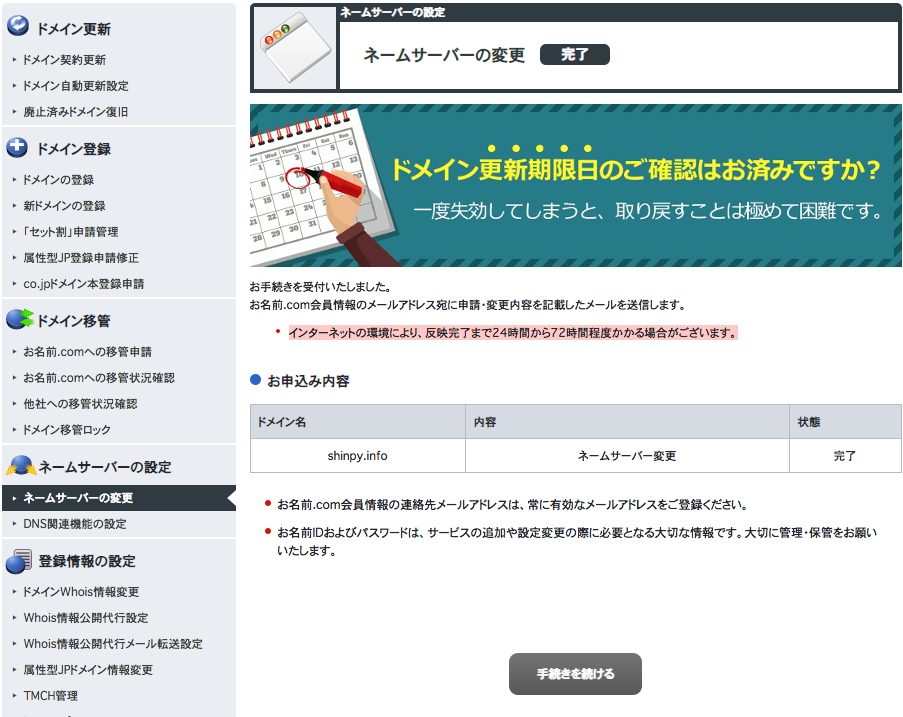
10.「nslookup」コマンドでNSレコードが先程登録したサーバーに変更されていることを確認
※GoogleのグローバルDNS(IP=8.8.8.8)だと、数分程度で反映されると思います。
$ nslookup > set type=ns > shinpy.info サーバー: google-public-dns-a.google.com Address: 8.8.8.8 権限のない回答: shinpy.info nameserver = ns2.p68.dns.oraclecloud.net shinpy.info nameserver = ns3.p68.dns.oraclecloud.net shinpy.info nameserver = ns4.p68.dns.oraclecloud.net shinpy.info nameserver = ns1.p68.dns.oraclecloud.net
11.LinuxインスタンスのグローバルIPを確認し、「Add Record」を選択 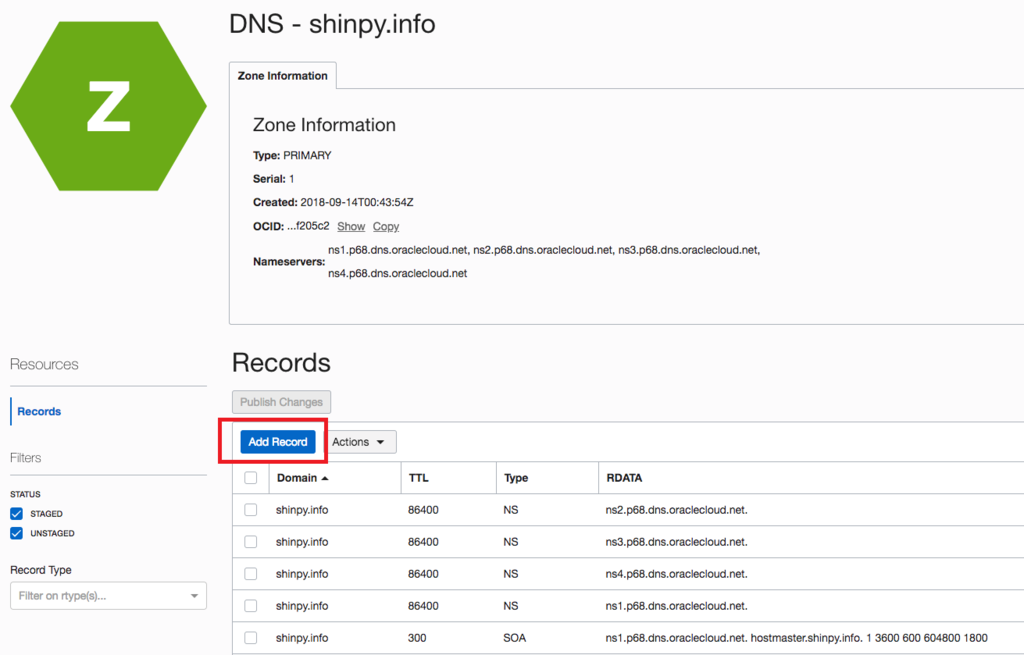
12.「Add Record」画面が表示されたら下図のように値を入力し「Submit」を選択
※TTLを設定しないとSubmitできませんでした。
※グローバルIP=129.213.161.53 ※エラーが無ければレコードは作成されているので連続で入力しない場合は「cancel」を選択 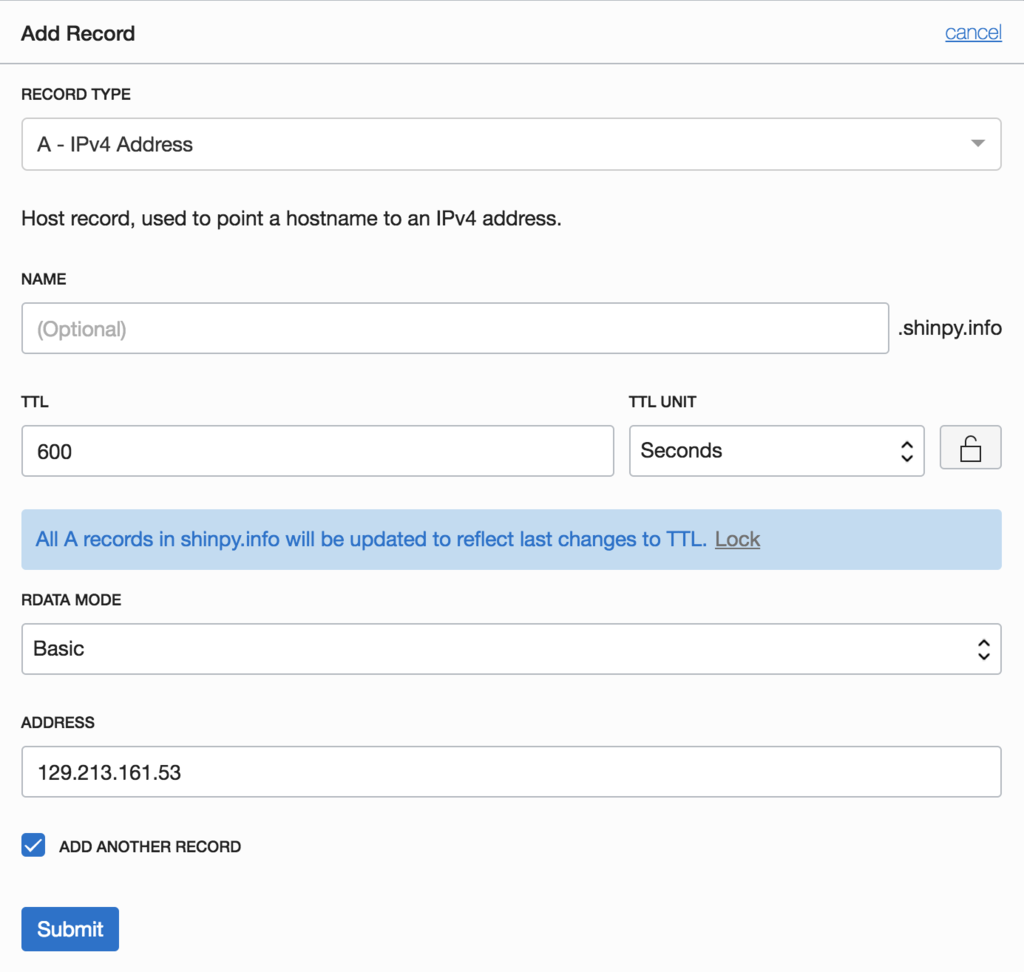
13.追加されたレコードのStateが「Created」になっていることを確認し「Publish Changes」を選択
※「Publish Changes」を実行しない限り反映されません。 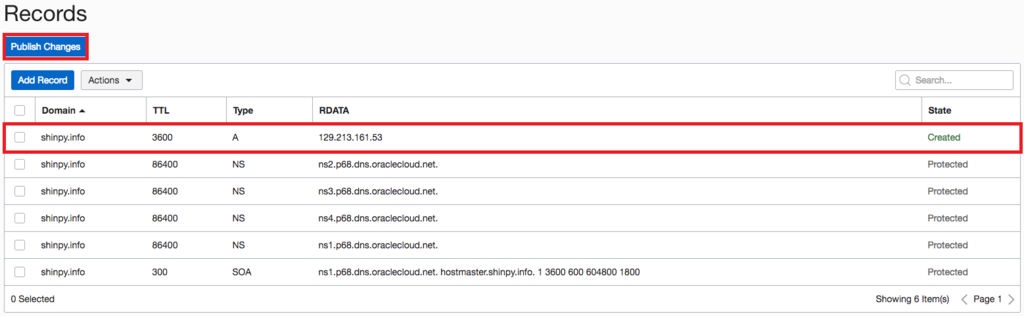
14.確認画面が表示されたら、反映させるレコード内容を再度確認し「Publish Changes」を選択 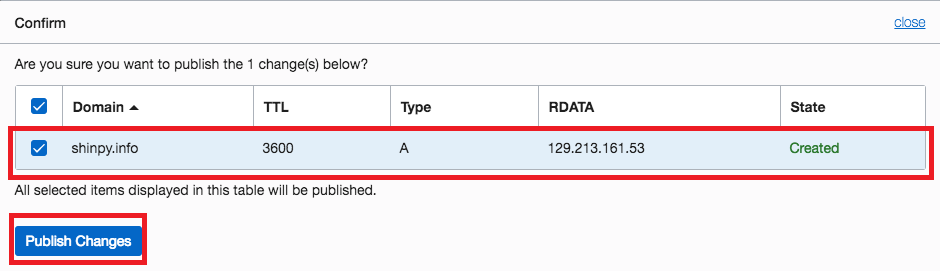
15.「nslookup」コマンドで追加したレコード(今回はAレコード)が反映されたことを確認
※数分程度で反映されるかと思います。
$ nslookup > set type=a > shinpy.info サーバー: google-public-dns-a.google.com Address: 8.8.8.8 権限のない回答: 名前: shinpy.info Address: 129.213.161.53
16.ブラウザのURLに「http://shinpy.info」を入力してアクセスできることを確認 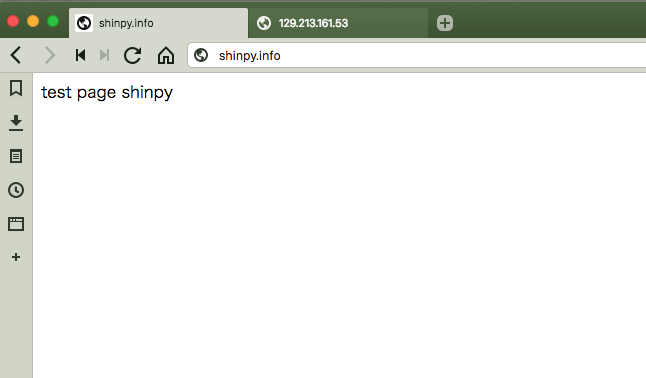
※参考:CNAMEレコードを追加する場合(例=www.shinpy.info) 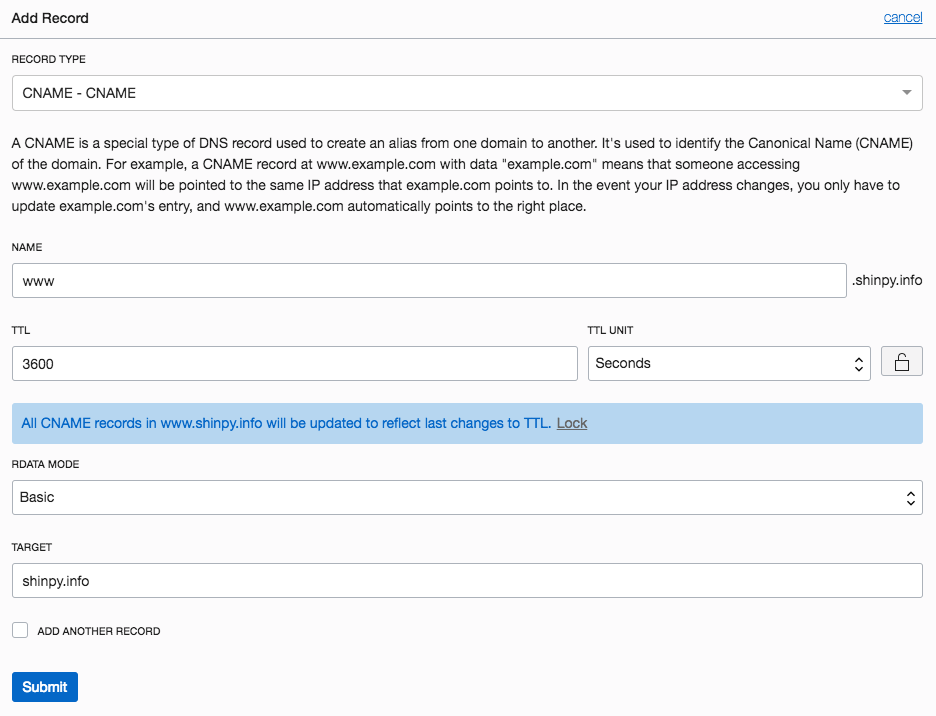
設定反映まで数分と記載しましたが、私の環境では10秒程度で反映されてました。
また、AWSのEC2のIPも設定できたので、マルチクラウドも問題なし。
追加検証できたらまたDNSサービスについて書いてみたいと思います。

