※このブログは2019年7月時点の情報に基づいて作成されているため、現在の状況と異なる可能性がございます。
ついに、アラサーの仲間入りを果たしましたk.otsukaです。
今回は
OCIの仮想ネットワーク(以下、VCN)と 手元にあるYAMAHAルータ間をVPN(Virtual Private Network)接続で繋ぐ方法をご紹介します。
VPN接続なんてやったことない!という方は、ぜひ一読ください。
【ご注意】
本設定では、VPN接続を実施することのみを目的としています。
実際に運用する際には、「セキュリティ・リスト」や「ルート表」といったOCI側の設定や、セキュリティ対策を十分に行なった上でご利用ください。
今回の記事の目次
1. 本環境について
環境構成の紹介
- 本記事では以下のような環境を構築します。
| 環境 | 詳細(設定値など) |
|---|---|
| 社内ネットワーク | 192.168.100.0/24 |
| 社内デフォルトゲートウェイ | 192.168.100.1 |
| PC | ご自身のパソコン |
| ルータが待つグローバルIPアドレス | 1.1.1.1 |
| VPNアドレス(1) | [IPSec接続の設定]を参照 |
| VPNアドレス(2) | [IPSec接続の設定]を参照 |
| Oracle Cloud | ご自身で持っているアカウント |
| VCN | 10.10.0.0/16 |
※補足
・IG:インターネット・ゲートウェイ
・DRG:動的ルーティング・ゲートウェイ
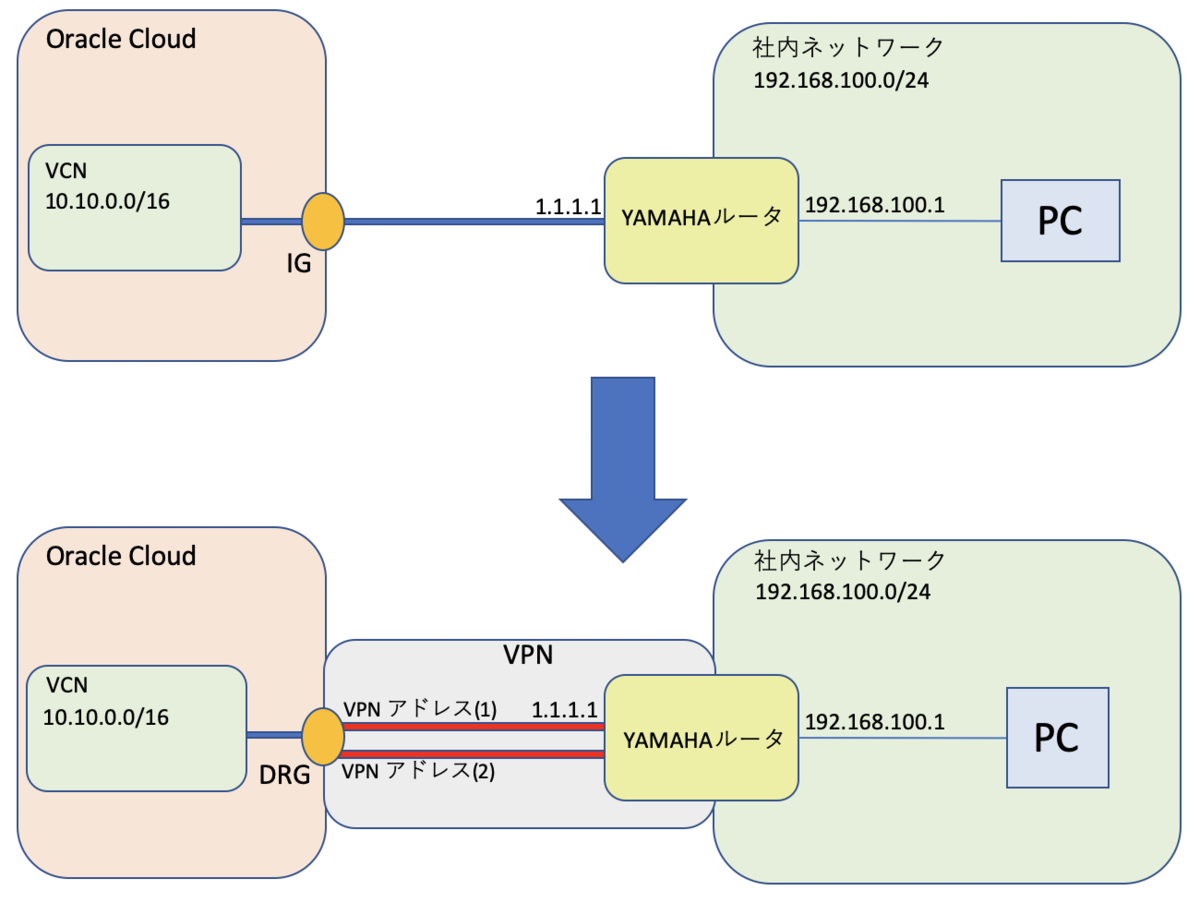
確認事項
-
以下3つの項目が達成されていることを確認してください。
・VCNが作成されていること
・グローバルIPアドレスが付与されているYAMAHAのルータが手元にあること
・YAMAHAルータを介して、 社内のネットワークが構築されていること -
本手順に対応している機種は以下の通りです。
・RTX5000
・RTX3500
・RTX1210
・RTX830
・NVR700W
各機器の詳細は以下のサイトをご参照ください。
2. VPNとは
- インターネットの世界で、閉鎖的なネットワーク(プライベートなネットワーク)を仮想的に構築する仕組みのことをVPNと定義しています。VPNを構築することで、外部からのアクセスを防ぐことができ、より安全に通信を行うことができます。
詳細は以下のサイトをご参照ください。
3. OCIの設定
顧客構内機器の設定
-
利用するルータの情報をOCIに登録します。
-
OCIのリソース選択画面から、ネットワーキング⇨顧客構内機器 を選択します。
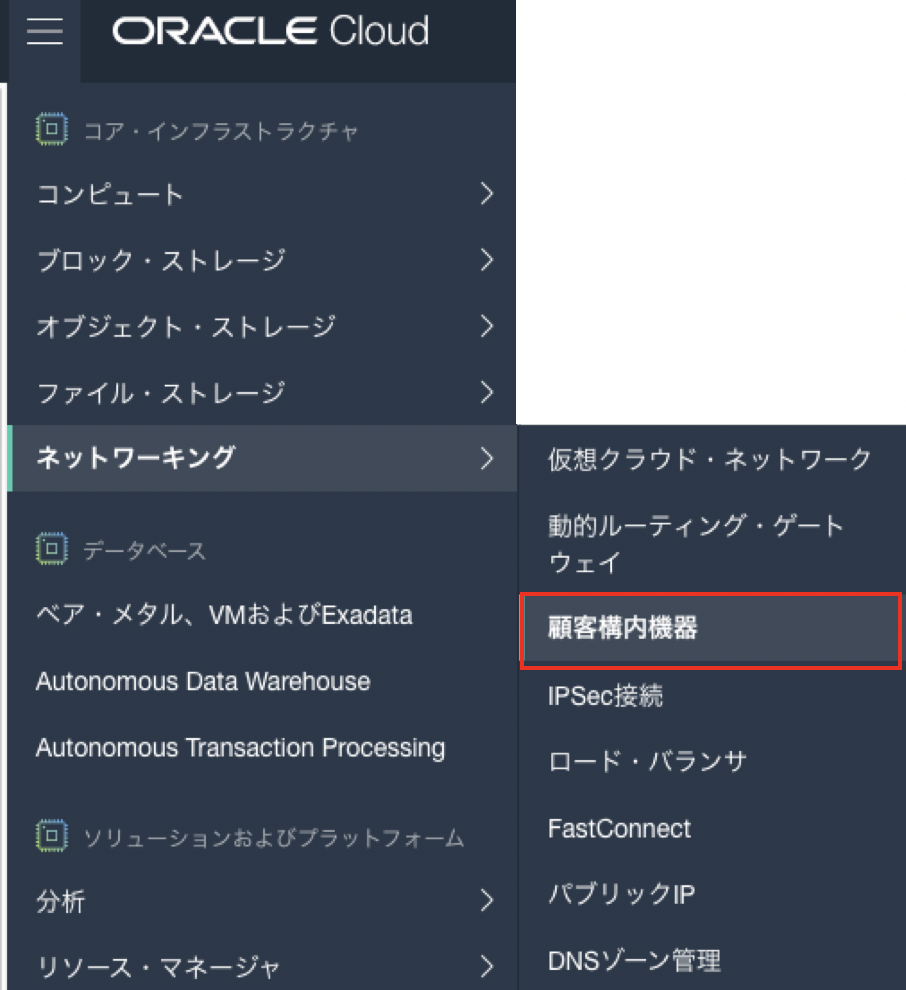
- 「顧客構内機器の作成」を押し、以下パラメータを入力しましょう。
名前;任意の名前
IPアドレス:ルータに割り振ったグローバルIPアドレス
※本記事では暫定的に「1.1.1.1」とさせていただきます。
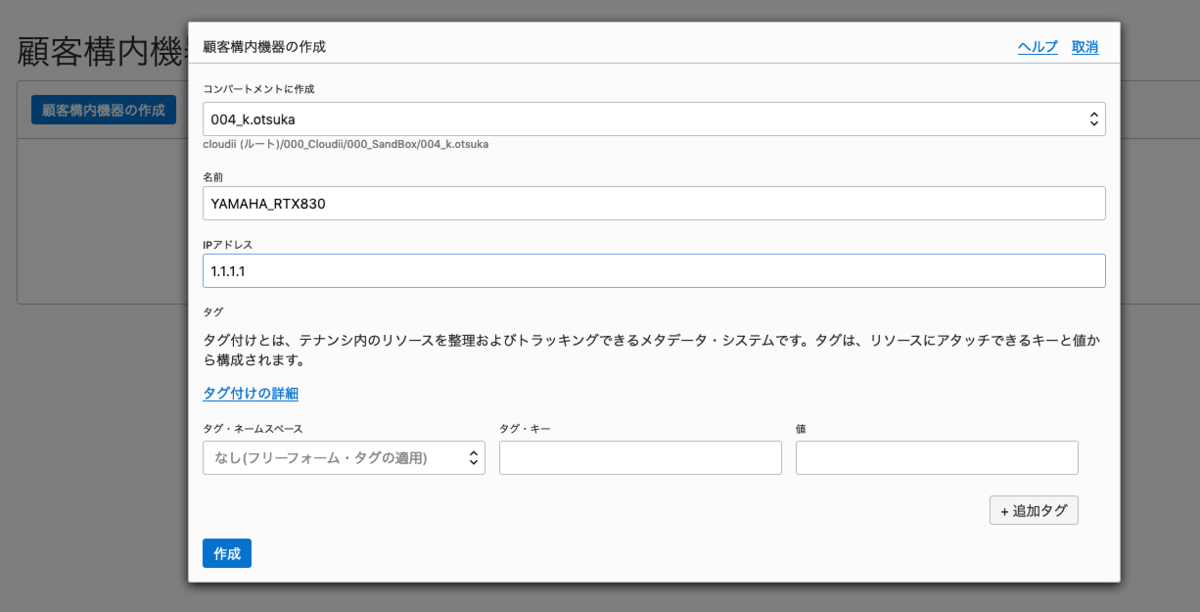
- 「作成」ボタンを押して、顧客国内機器の設定が完了です。
動的ルーティング・ゲートウェイの設定
- VCN外から特定の通信を可能にするゲートウェイの設定となります。
-
OCIのリソース選択画面から、ネットワーク⇨動的ルーティング・ゲートウェイを選択します。
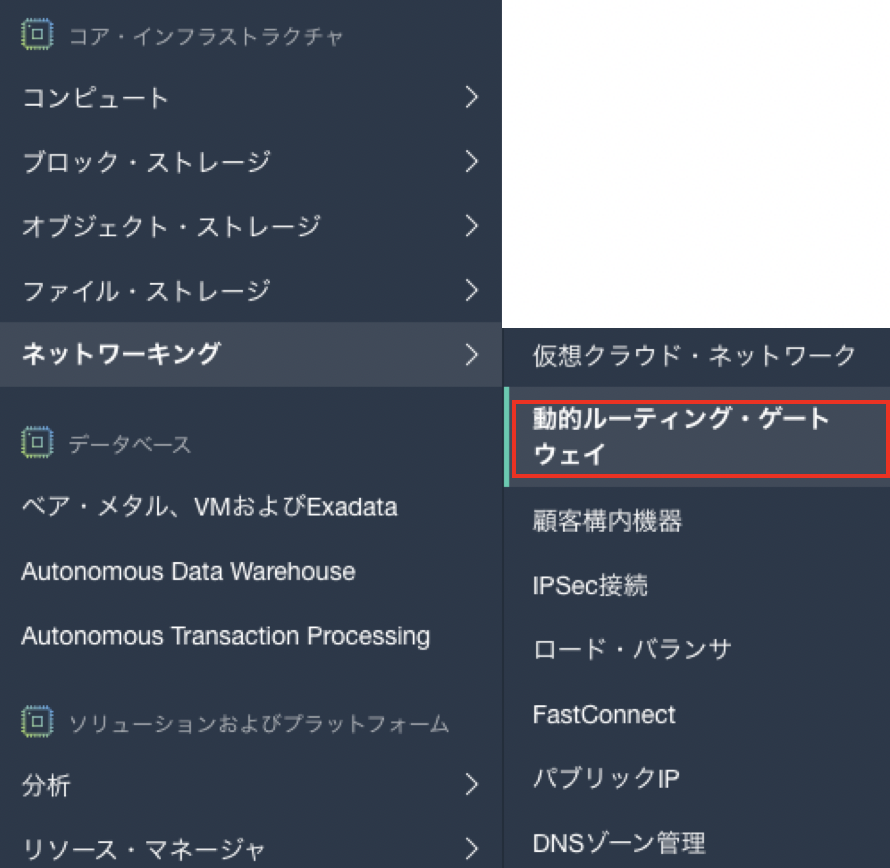
OCI リソース選択画面<動的ルーティング・ゲートウェイ> -
「動的ルーティング・ゲートウェイの作成」ボタンを押し、任意の名前を入力しましょう。
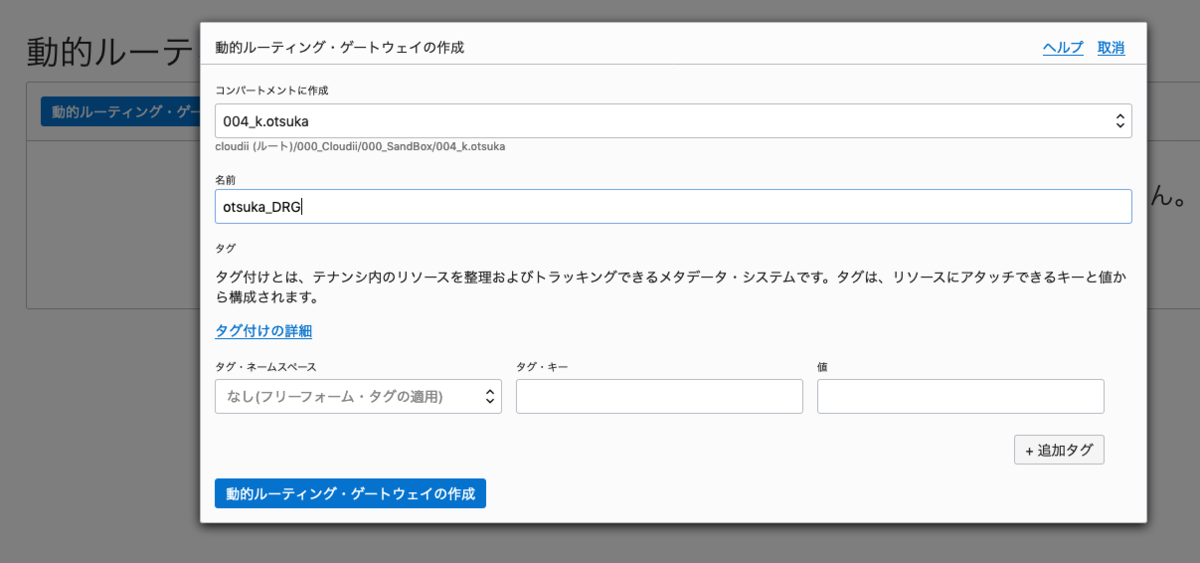
- 作成が完了したら、VPN接続を行いたいVCN⇨動的ルーティング・ゲートウェイ を選択し、目的のVCNにアタッチしましょう。
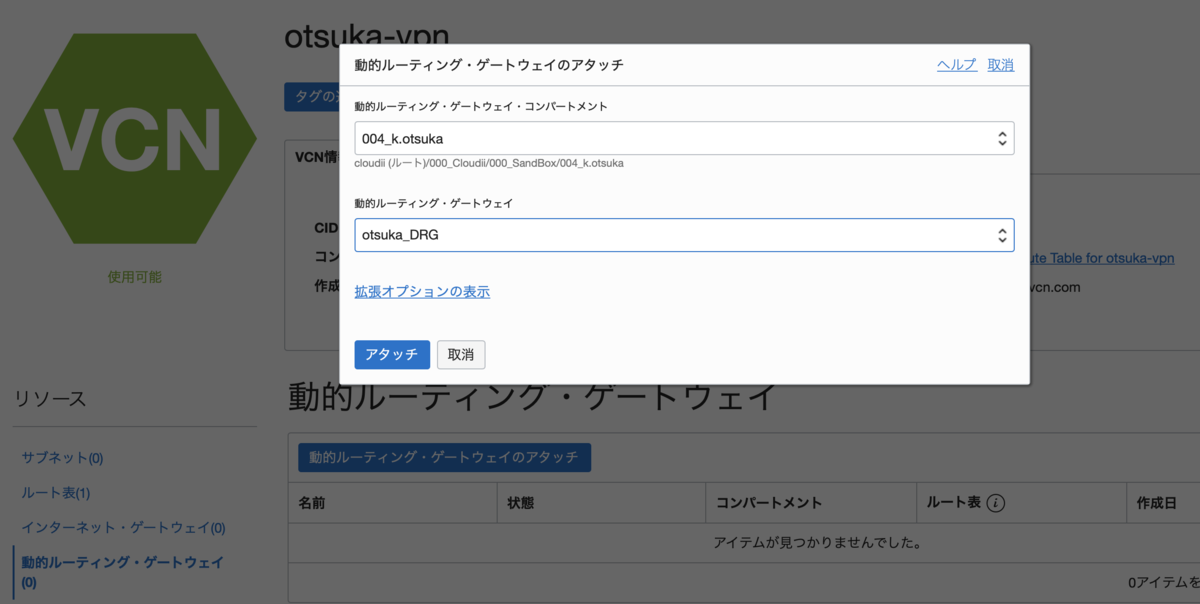
- アタッチが完了したら、VPN接続を行いたいVCN⇨ルート表 を選択し、ルーティング設定を行いましょう。
・ターゲット・タイプ:動的ルーティング・ゲートウェイ
・宛先CIDR/ブロック:YAMAHAルータで設定しているローカル環境のネットワークアドレス
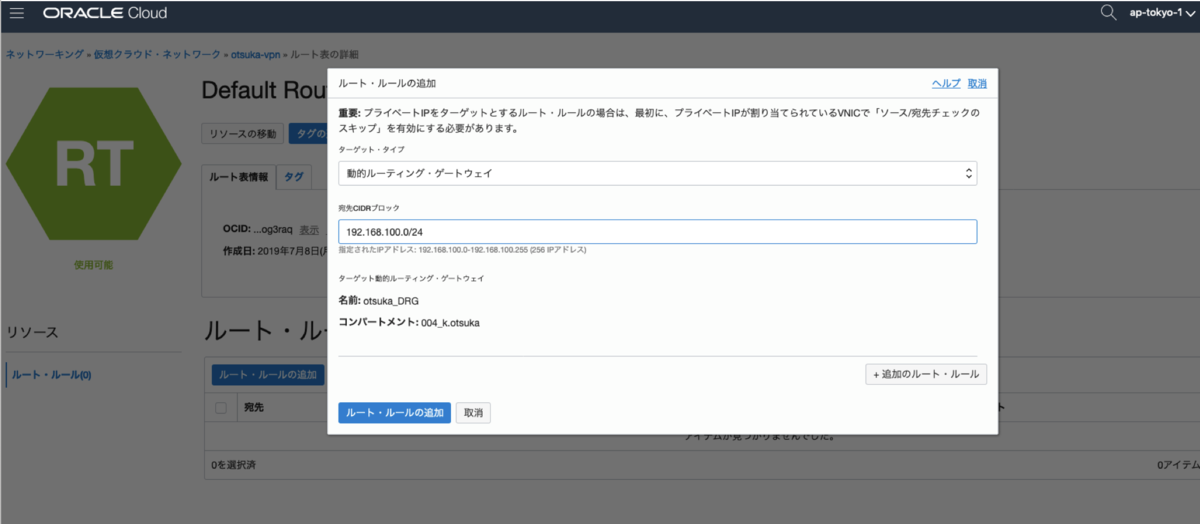
- 最後に、セキュリティ・リストの設定を行います。
VPN接続を行いたいVCN⇨セキュリティ・リスト から、「イングレス・ルールの追加」ボタンを押して、ルールの追加を行いましょう。
・ソース・タイプ:CIDR
・ソースCIDR: YAMAHAルータで設定しているローカル環境のネットワークアドレス
・プロトコル:すべてのプロトコル
※ 本設定では、VPN接続のみを目的とした設定を実施しています。
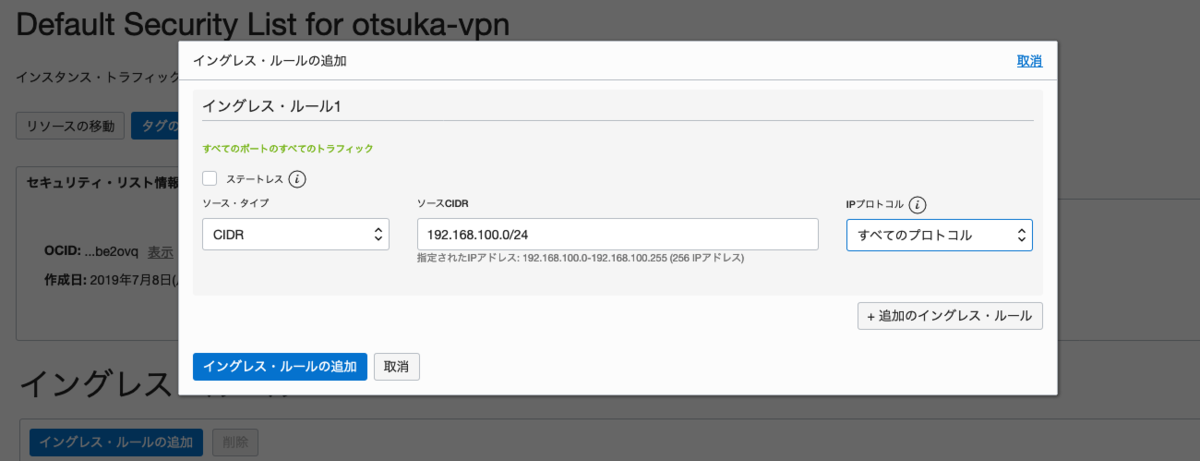
IPSec接続の設定
-
OCIのリソース選択画面から、ネットワーキング⇨IPSec接続 を選択します。
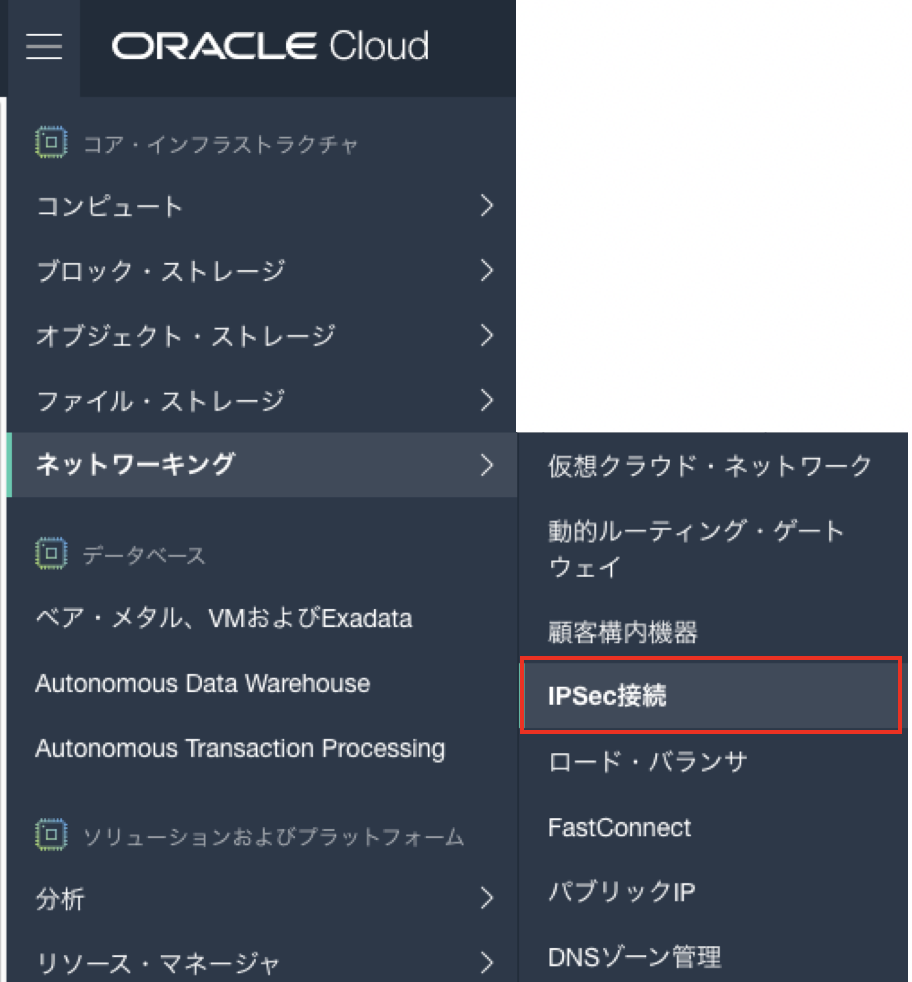
OCI リソース選択画面<IPSec接続> -
「IPSec接続の作成」ボタンを押して、以下パラメータを入力しましょう。
・コンパートメントに作成:任意のコンパートメント
・名前:任意の名前
・顧客構内機器コンパートメント:顧客構内機器を作成したコンパートメント
・顧客構内機器:事前に作成した顧客構内機器
・動的ルーティング・ゲートウェイ・コンパートメント:動的ルーティング・ゲートウェイを作成したコンパートメント
・動的ルーティング・ゲートウェイ:事前に作成した動的ルーティング・ゲートウェイ
・静的ルートCIDR:YAMAHAルータで設定しているローカル環境のネットワークアドレス

- 作成ボタンを押し、使用可能になるまで5分ほど待ちます。
- 作成したIPSec接続情報を選択すると、以下のような詳細画面が表示されます。
「Oracle VPN IPアドレス」欄に登録されているIPアドレスを介してVPNを行うので、メモなどをして、手元に控えておきましょう。
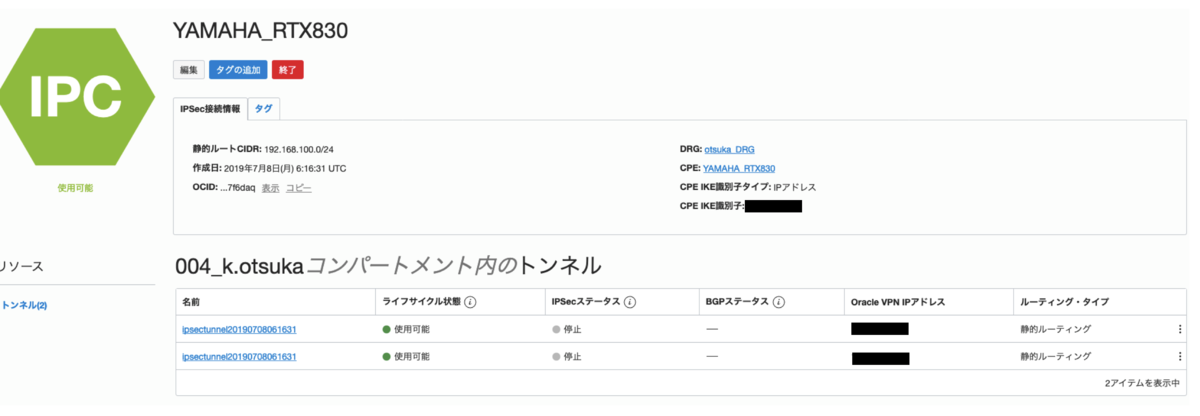
- トンネルを選択すると、共有シークレット(事前共有鍵)が確認できます。
こちらもVPN接続をする際に必要な情報になるので、控えておきましょう。
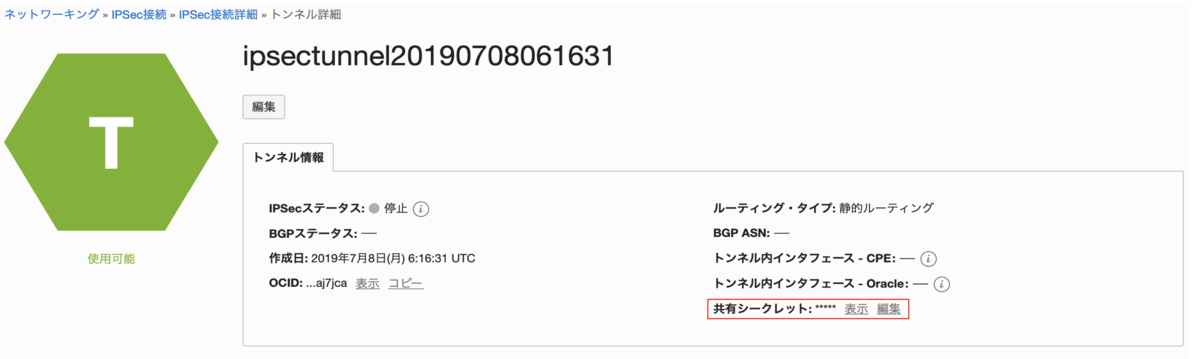
4. YAMAHAルータの設定
- コンソール画面から登録を行います。
以下のサイトを参考にシリアルコンソールから接続を行いましょう。
Windowsの方はこちら
www.j-oosk.com
Macの方はこちら
qiita.com
- シリアルコンソールケーブルが手元にない場合は、telnetコマンドによる接続でも構いません。
以下のサイトを参考に、telnetコマンドが実行できる状態にしましょう。
Windowsの導入方法はこちら
www.imamura.biz
Macの導入方法はこちら
qiita.com
telnet YAMAHAルータのIPアドレス <192.168.100.1>
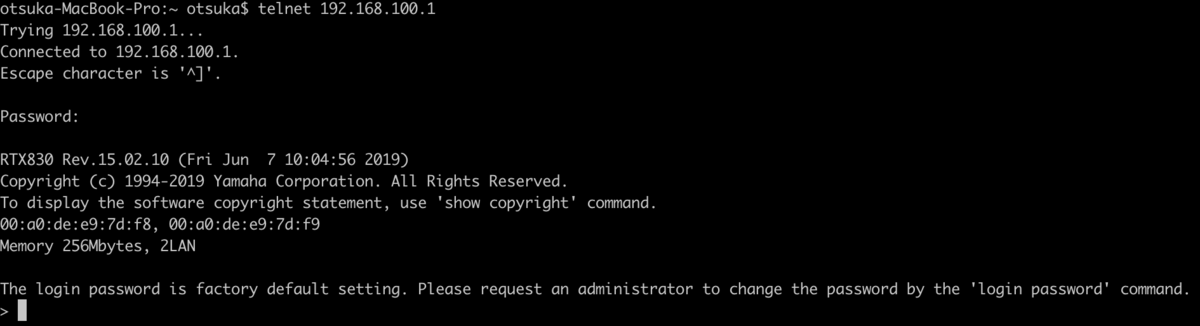
-
以下のサイトを参考にVPN接続のためのコマンドを作成しましょう。
network.yamaha.com -
修正点は、7箇所になります。
・VPN接続先のネットワークアドレス
・ルータのグローバルアドレス (2箇所)
・1つ目の共有シークレット(事前共有鍵)
・1つ目のOracle VPN IPアドレス
・2つ目の共有シークレット(事前共有鍵)
・2つ目のOracle VPN IPアドレス
ip route VPN接続先のネットワークアドレス <10.10.0.0/16> gateway tunnel 1 hide gateway tunnel 2 hide tunnel select 1 description tunnel OCI-VPN1 ipsec tunnel 1 ipsec sa policy 1 1 esp aes256-cbc sha-hmac ipsec ike duration ipsec-sa 1 3600 ipsec ike duration isakmp-sa 1 28800 ipsec ike encryption 1 aes256-cbc ipsec ike group 1 modp1536 ipsec ike hash 1 sha256 ipsec ike keepalive log 1 off ipsec ike keepalive use 1 on dpd 5 4 ipsec ike local address 1 ルータのグローバルアドレス <1.1.1.1> ipsec ike local id 1 0.0.0.0/0 ipsec ike nat-traversal 1 on ipsec ike pfs 1 on ipsec ike pre-shared-key 1 text 1つ目の共有シークレット(事前共有鍵) ipsec ike remote address 1 1つ目のOracle VPN IPアドレス ipsec ike remote id 1 0.0.0.0/0 ip tunnel tcp mss limit auto tunnel enable 1 tunnel select 2 description tunnel OCI-VPN2 ipsec tunnel 2 ipsec sa policy 2 2 esp aes256-cbc sha-hmac ipsec ike duration ipsec-sa 2 3600 ipsec ike duration isakmp-sa 2 28800 ipsec ike encryption 2 aes256-cbc ipsec ike group 2 modp1536 ipsec ike hash 2 sha256 ipsec ike keepalive log 2 off ipsec ike keepalive use 2 on dpd 5 4 ipsec ike local address 2 ルータのグローバルアドレス <1.1.1.1> ipsec ike local id 2 0.0.0.0/0 ipsec ike nat-traversal 2 on ipsec ike pfs 2 on ipsec ike pre-shared-key 2 text 2つ目の共有シークレット(事前共有鍵) ipsec ike remote address 2 2つ目のOracle VPN IPアドレス ipsec ike remote id 2 0.0.0.0/0 ip tunnel tcp mss limit auto tunnel enable 2 ipsec auto refresh on
- 用意したコマンドをコンソール上で実行することで、IPSecステータスが稼働中に変わります。
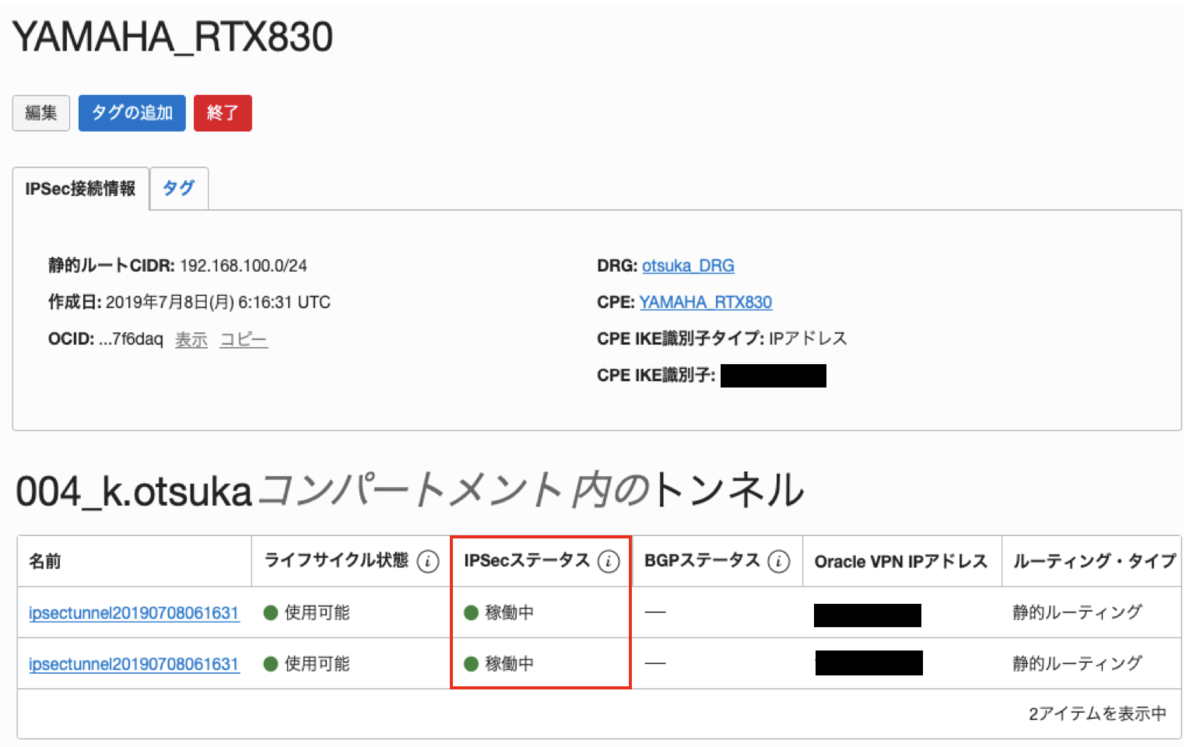
以上で、本設定は完了です。
VCN内に作成しているインスタンスに対して、pingやsshによる接続が可能になっていることが確認できました。
別のルータでも同様の設定ができたら、それについても記事として書こうと思います。

