※このブログは2019年10月時点の情報に基づいて作成されているため、現在の状況と異なる可能性がございます。
id:s-oomoriです。
Oracle Open World 2019(OOW2019)で発表されたOracle Autonomous Linuxがリリースされていたので、インスタンス作成〜OCIマーケットプレイスで案内されている「使用手順」の設定箇所までを内容を紹介します。
続きの設定は「その2」で予定してます。(その1から次が長かったり途絶えたりしてますが、、、がんばります!)
どのようなサービスかは、上記公式サイトで記載されてますが、
自動でパッチ更新するよ!しかも「Oracle Ksplice」使えば、カーネルパッチ適応時も再起動しないので、ダウンタイム無いよ!
という事で認識してます。
「Oracle Ksplice」については、公式より下記の記事がとても参考になります。
※私は使ったこと無いので、後日使ってみます!!
本記事の目次
【1】マーケットプレイスでの使用手順確認
Oracle Autonomous Linuxのカスタムイメージ選択から使用手順が記載されているページを確認できます。
インスタンス構築後にリンクが表示されますが、一回閉じると表示されなくなるので参考までに直URLを載せておきます。
https://console.us-ashburn-1.oraclecloud.com/marketplace/application/63236232/usageInformation
OCIメニューからは、マーケットプレイス画面から「Oracle Autonomous Linux」を探しすか、下記のルートで辿りつけました。
「コンピュートのインスタンス作成」→「イメージ・ソースの変更」→「Oracleイメージ」→「Oracle Autonomous Linuxのソフトウェア詳細の表示」
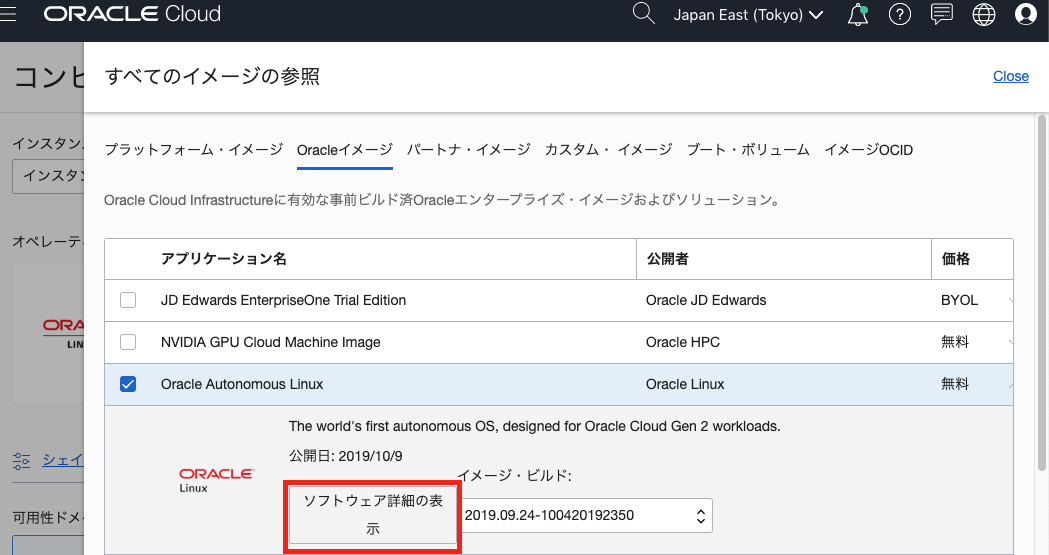
【2】インスタンス作成
1.OCIメニューの「コンピュート」-「インスタンス」を選択します。
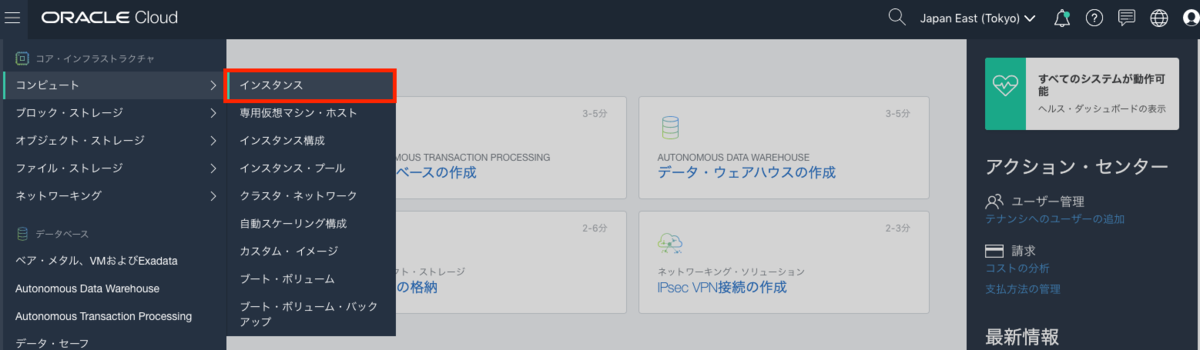
2.「インスタンスの作成」を選択します。
※任意のコンパートメントを選択して作成してください。
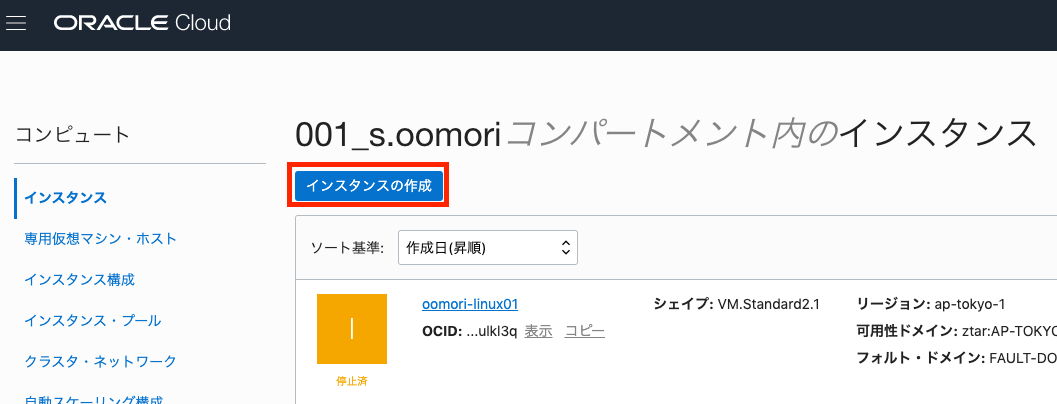
3.「イメージ・ソースの変更」を選択します。
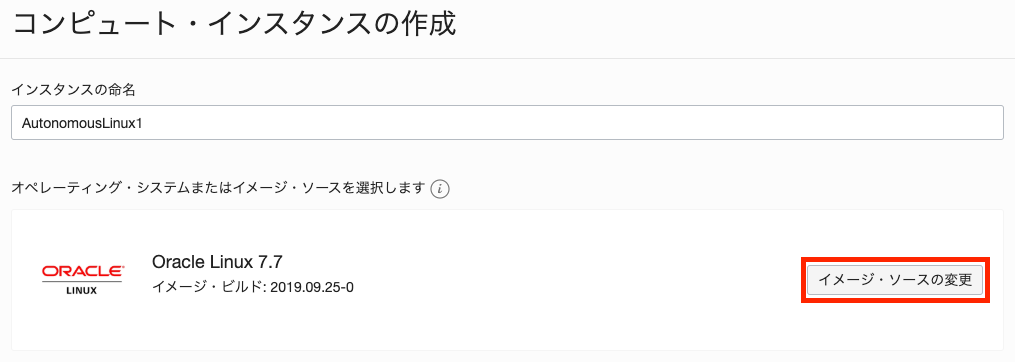
4.「Oracleイメージ」-「Oracle Autonomous Linux」を選択し、「制約事項に同意」-「イメージの選択」を選択します。
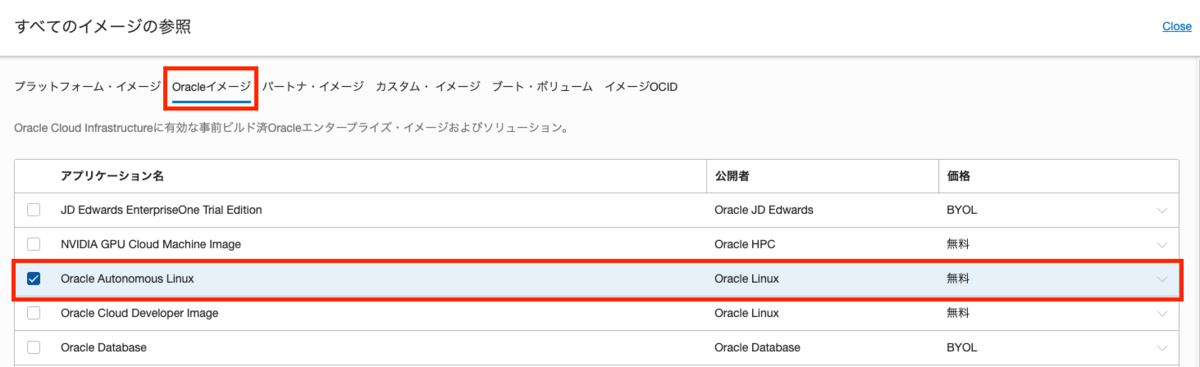
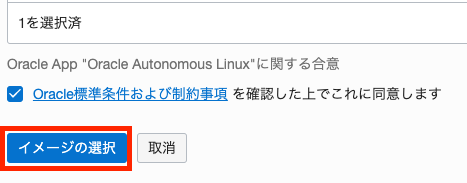
5.オペレーティング・システム欄で、「Oracle Autonomous Linux」が表示されます。
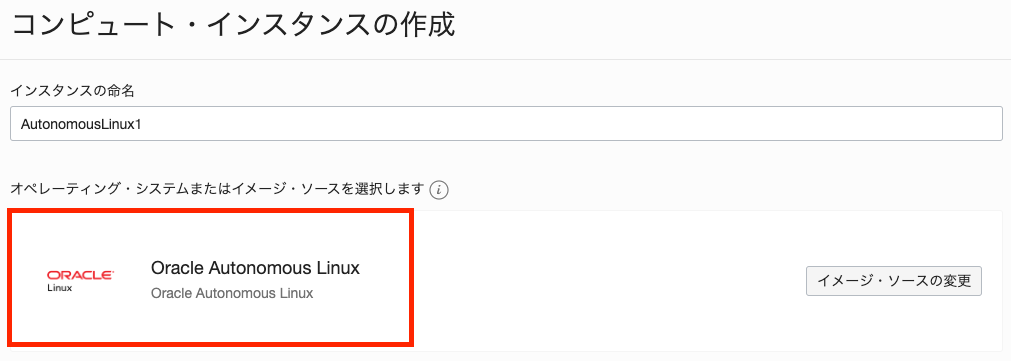
6.以降は通常のインスタンス作成方法に沿って構築します。
※作成方法は割愛しますが、検証は「パブリックIPアドレス」が付与されるように作成したほうが楽です。
7.プロビジョニングが開始されると、インスタンス情報に「使用手順の表示」リンクが表示されます。
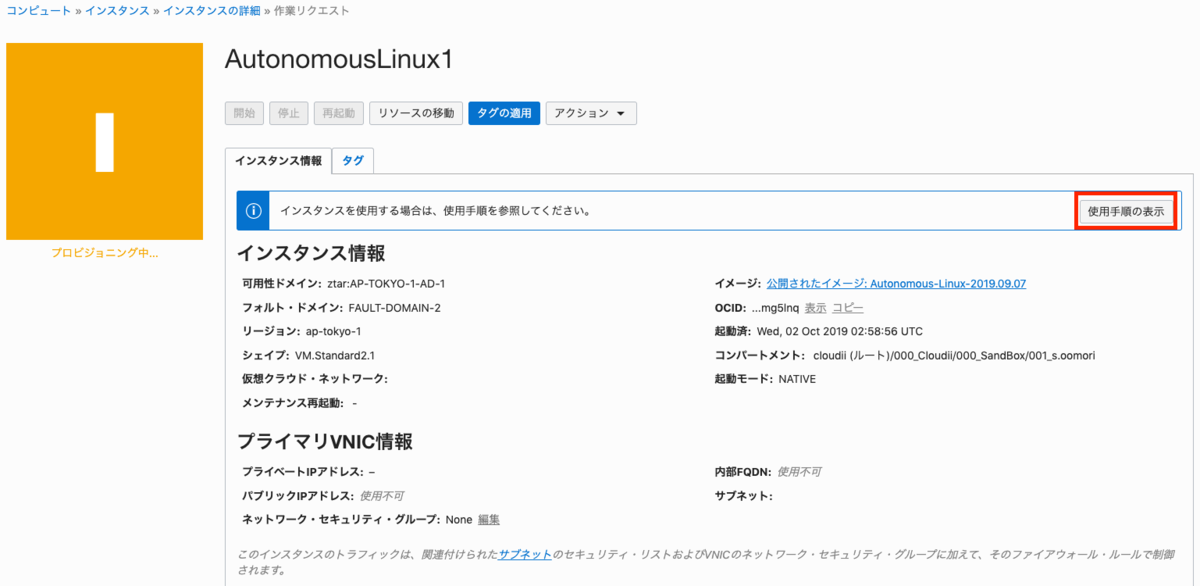
【3】通知の設定
先程表示した「使用手順」の内容にしたがって設定していきます。
- Kspliceの更新にはインターネットアクセス必須とのことです。NATゲートウェイまたはインターネットゲートウェイを設定してインターネットアクセスできるようにしておいてください。
1.通常のインスタンス接続と同じくsshで接続します。
2.コマンドでインスタンスのメタデータを確認できます。
$sudo oci-metadata
※モザイクかける情報もあるので表示結果は割愛します。
3.OCIメニューの「通知(Notifications)」を選択します。
※余談ですが、通知サービスのブログ書いてませんでした(><
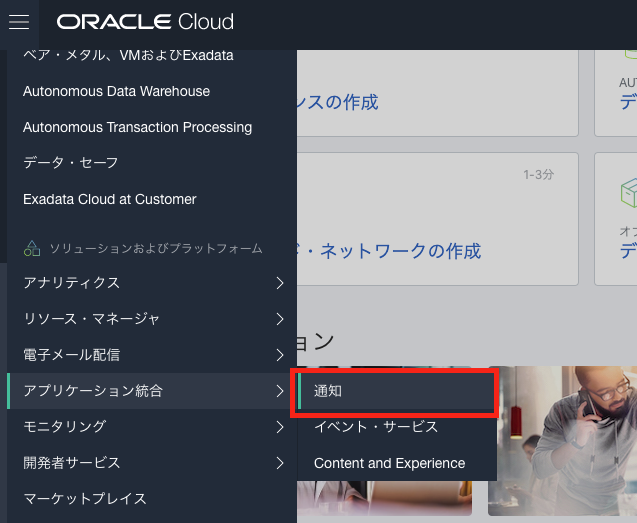
4.「トピックの作成」を選択します。

5.下図のように「名前」と「説明」を入力し、「作成」を選択します。
Autonomous LinuxだからALでしょうか。私ははOAL(O=Oracle)かなと思ってましたが、、、 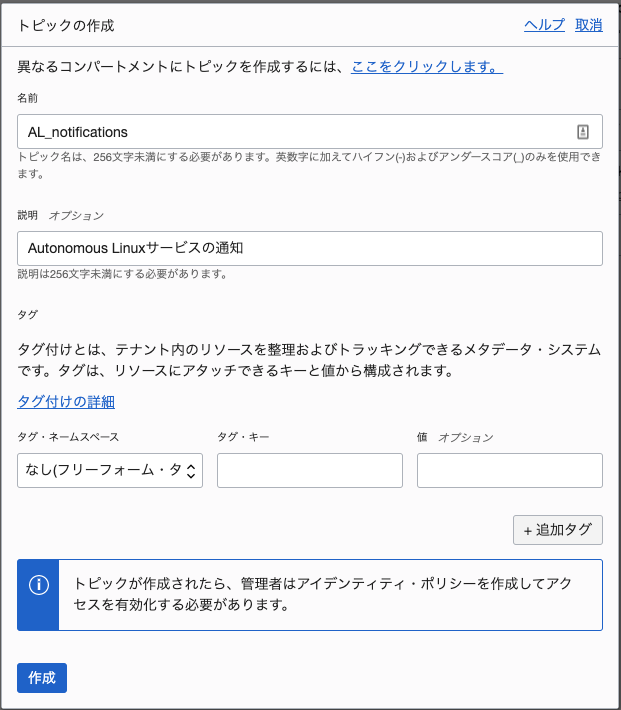
6.先程作成した「AL_notifications」を選択します。
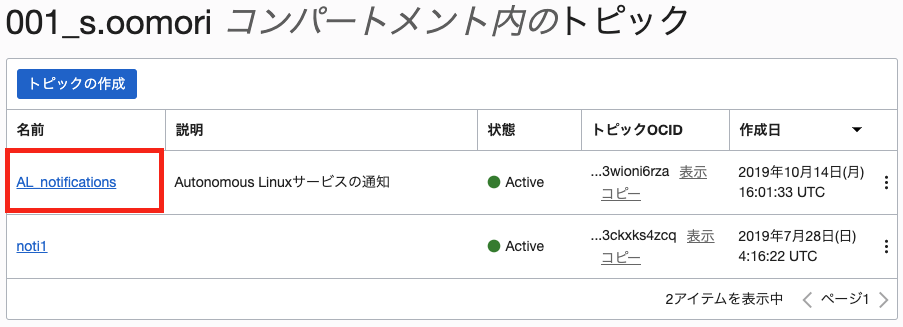
7.「サブスクリプションの作成」を選択します。
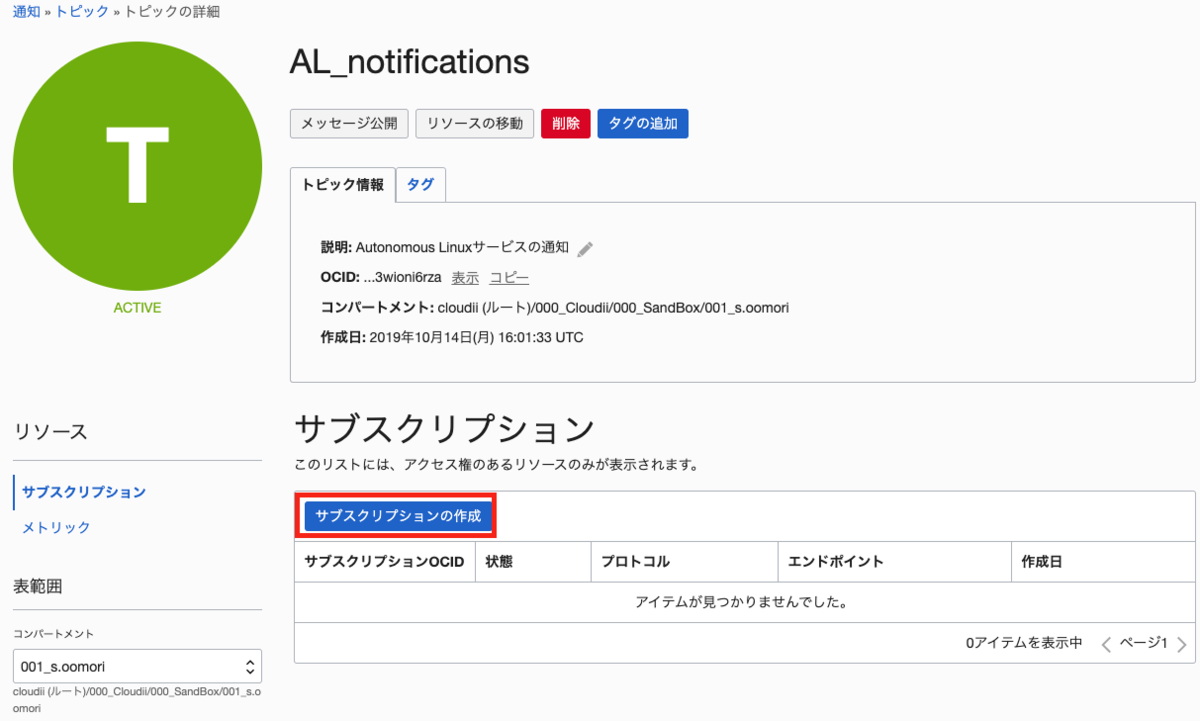
8.「電子メール」を選択し、通知を受信するアドレスを記載し、「作成」を選択します。
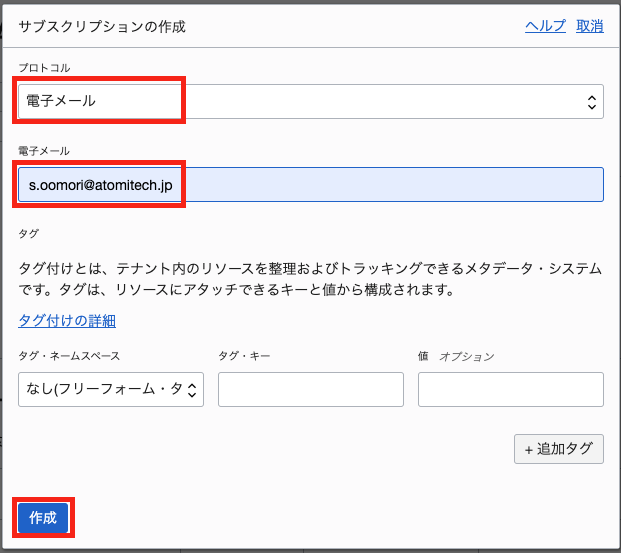
9.Active化されると、サブスクリプション一覧で確認できます。

【4】権限の設定
インスタンスが通知サービスにアクセスできるように、インスタンス・プリンシパルを使うかAPIキーを使用して権限設定します。
今回は、APIキーを使用してみます。
1.APIキーについては下記の記事を参考に設定してください。
2.APIキーに設定した鍵の秘密鍵をSCP等でインスタンスの任意の場所に配備します。
・私のPC(mac)での例 $scp -i id_rsa ./oci_api_key.pem opc@インスタンスのIP:/home/opc/
3.インスタンスにSSH接続し、下記のコマンドを実行します。
・私のPC(mac)での例 $sudo al-config -u <ユーザーOCID> -k <先程アップロードした秘密鍵> -t <テナンシーOCID> ・上記を実行すると下記のように表示されます。 Configured OCI CLI profile. Please delete /home/opc/.oci/oci_api_key.pem ※アップロードしたファイルは消してOKです。 ※コマンド実行が成功すると「/etc/al-config/oci_cli.conf」にconfが作成されます。
4.下記のコマンドを実行し、通知で作成したトピックのアドレスにメールが送信されることを確認します。
$sudo al-config -T <トピックOCID> ・上記を実行すると下記のように表示され、メール送信されます。 Configured OCI notification service topic OCID. Publishing message 'AL: Notification enabled on instance AutonomousLinux1' Published message 'AL: Notification enabled on instance AutonomousLinux1' ※メールを確認してください。
※トピックOCIDは下図から取得してください。
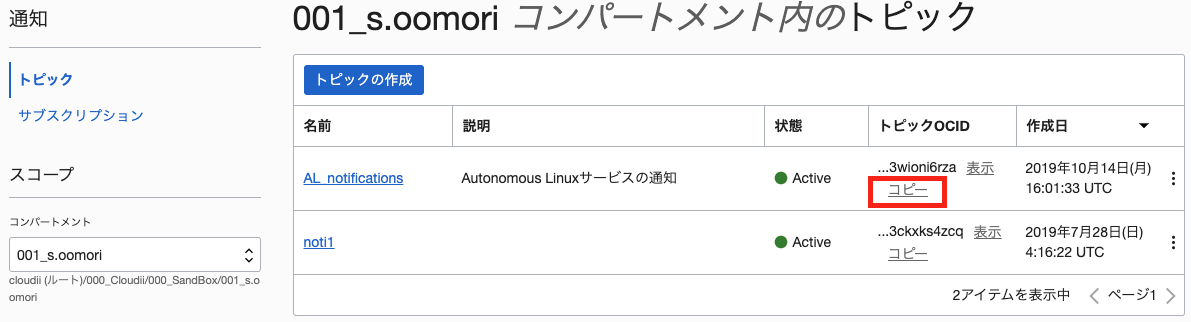
※受信したメールで「 」を選択すると通知先(サブスクリプション)から削除されるので、もしクリックしてしまった方は、先程の通知設定で再度Eメールアドレスを登録してください。(自分は押してしまいましたw
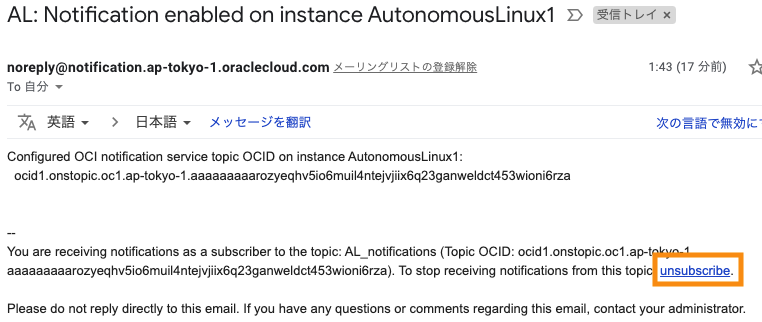
その1_まとめ
マーケットプレイスに記載されていた使用手順はここまででした。おそらく「Oracle Ksplice」等を使ってダウンタイム無しでのパッチ当てとかを設定していく必要がありそうだと思いますので、続きは「その2」でご紹介させていただきます。
追記:今回の設定だけで既に自動でアップデートが実行され、メール通知が来るようになります!!
告知
OCIのユーザーグループが発足しました!!
まだ開催数は少ないですが、エンジニア主体でできるだけ楽しい勉強会になるよう運営がんばりますので、少しでも興味がある方はご参加ください。

