※このブログは2020年6月時点の情報に基づいて作成されているため、現在の状況と異なる可能性がございます。
おはようございます。t-tasakaです。 沖縄が6/11に梅雨明けしたということで、関東も早めに梅雨明けするのではないかと長雨が止むの をまっているところでございます。
今回は、自律型データベースであるOracle Autonomous Databaseを使用してみようと思います!
目次
ATPとADWの違い
Oracle Autonomous Database(以降、ADBとします)は、自律的にパッチ適用、アップグレード、チューニングを行ってくれる自律型クラウド・サービスです。
ADBには、特性の異なる2種類のデータベースが用意されています。
Autonmous Data Warehouse (以降、ADWとします。)
- 列フォーマット
- 分析・集計といった大量のデータを扱う処理が得意
Autonomous Transaction Processing (以降、ATPとします。)
- 行フォーマット
- 速度を重視する処理が得意
それぞれの特性に合わせて使い分けができれば良いですね。 今回はATPの方を使ってみたいと思います。
今回やること
今回は、Autonomous Transaction Processingのインスタンスを作成し、使ってみる!ということでやって参りたいとおもいます。 まずATPインスタンスを作成し、クライアントPCから接続して、サンプルのテーブルを作ってみようと思います。
ATPのインスタンス作成
Oracle Cloudのコンソール画面から 、左側にあるプルダウンメニューを開き、Autonomous Transaction Processingを開きます。
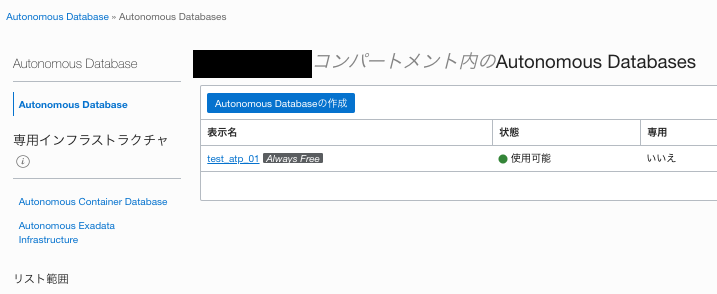
必要な情報を入力してAutonomous Databaseを作成をクリックします。 Always Freeの構成を利用すれば、お試しで無料のインスタンスを作成できます!
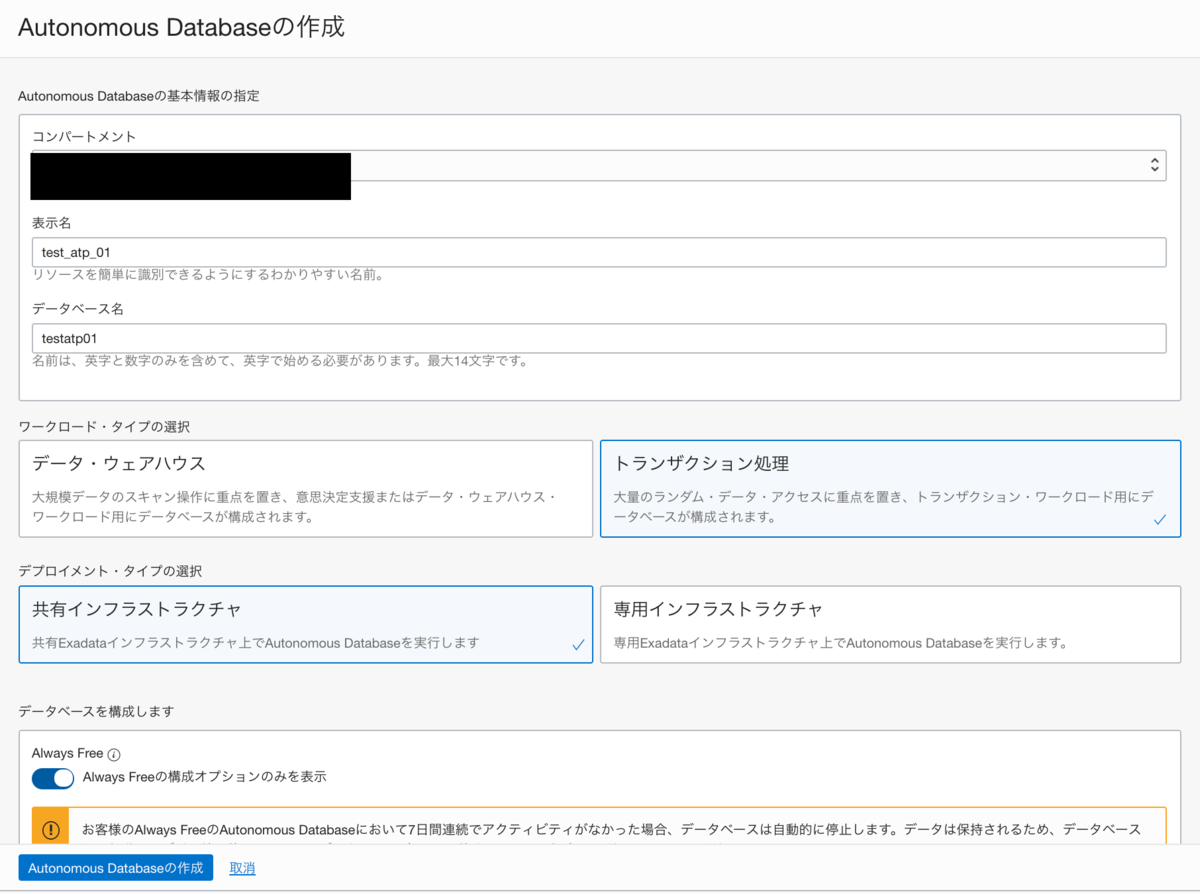

ATPインスタンスができました。サービスコンソールを開くと、アクティビティが一覧できたり、ユーザー管理やリソース管理ができます!
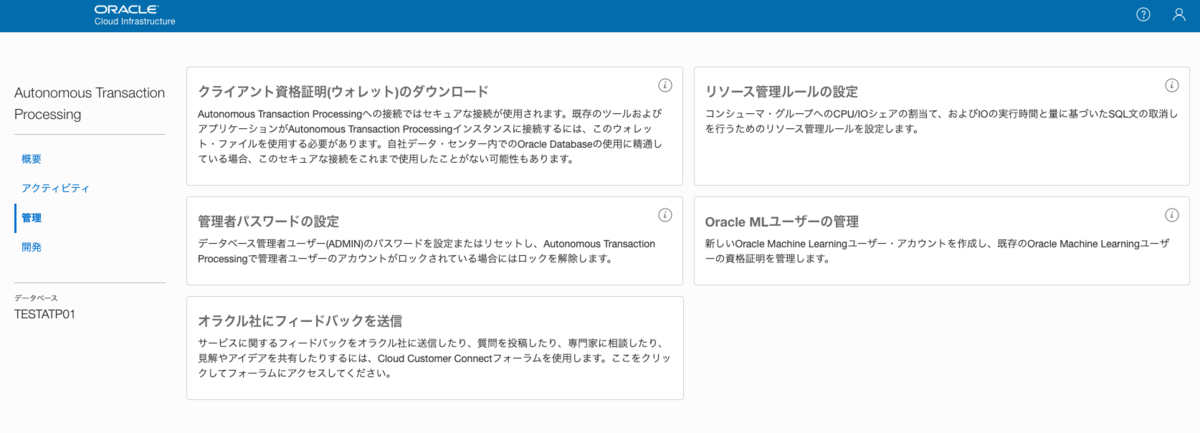
接続してみる
ATPインスタンスができたので、クライアントPCから接続してみようと思います。
ウォレットのダウンロード
ATPインスタンスの詳細画面から、DB接続をクリックします。
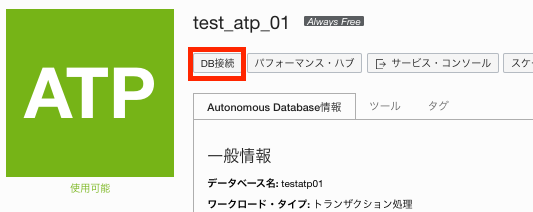
ウォレット・タイプがインスタンス・ウォレットとなっていることを確認し、ウォレットのダウンロードをクリックします。パスワードの設定を求められるので、設定します。
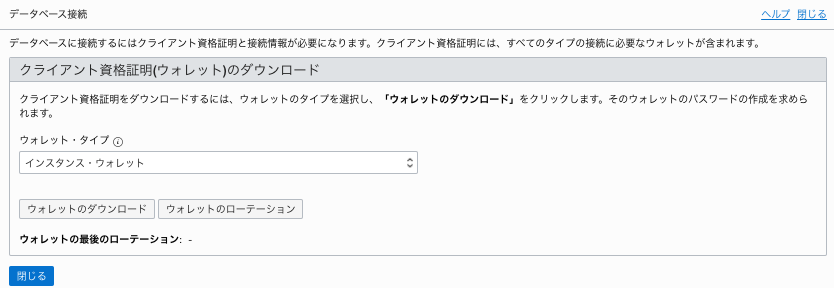
すると、ウォレットがダウンロードされます。(このファイルをこの時点で解凍する必要はありません)
Oracle SQL Developerのダウンロード
続いて、ここではATPインスタンスに接続するために、Oracle SQL Developerをダウンロードし、インストールします。
Oracle SQL DeveloperにはJava Se Development Kitが必要ですのでまずはこちらをダウンロードです。
JDK11がLTSとなっていたので11をダウンロードします。
ダウンロードしてインストールしたら、こちらからSQL Developerをダウンロードしてインストールします。 各環境ごとにInstallation Notesも載っています。
インストールできたら、SQL Developerを開きましょう。
ATPインスタンスとの接続
SQL Developerの左上の+ボタンを押し、新規データベースを選択します。
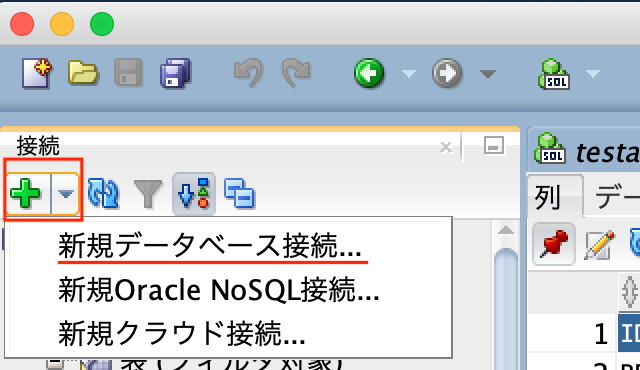
必要な情報を入力します。
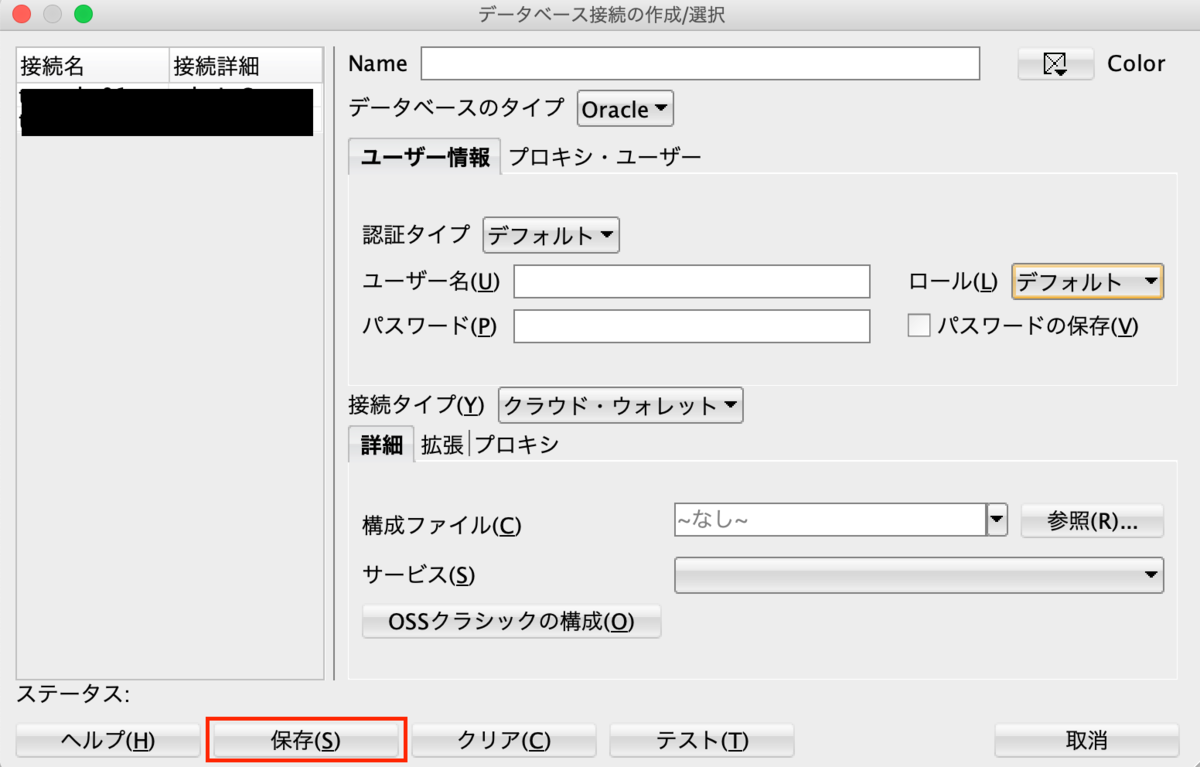
必要な情報を入力します。
- Name : 任意
- ユーザー名 : admin
- パスワード : インスタンス作成時に設定したADMINユーザーのパスワード
- 接続タイプ: クラウド・ウォレット
- 構成ファイル: (事前にダウンロードしておいたウォレットファイルを選択)
入力して保存したら、接続設定は完了です。
テーブルを作ってみる
きちんと設定されているか確認するためにテーブルを作ってみます。 接続したデータベースの名前をクリックして、開きます。
ワークスペースに以下のようなSQL文を追加してみます。
CREATE TABLE SAMPLE_TABLE ( id VARCHAR2(255) NOT NULL, bean VARCHAR2(1024), name VARCHAR2(1024) ); INSERT INTO SAMPLE_TABLE VALUES ( '001', 'Guji', 'Ethiopia' ); INSERT INTO SAMPLE_TABLE VALUES ( '002', '7', 'Various Country' ); INSERT INTO SAMPLE_TABLE VALUES ( '003', 'Honey', 'Brazil' );
以下のボタンからSQLを実行します。

接続の欄のテーブル>表>SAMPLE_TABLEとすすみ、データタブを確認すると、、
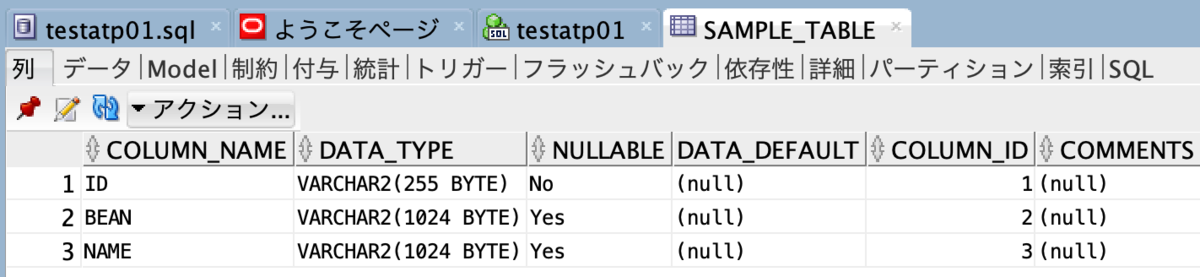
データが入っていることが確認できます。
まとめ
今回はATPインスタンスを建てて、SQL Developerから接続してみました。
インスタンスを簡単に作成でき、自動でパッチ適用、アップグレード、チューニングを行ってくれるということで、DB初心者の私にも優しいのかもしれません。 Always Freeでもインスタンスを作成できますので、是非お試しください。
次回は、具体的に他のインスタンスを建てて、ATPのインスタンスに接続してみようとおもいます。 ではまたよろしくおねがいいたします。

