※このブログは2020年6月時点の情報に基づいて作成されているため、現在の状況と異なる可能性がございます。
みなさん、こんにちは!t-tasakaです。
緊急事態宣言も解除され、普段の生活や業務を取り戻しつつあるころかと思いますが、いかがお過ごしでしょうか。 晴れた日に久しぶりに外に出たりすると気持ちがいいですね!
今回はOracle Cloudのリージョン間でのバックアップを試してみたいと思います!
今回やること
Oracle Cloudでは、リージョン間でのバックアップがサポートされています。 バックアップを他のリージョンに置いておけば、リージョン障害があった際にもデータを保護することができますし、バックアップから複製することも簡単です。
こちらがOracle Cloudのリージョン間のコピーについてのドキュメントです。
今回は東京と大阪の間でリージョン間のバックアップを試してみます。
検証の流れ
検証の流れとしては、
1.東京リージョンにて
- Oracle LinuxのインスタンスとWindows Sever2019のインスタンスを作成
- それぞれのインスタンスにテキストファイルを置く
- Oracle LinuxはApacheをインストール
- Windows Serverは表示言語、タイムゾーンを変更
を設定
2.大阪リージョンへのリージョン間のバックアップを設定します。
3.大阪リージョンあるバックアップからインスタンスを復元
4.バックアップされたインスタンスがファイルや設定を保持しているかを確認します。
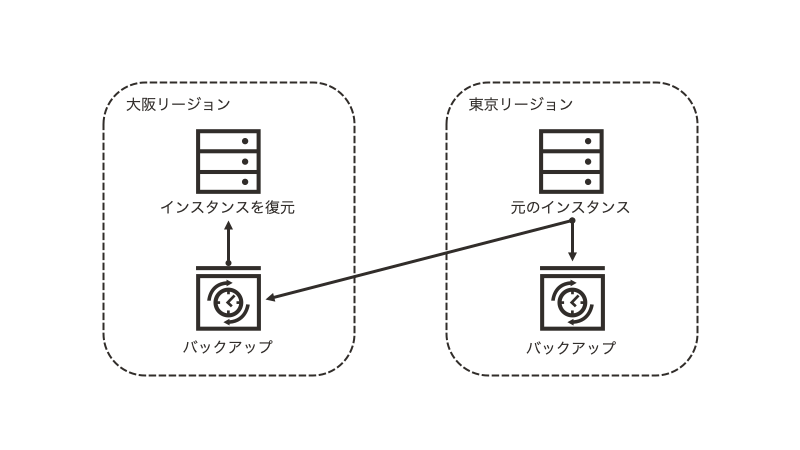
前もっての設定
検証の前に予め、
- テスト用のコンパートメントを用意
- VCNを作成
- セキュリティ・ルールを作成
- Oracle Linuxと接続するためのssh接続のための22番ポートを許可
- Windows Serverをリモートデスクトップで操作するための3389番ポートを許可
というところまで設定しております。
インスタンス作成
Oracle Linuxのインスタンス作成
右側のメニュー>コンピュート>インスタンスの画面から インスタンスの作成をクリックしインスタンスを作成します。
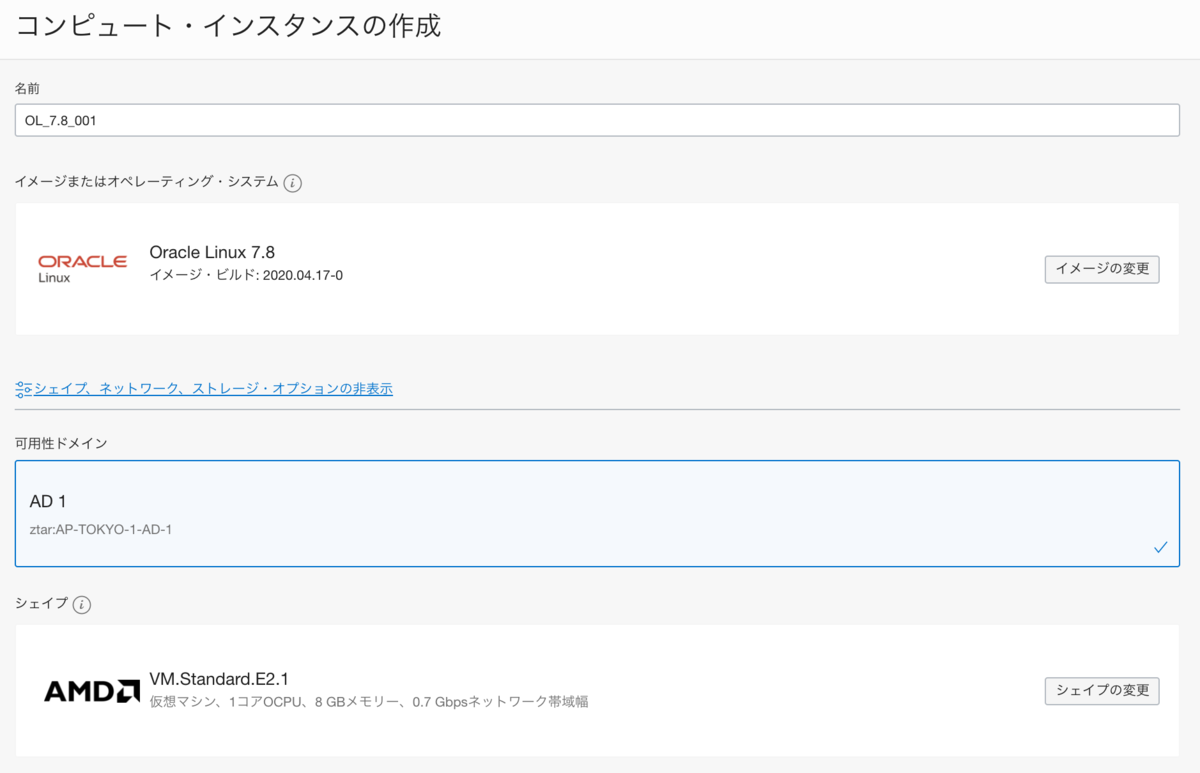
OSはOracle Linuxのまま進み、 シェイプを選択して、 ssh接続に使用する公開鍵を入れて作成ボタンを押します。 作成したら、接続元のPCからssh接続できることを確認します。
今回はどこまで設定が引き継がれるかの検証のため、 /home/opc/testtxt.txt にテスト用のテキストを設置します。
(中には手洗いの大事さを世界で初めて提唱したセンメルヴェイス医師の説明が入っています。)
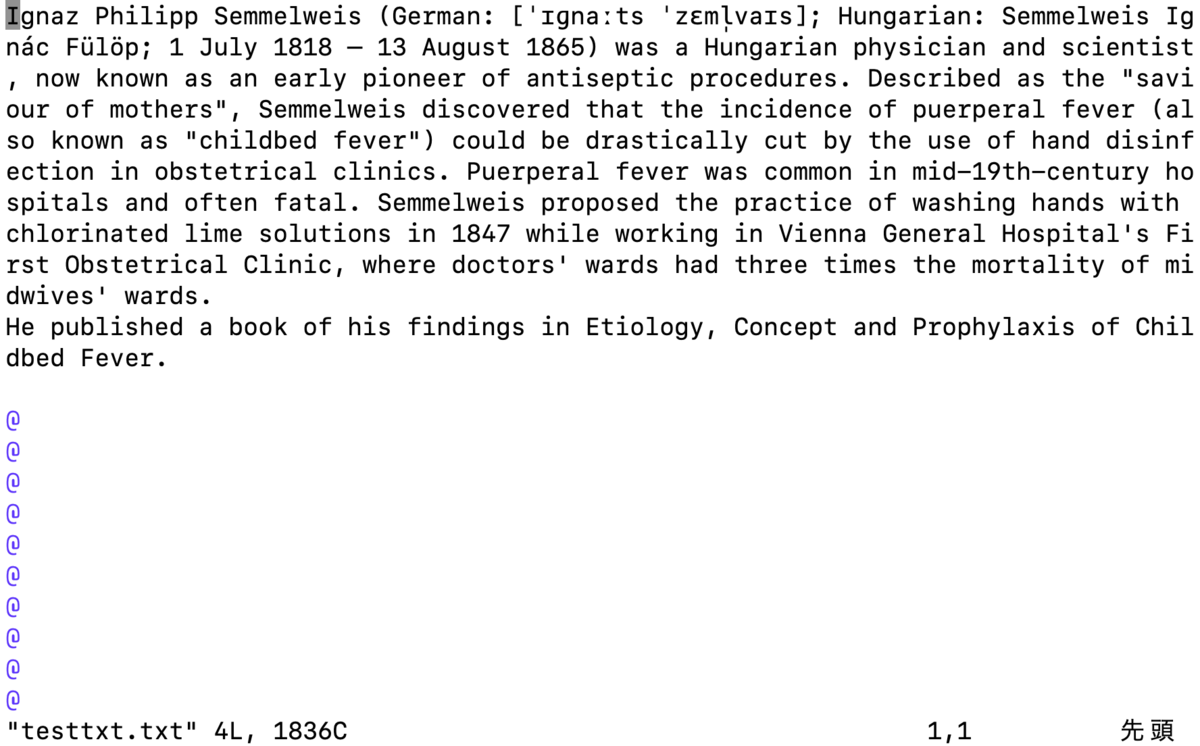
また、Apacheをインストールしてみます。ポートも開放します。
sudo yum install httpd firewall-cmd --zone=public --add-service=http --permanent sudo systemctl start httpd
ここでブラウザで起動確認します。
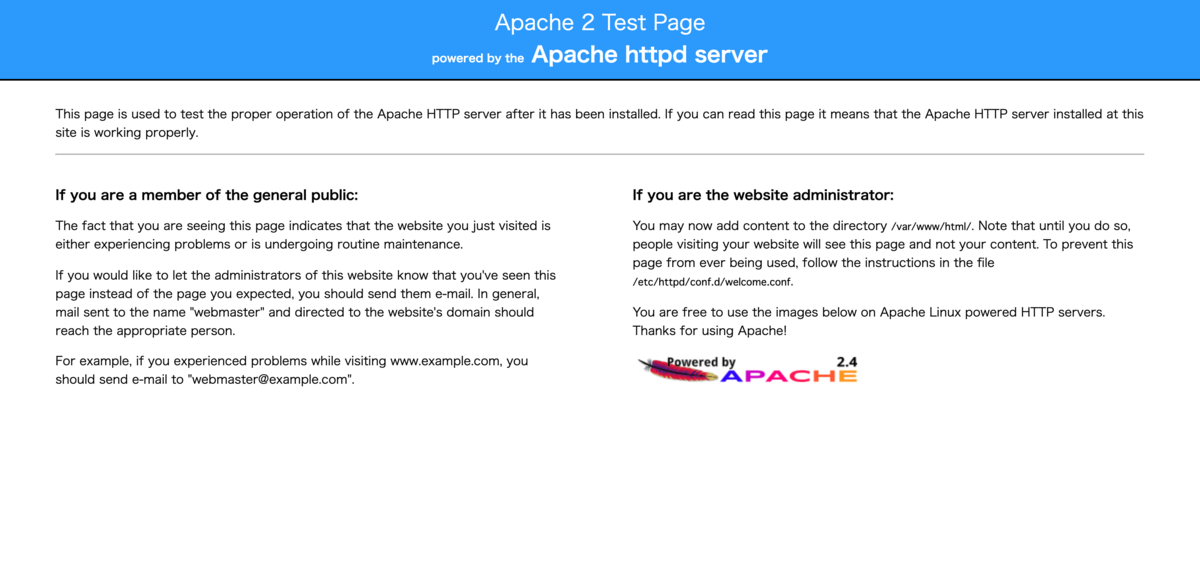
これで完了とします。
Windows Server2019のインスタンスの作成
次に、Windows Serverのインスタンスを作成します。 今度はWindows Server2019を選択して作成します。
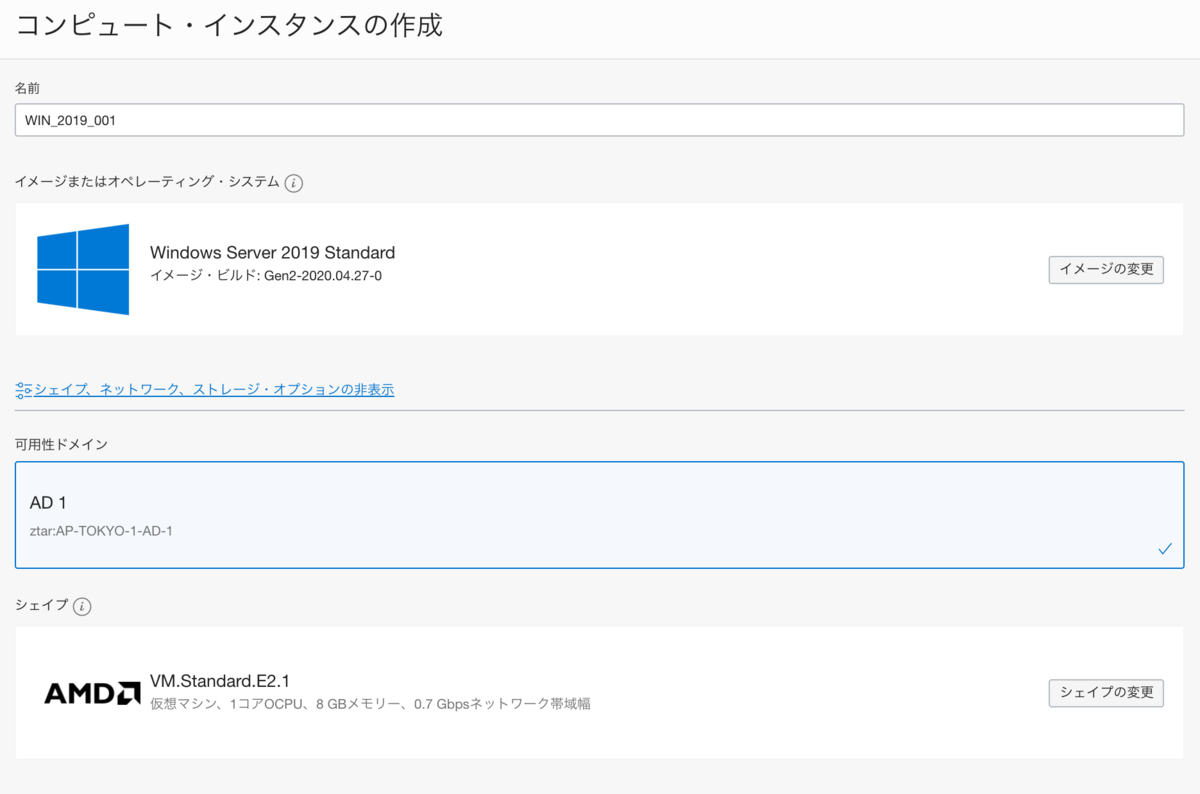
シェイプを選択して、インスタンスの作成をクリックします。 インスタンスの詳細の画面に表示されたIPアドレスと初期パスワードから、リモートデスクトップでログインします。すると、初期パスワードの変更を要求されるので新しいパスワードを入力し、ログインします。
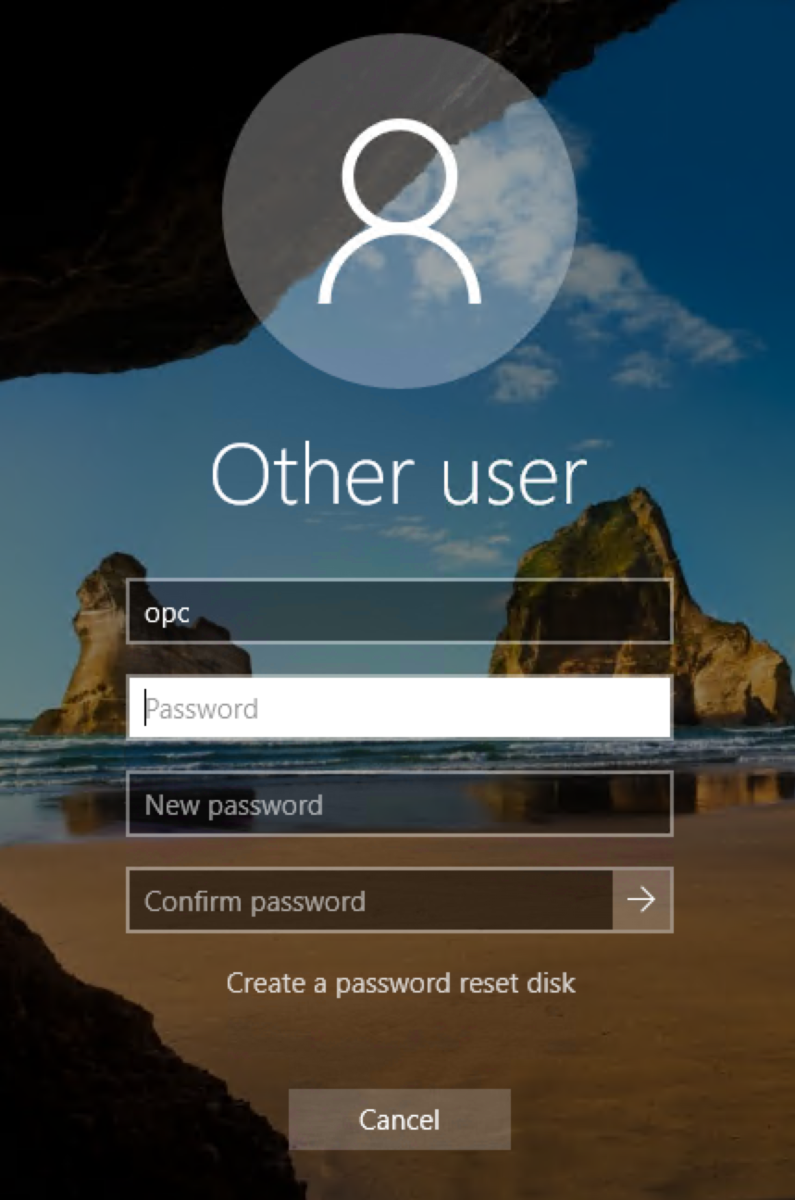
今回は検証のためタイムゾーンと表示言語の設定をして、テキストファイルを設置してみます。
タイムゾーンの変更
コマンドプロンプトからタイムゾーンを変更します。
tzutil /s "Tokyo Standard Time" tzutil /g
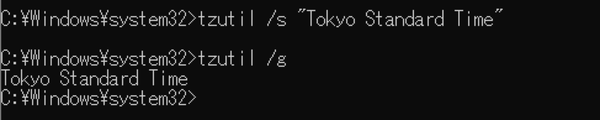
表示言語の変更
そのままでは追加できなかったので、今回は下のリンクを参考にlpksetup.exeを利用して日本語を設定しました。
Windows Server 2019 デスクトップ エクスペリエンスの言語パックを構成できない
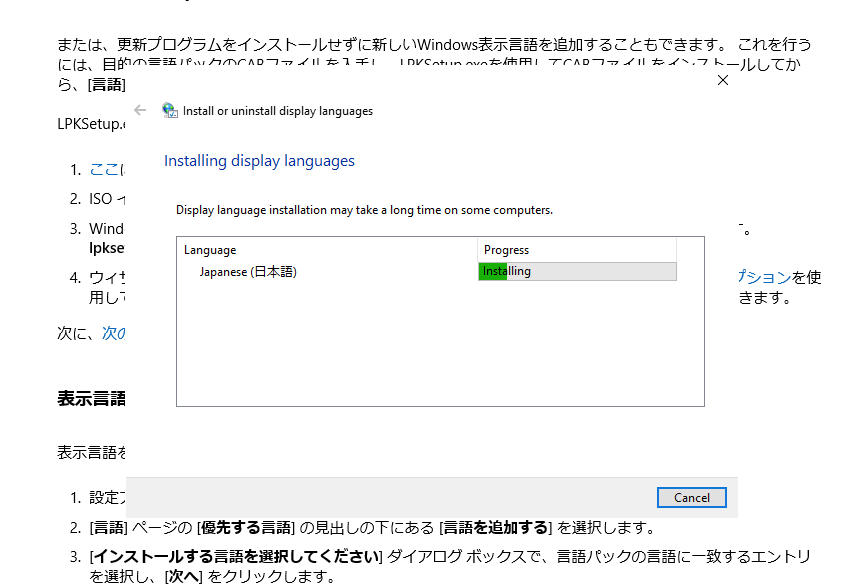
インストールしたらSettings > Time & Languagesと選択し、Windows display languageを変更します。

これで表示言語が日本語となりました。
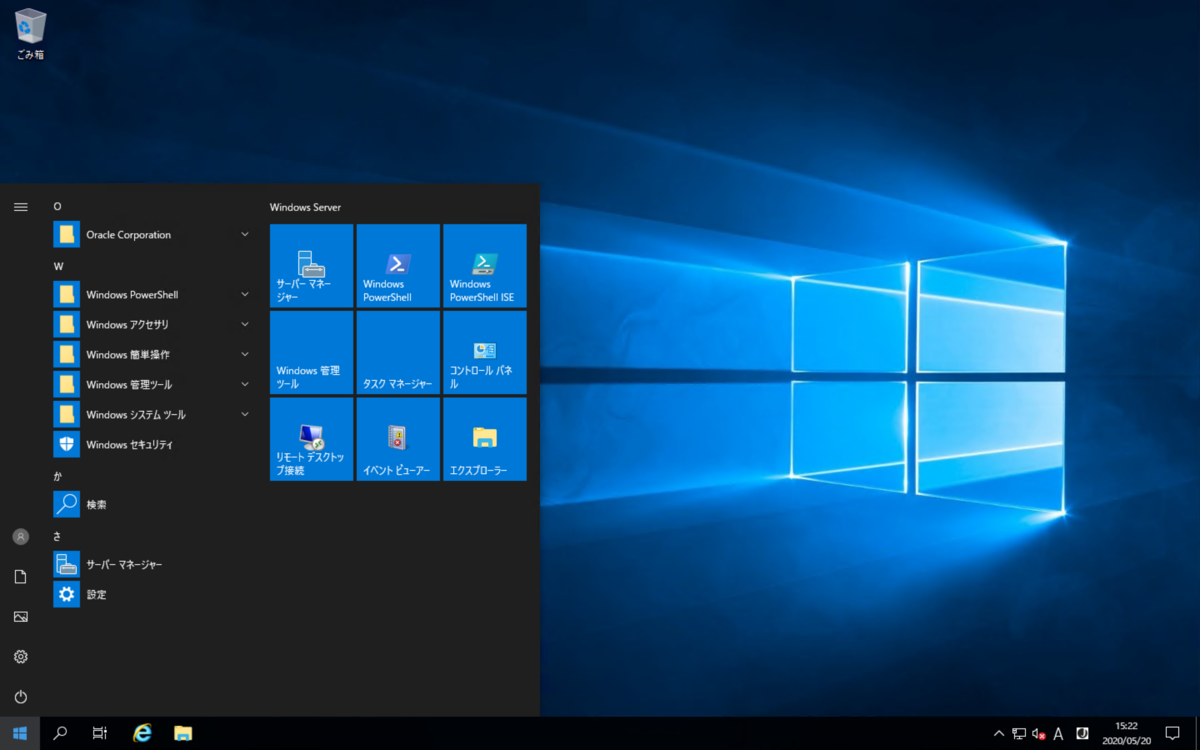
テキストファイルの設置
テキストファイルを設置します。(semmelweisと書いてあるものです。)
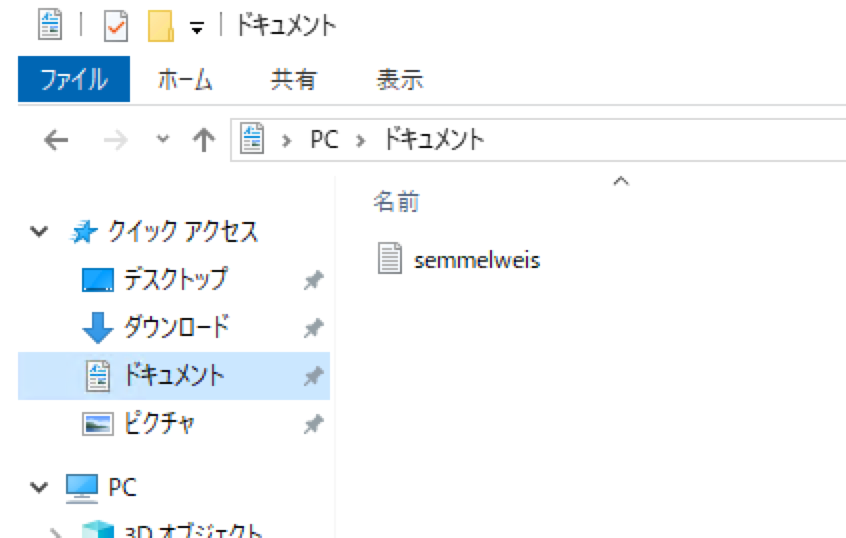
この状態でバックアップをしてみます。
バックアップ・ポリシーの設定
バックアップポリシーを設定します。デフォルトでgold,silver,blonzeというポリシーがありますが、ここではテストとして新しいポリシーを設定します。 右側メニューのブロック・ボリューム>バックアップ・ポリシーと進み、バックアップポリシーの作成ボタンを押します。 その際、 ENABLE CROSS REGION COPY TO JAPAN CENTRAL(OSAKA) にチェックをつけます。
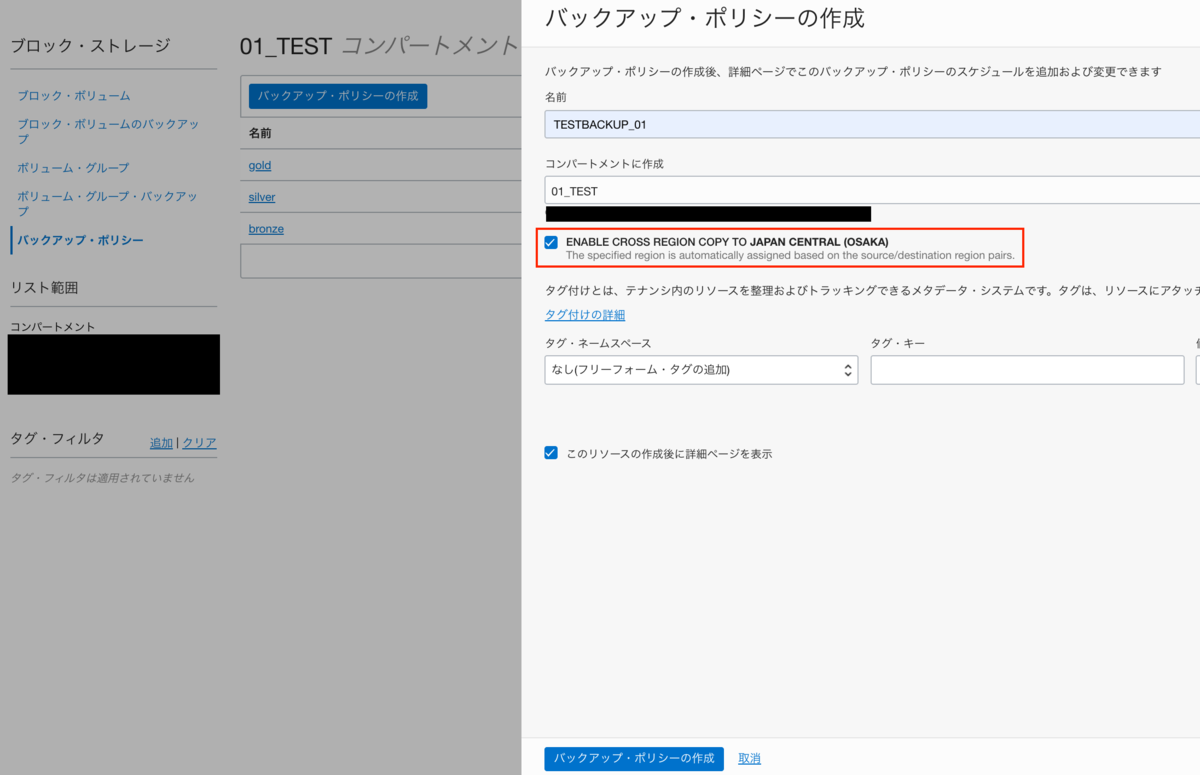
以下のようなアラートが出ますが、作成を押して進みます。
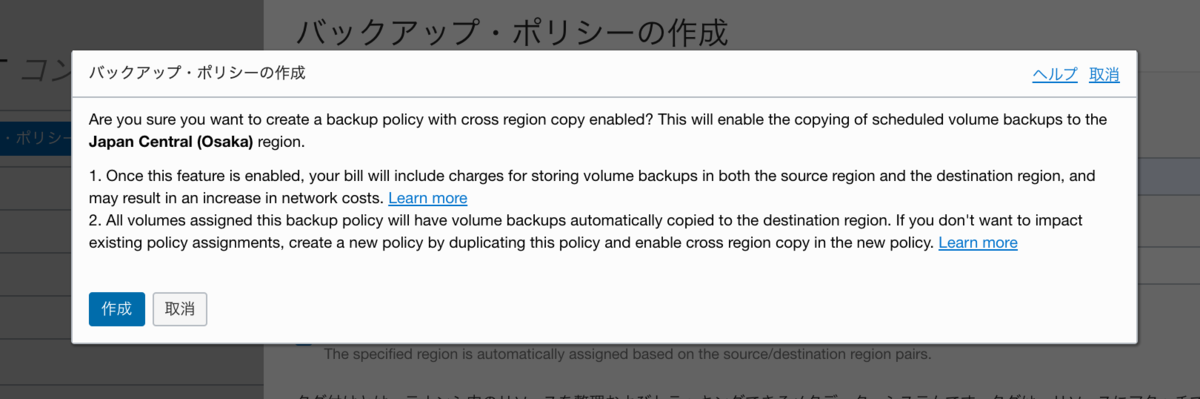
スケジュールも設定します。作成後に表示されたバックアップポリシーの詳細画面から、スケジュールの追加ボタンをクリックします。
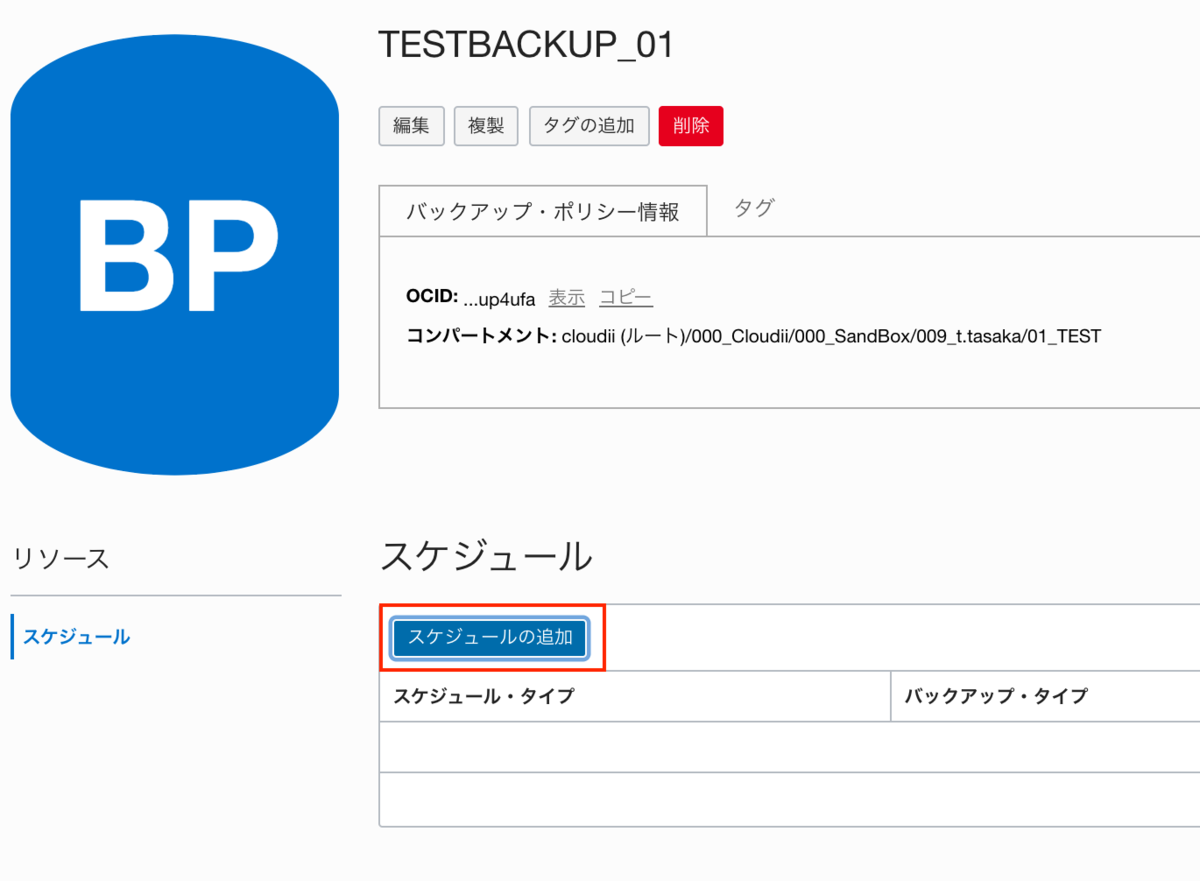
今回は週に一度の完全バックアップ、毎日に増分のバックアップをとります。
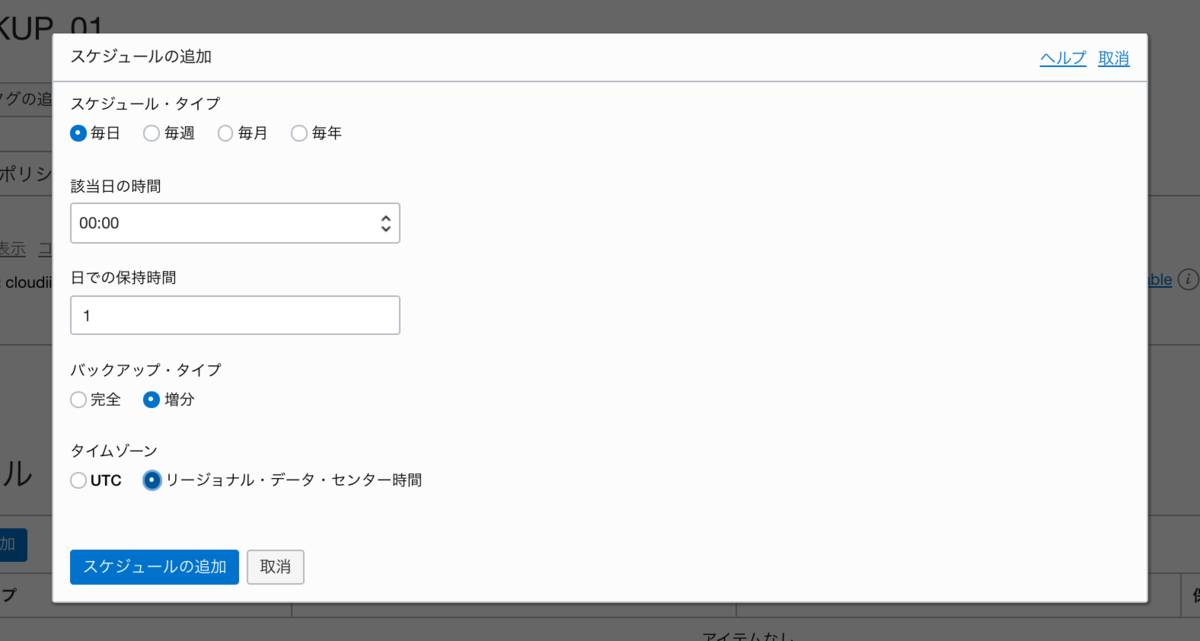
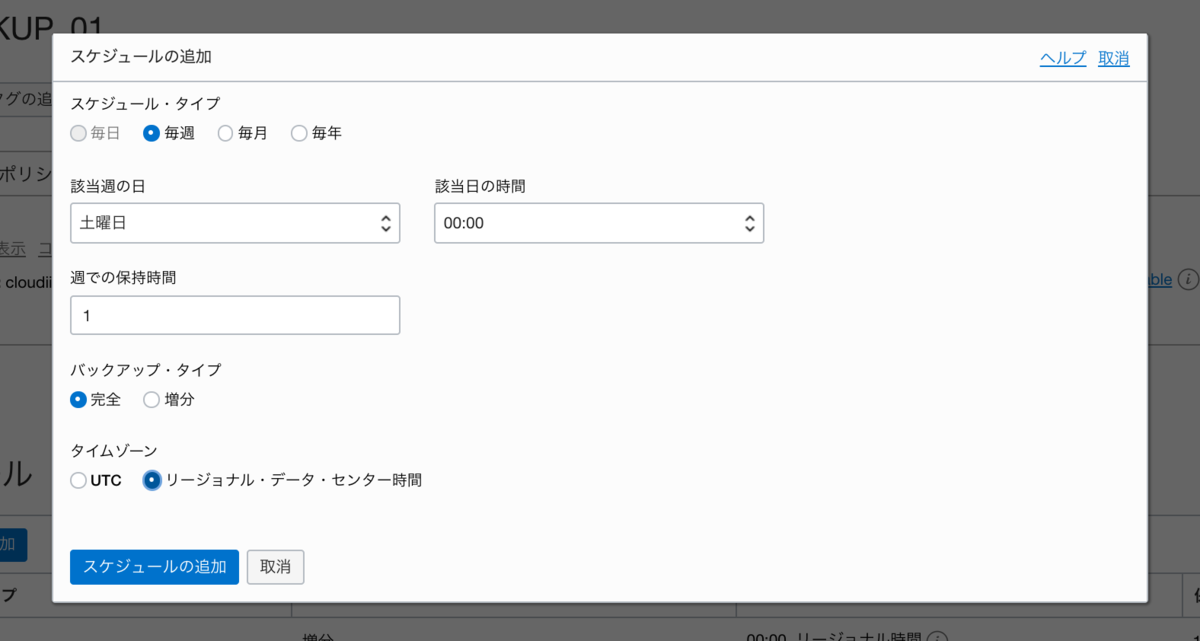
大阪リージョンからバックアップを確認する
スケジュールで設定した時間がすぎました。 バックアップが取れているか確認します。画面右上のプルダウンメニューからコンピュート>ブート・ボリューム・バックアップと選択します。
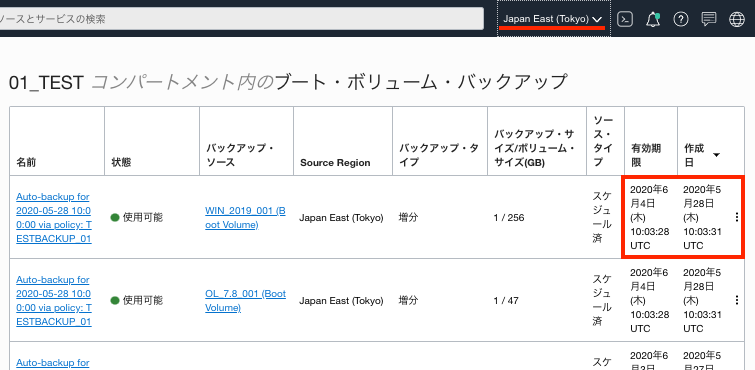
どうやらちゃんとバックアップが取れているようです。 続いて大阪にリージョンを変更します。 画面左上のプルダウンを開き、Japan East(Tokyo)からJanapan Central(Osaka) を選択します。
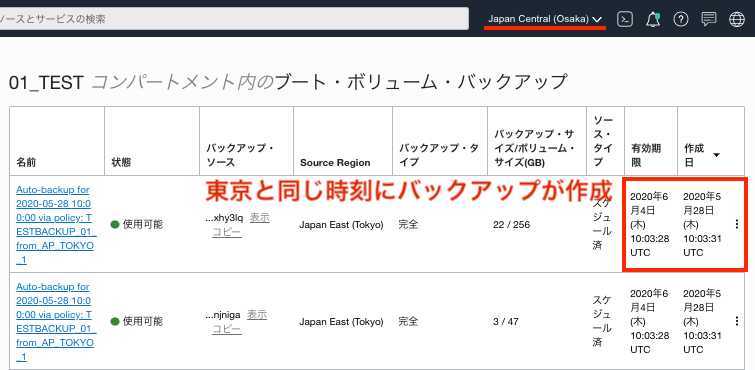
すると、同時刻のバックアップで大阪リージョンにもバックアップができていることが確認できます。
*スクリーンショットを撮り漏らしてしまい、後からバックアップの詳細の画面をスクリーンショットしたので、今から復元するブートボリュームのバックアップは違う時刻にバックアップしたものを使っています。
ブートボリュームの作成
バックアップから、ブートボリュームを作成します。バックアップの一覧から作成したいインスタンスのブートボリュームのバックアップを選択し、ブートボリュームの作成ボタンをクリックし、ブートボリュームの作成をクリックします。
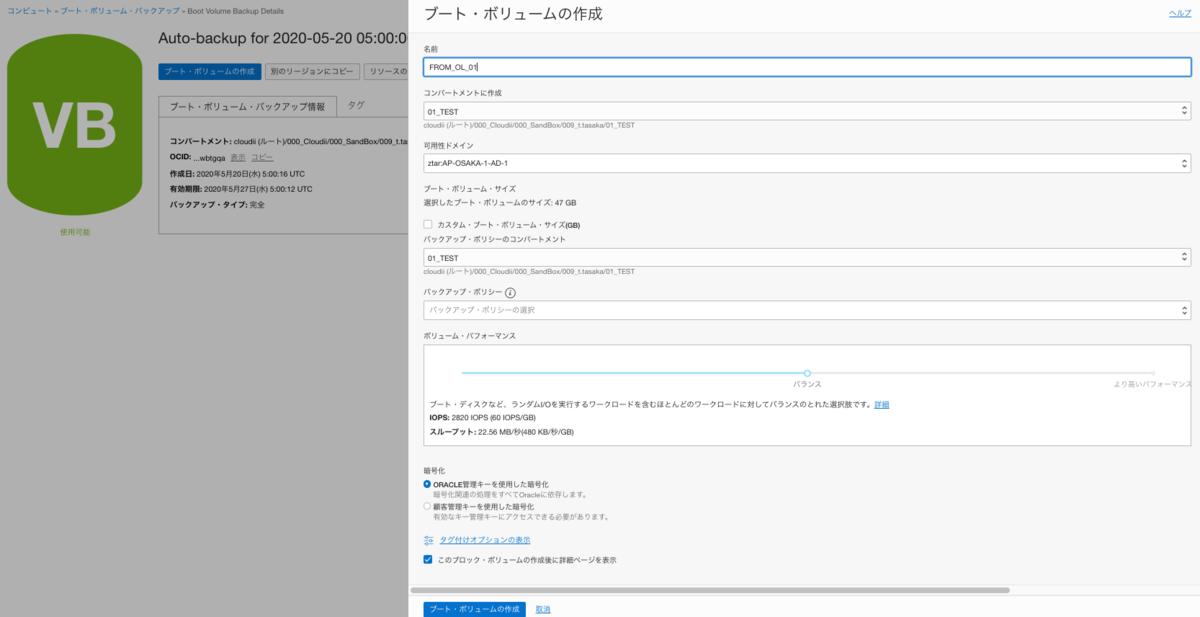
ブート・ボリュームが作成されたら、インスタンスの作成ボタンをクリックします。
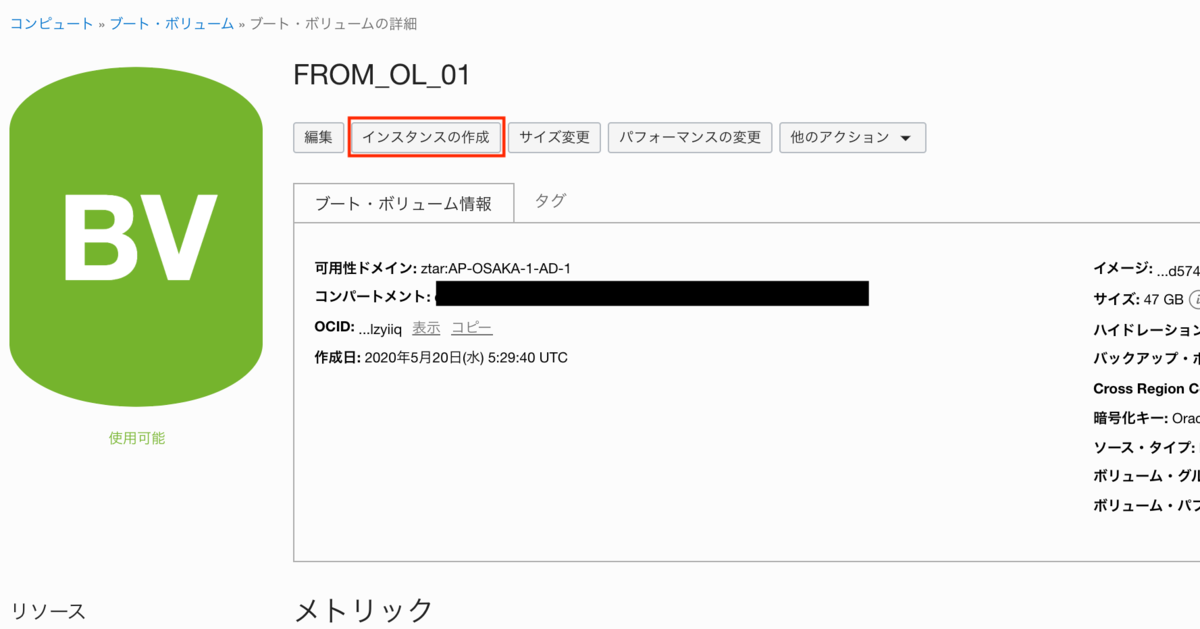
イメージの欄にコピーされたブートボリュームの情報が載っています。 設定を確認したら、インスタンスの作成を押します。
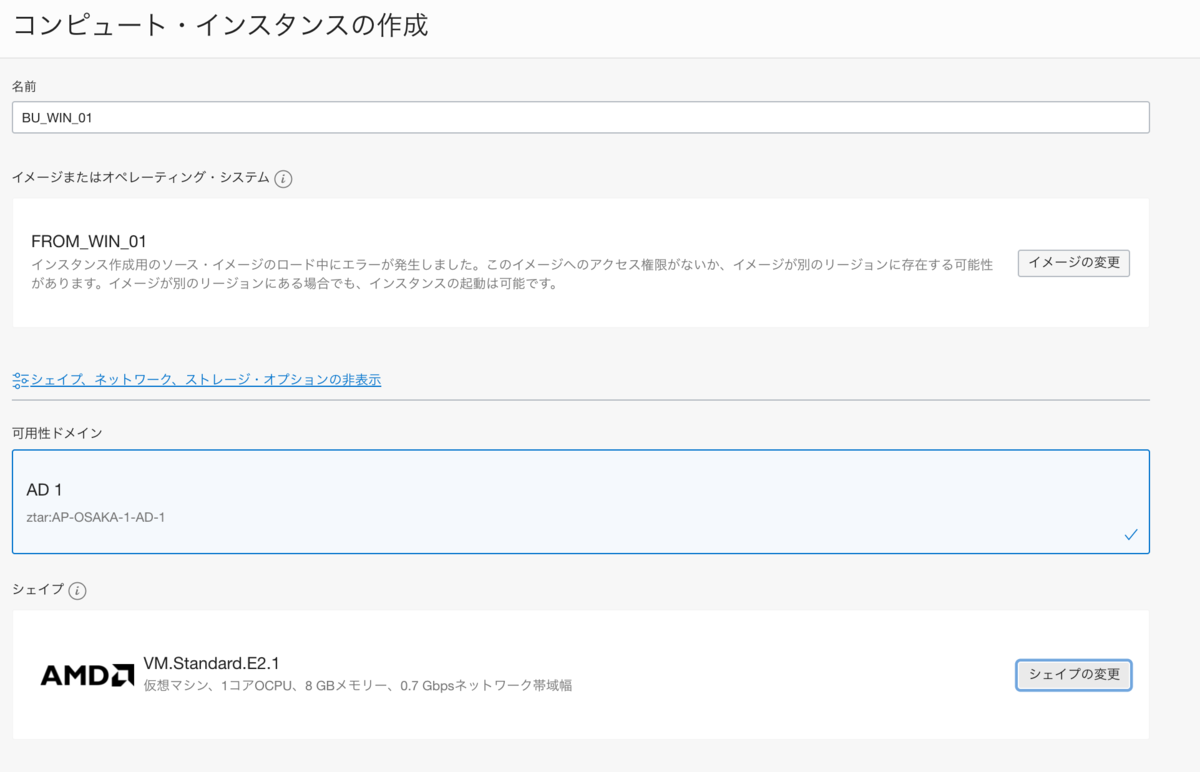
各インスタンスの確認
Oracle Linuxインスタンスの確認
バックアップを仕掛けたOracle LinuxとWindows Server 2019のインスタンスそれぞれのインスタンスのコピーを作成したら、接続してみます。
まずOracle Linuxの方はどうでしょうか。 ssh接続をして/home/opc/testtxt.txtがあるかみてみます。
cat /home/opc/testtxt.txt
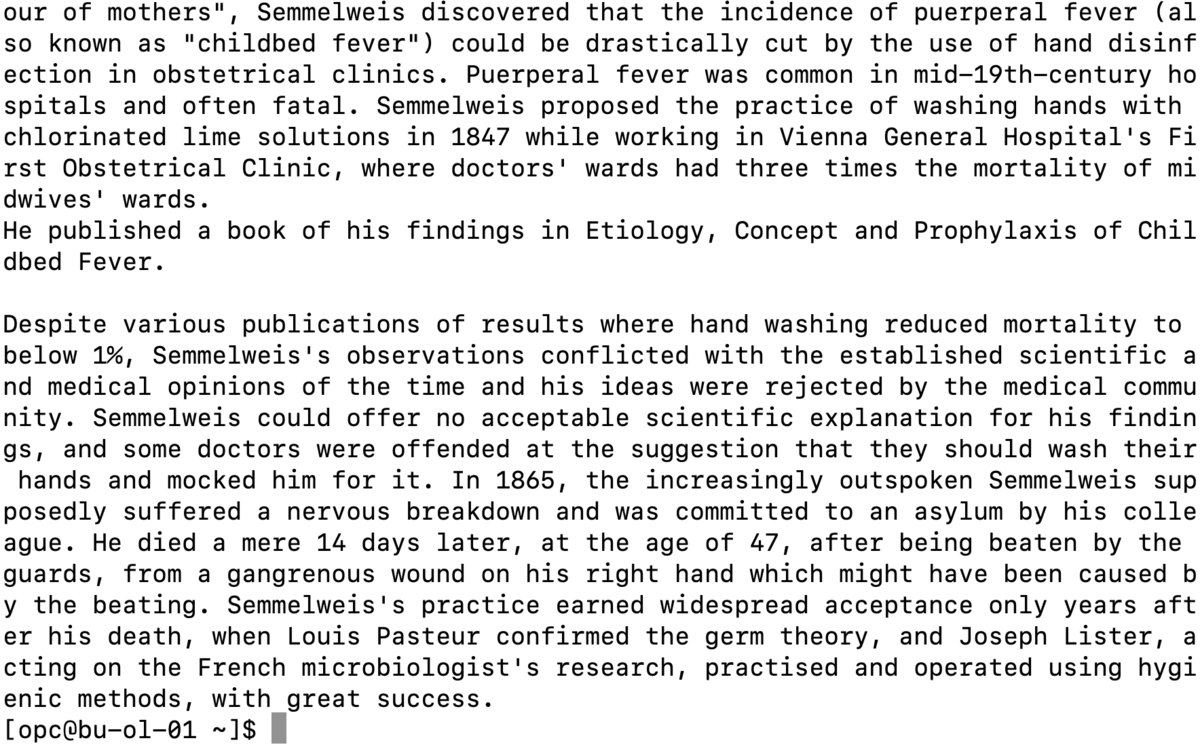
確認できました。
Apacheも立ち上げてみます。
sudo systemctl start httpd
ブラウザで確認すると、Apacheのテストページが表示されます。
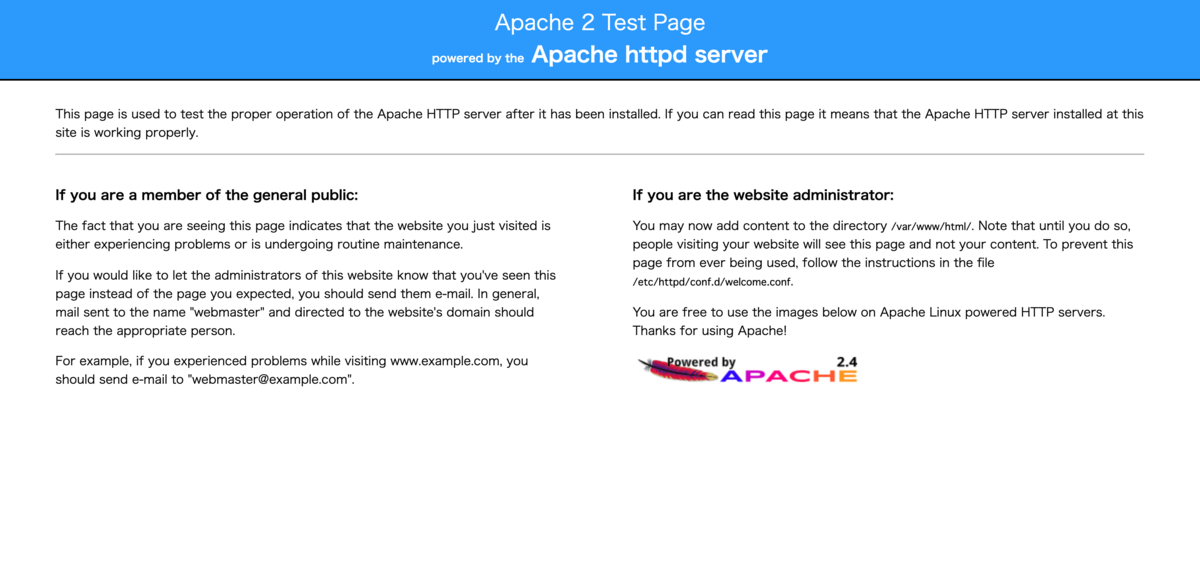
Windows Serverインスタンスの確認
Windows Serverにも接続してみます。 言語が日本語になっていて、時刻も日本時間になっています。どうやら設定は引き継がれているようです。
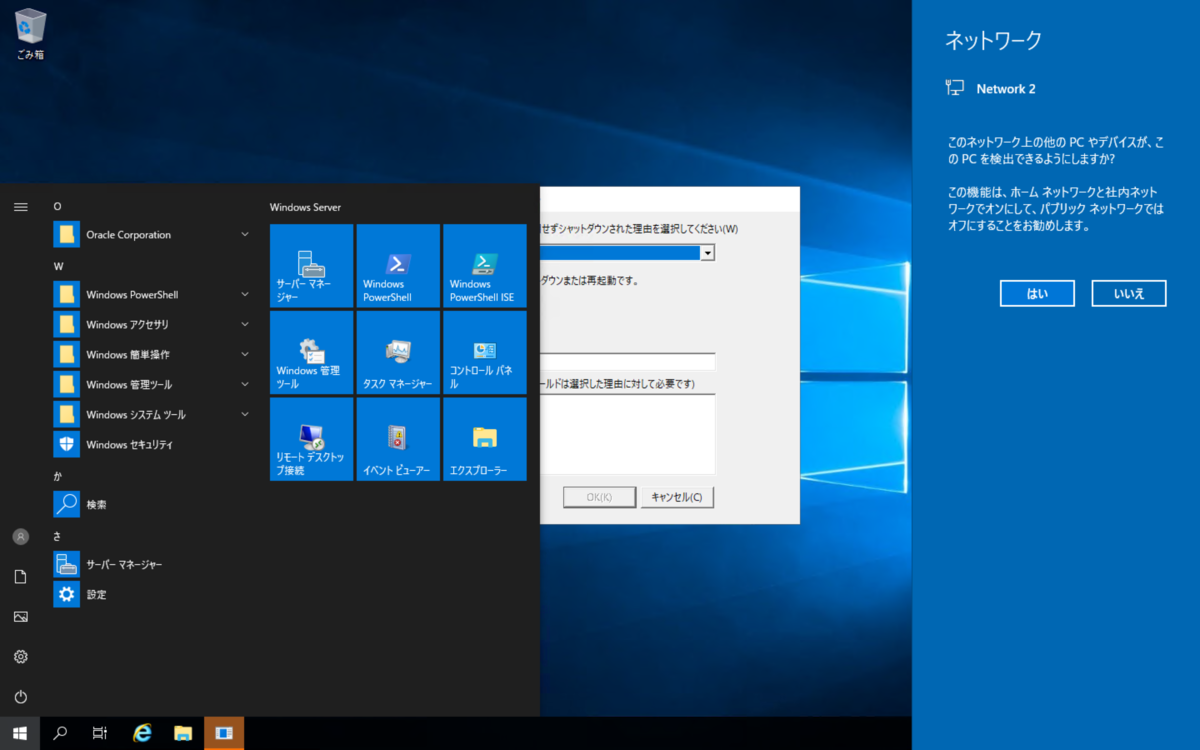
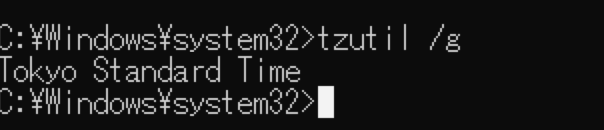
ファイルも確認できました。
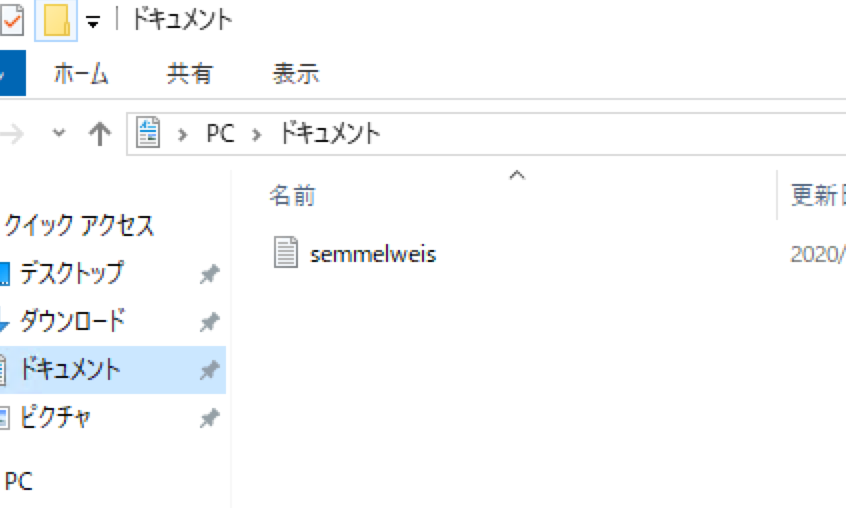
リージョン間をまたいでのバックアップをとっても、設定が引き継がれることが確認できました。
まとめ
今回は東京リージョンに作成したインスタンスのバックアップを大阪に作成リージョンに作成し、大阪リージョンにインスタンスを復元して、データや設定まで引き継がれていることが検証できました。
時間について
復元までにかかった時間は以下の通りでした。
- 東京リージョンから大阪リージョンへのバックアップの作成
→スケジュールされた時間になってから約15分(バックアップ・サイズは22GBのものの場合です。)
- バックアップからブートボリュームを復元
→1~2分
- インスタンスの作成
→ 3~5分
でした。
バックアップが取れていれば復元するのに短時間で済みますね。
料金について
リージョン間のバックアップを利用する際にかかるコストについてですが、
- バックアップにはオブジェクト・ストレージに格納されるため、オブジェクト ストレージの料金が適用されます。(3.06円/GB・月)
- バックアップから復元したブロックボリュームは、約5円 /GB・月
- バックアップを他のリージョンに送る際にはアウトバウンド通信の料金が適用されます。(月10TBまで無料、10TBを超えた分については27円 /GB・月)
となっています。料金の詳細については、こちらをご覧ください。
リージョン間のバックアップについては、これからもう少し検証してみたいと思います。
それではまたお会いしましょう!
Cloudii ブログをお読みいただきありがとうございます!
Cloudiiに関するご相談、お見積もりなど、お気軽にお問い合わせください。
お問い合わせはこちら

