id:s-oomoriです。今回はOCIのCustom Images作成〜作成したイメージを使ったInstance作成方法を書いてみます。
Custom Imagesを作成しておくと、独自に設定(カスタマイズ)済みのインスタンスを最初から構築する必要なく展開(複製)することが可能です。 AWSでいうとAMIですね。
設定目標
-
既存のInstance(Windows Server)のCustom Imageを作成する。
-
作成したCustom Imageを使って、Instance(Windows Server)を作成する。
事前準備
- ベースとなるInstance(Windows Server)が構築されていること。
- Custom Image対象のInstanceが停止していること。
設定
-
OCI-Compute−Instancesで、Custom Image対象Instanceの「・・・」を選択−「Create Custom Image」を選択
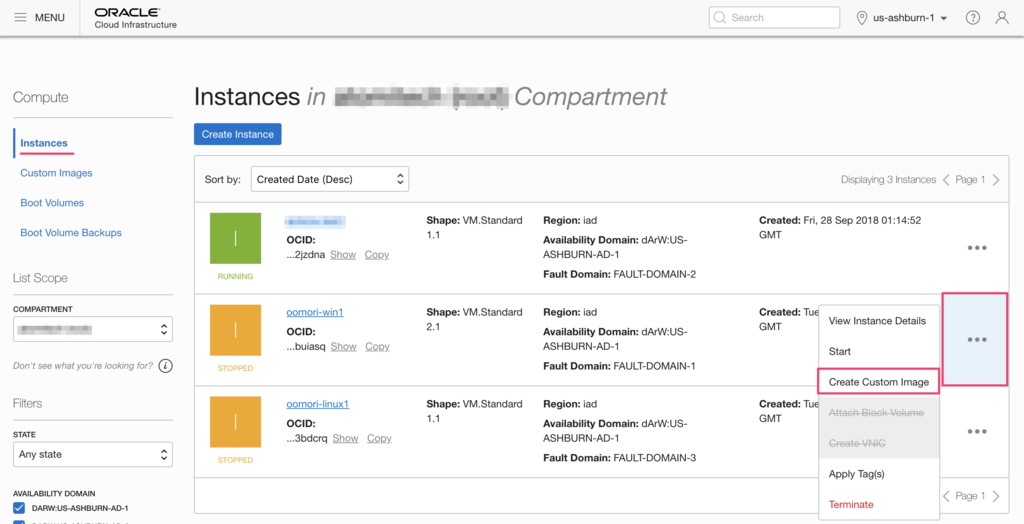
-
Create Custom Image画面で、作成先Compartmentを選択−「NAME」に任意のCustom Image名を入力−「Create Custom Image」を選択
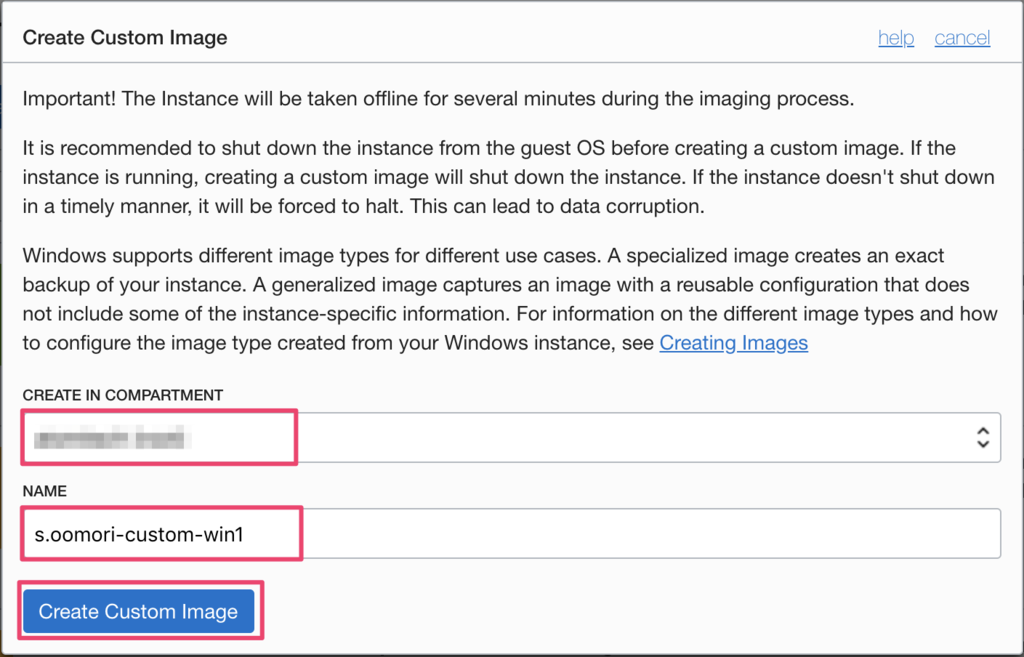
-
下図のように作成したCustom Imageが「AVAILABLE」になれば完了です。
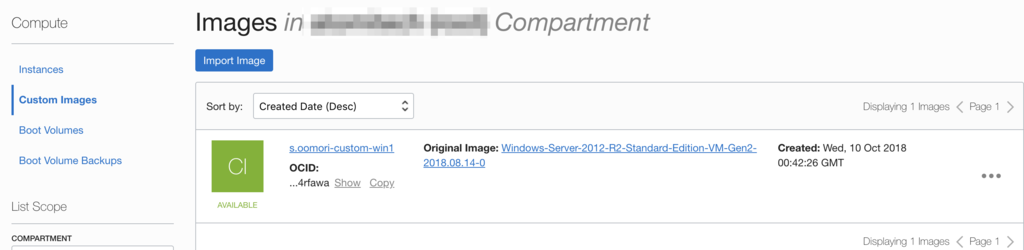
-
次に、先程作成したCustom Imageを使って、Instanceを作成していきます。作成したCustom Imageを選択
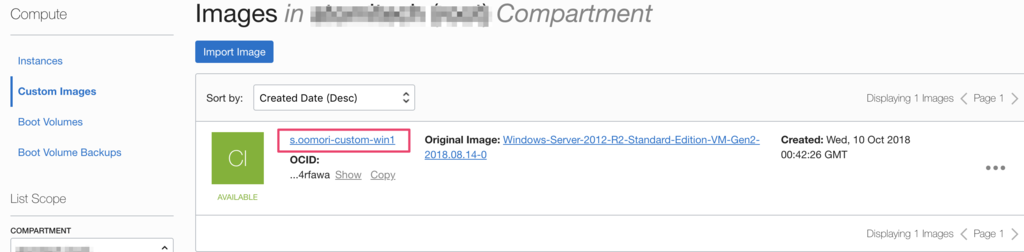
-
「Create Instance」を選択

-
【Instance項目】Instance作成に必要な情報を記入/選択
※ NAME=Instance名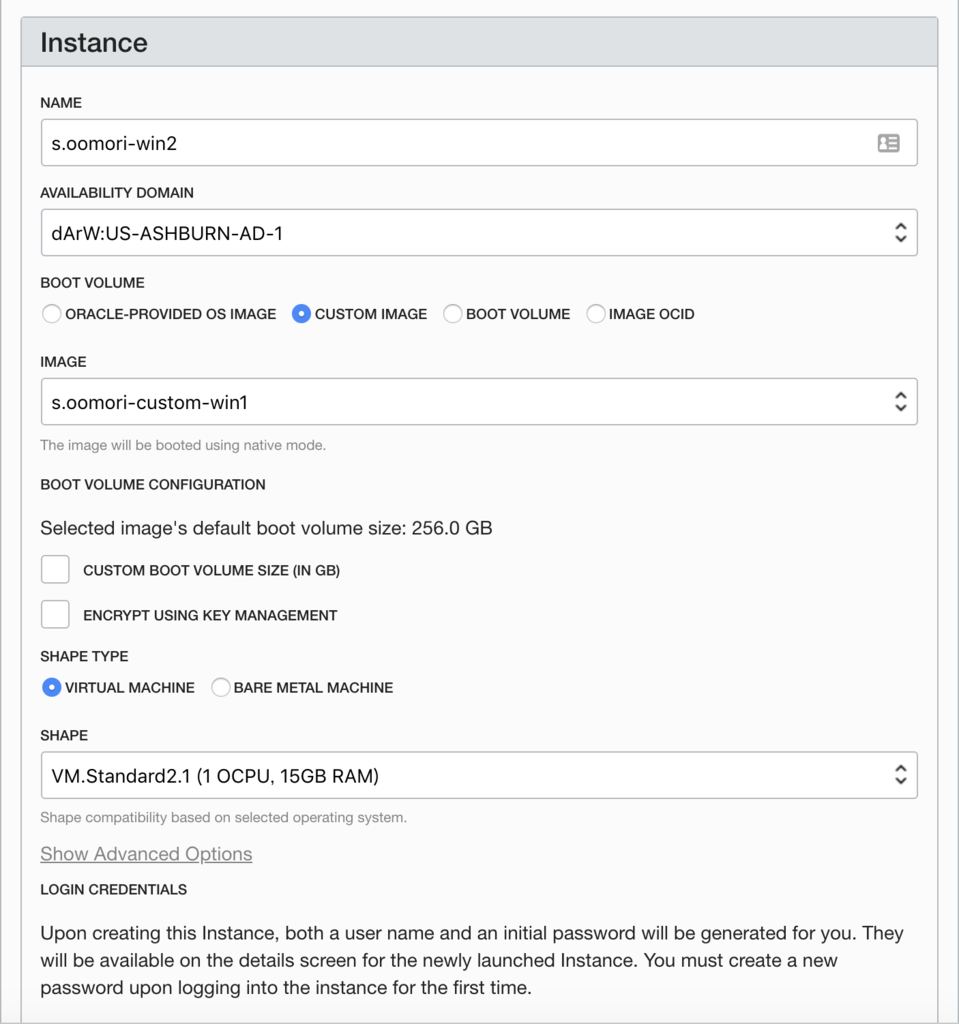
-
【Networking項目】Network関連情報を記入/選択
※ VCNを選択すると、「SUBNET」項目が「Loading」となるので選択できるようになるまで数分待ちます。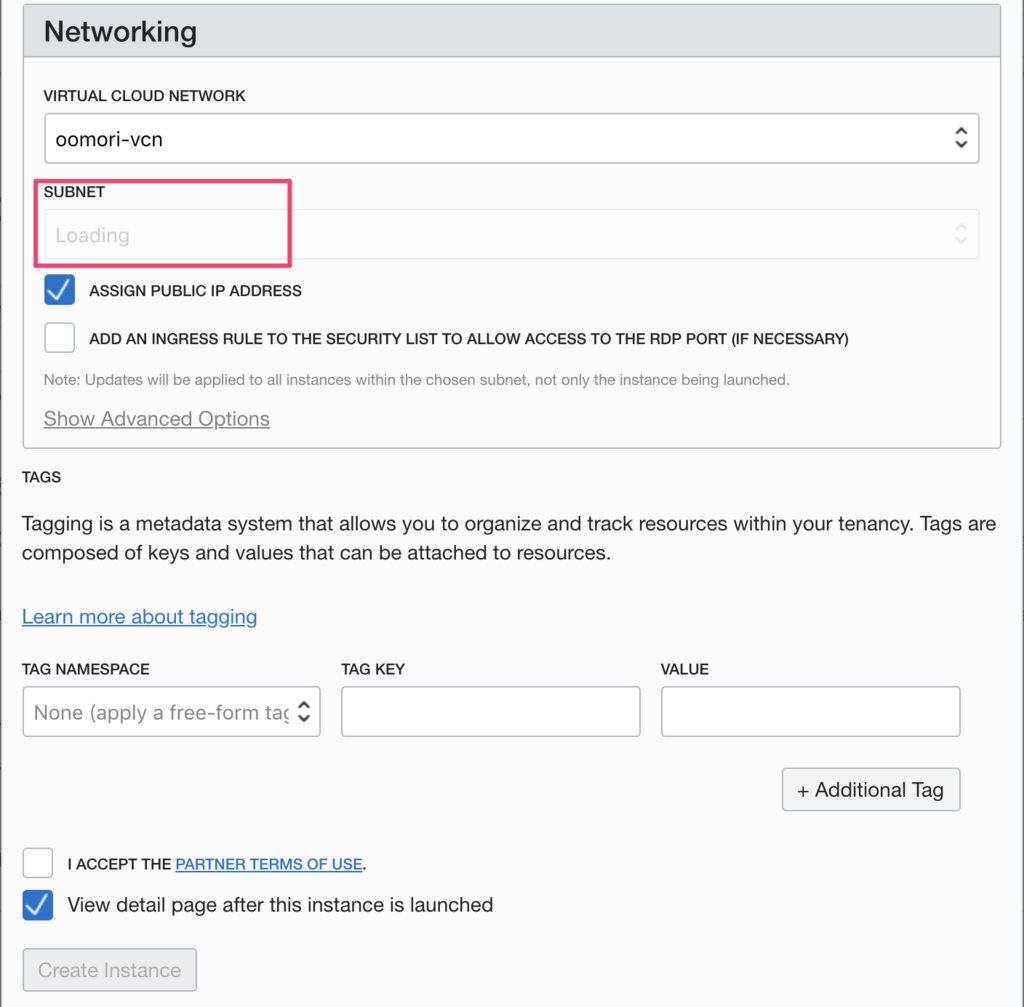
-
【Networking項目】「SUBNET」を選択後、「Show Advanced Options」を選択
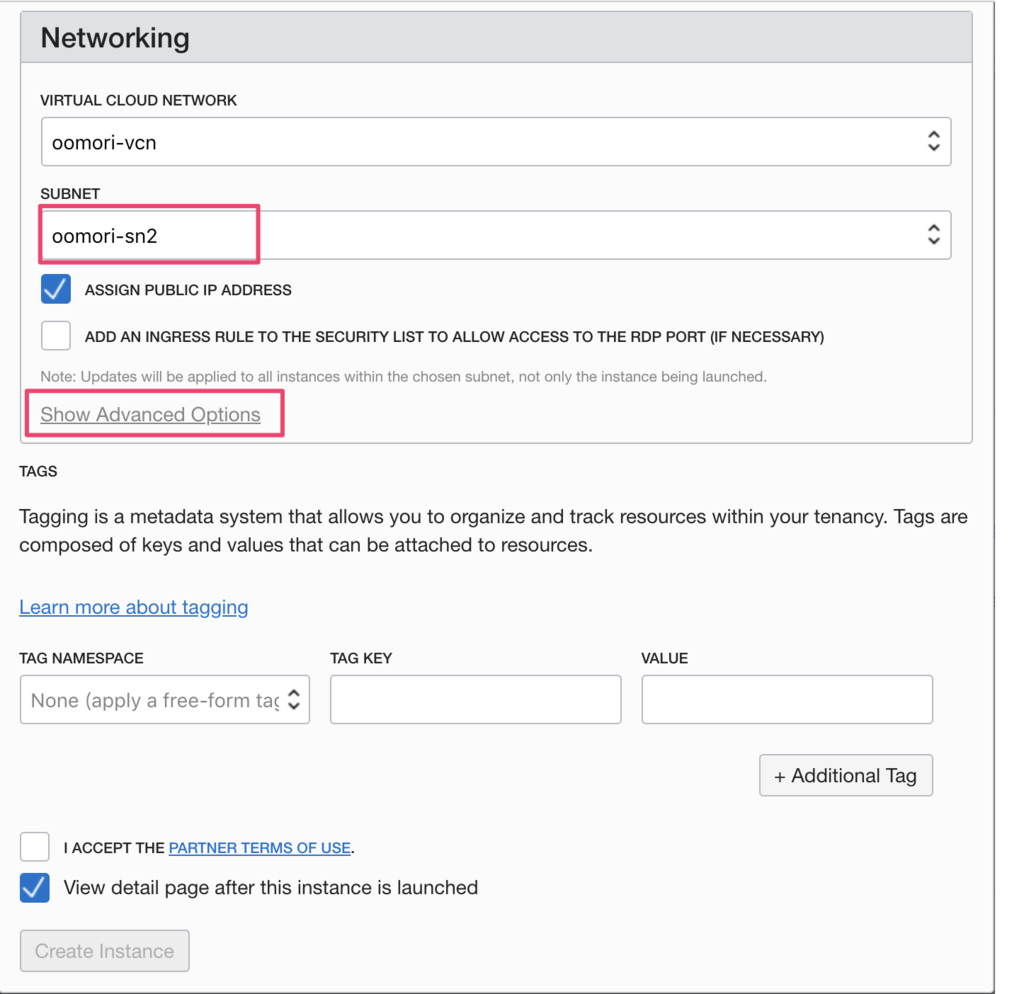
-
【Networking項目】事前にプライベートIPを割り当てるために「PRIVATE IP ADDRESS」に任意のIPを入力
※ 「HOSTNAME」設定項目もOptionalですが事前に設定してみます。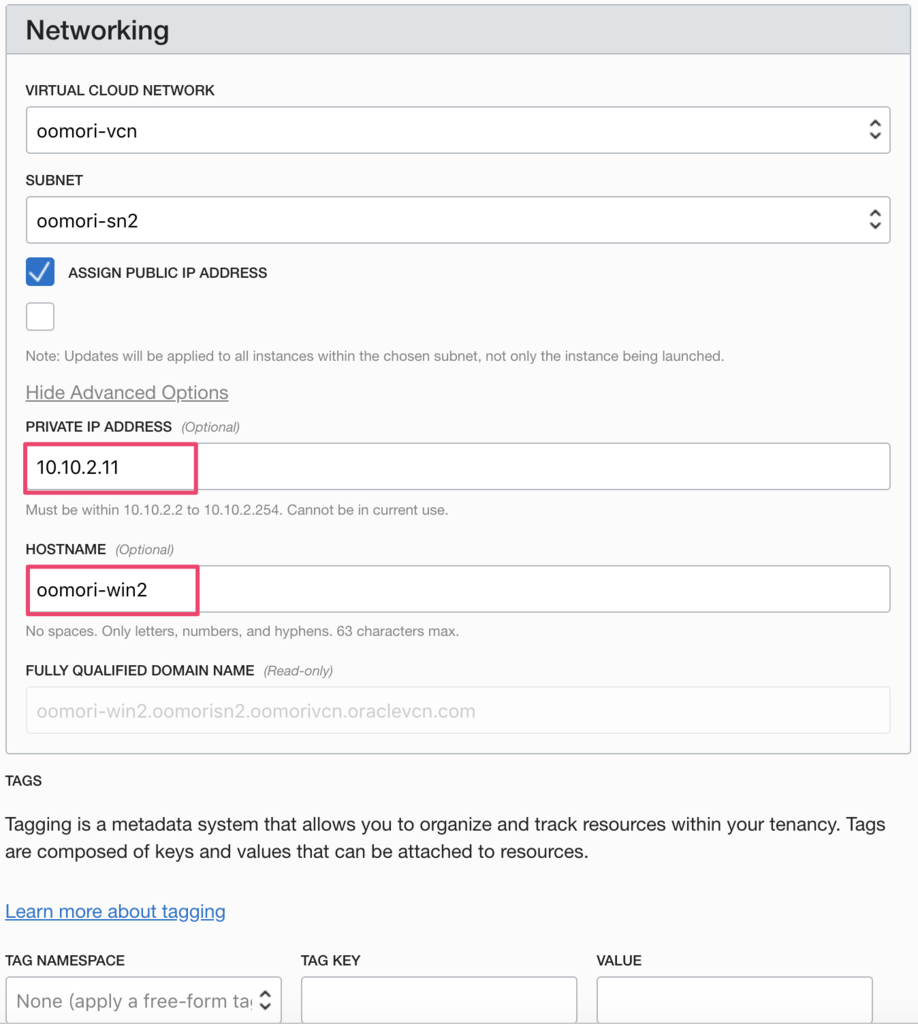
-
各項目の入力が完了したら、「I ACCEPT...」にチェックを入れて「Create Instance」を選択
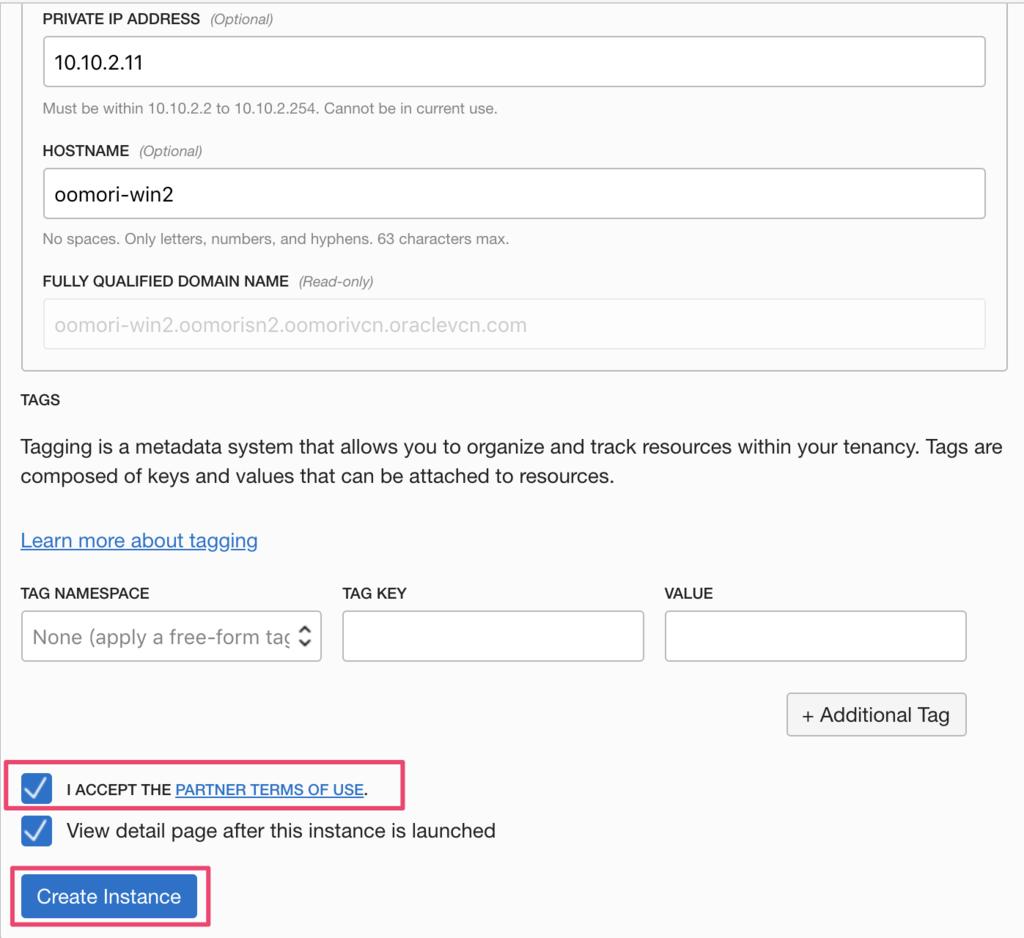
-
Instanceの「PROVISIONING...」が開始され、「RUNNING」になれば作成完了です。
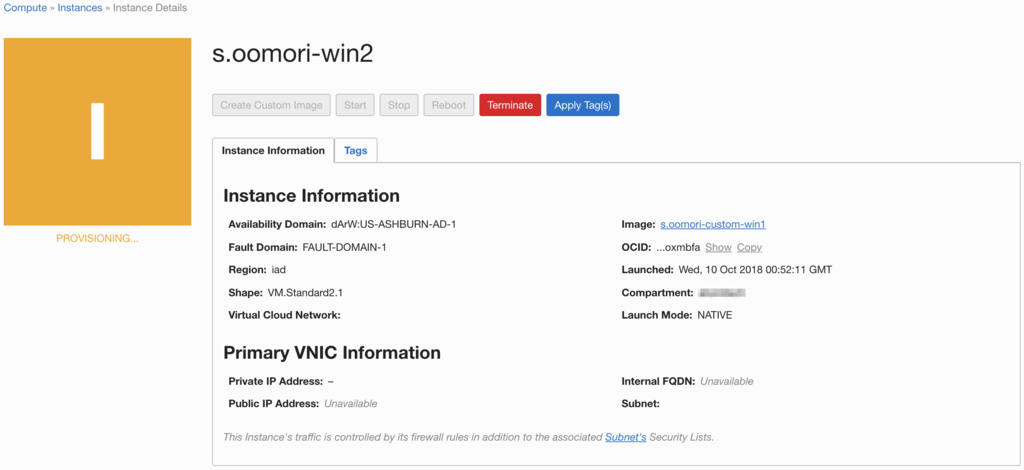
-
「手順9.」で「HOSTNAME」を事前に入力しましたが、ここは変更されませんでした。
※ プライベートIPは反映されてました。
※ Windows Serverへのリモートデスクトップ接続のIDとPASSは、Custom Image作成元のInstanceで接続していたIDとPASSで接続可能です。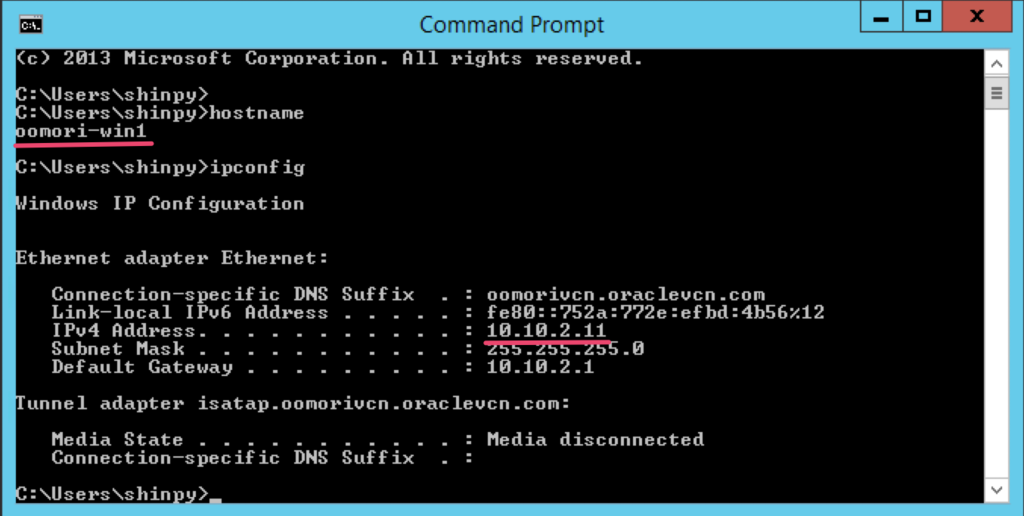
今回は、Windows ServerのCustom Imageを作成してみましたが、 ドメインに参加している場合や、Linuxでも試してみて、必要であればまた書いてみたいと思います。

