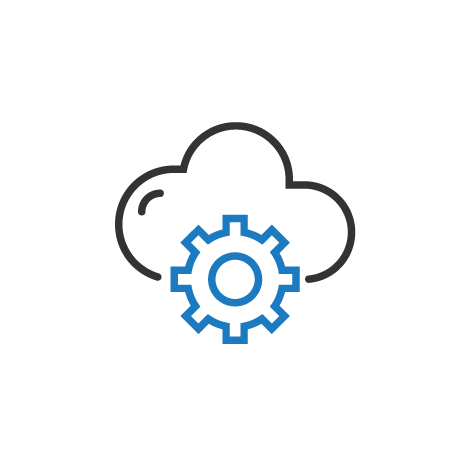※このブログは2020年10月時点の情報に基づいて作成されているため、現在の状況と異なる可能性がございます。
こんにちは。t-tasakaです。OCIのインスタンスにエラーが起きたときなど、リモートデスクトップではなくコンソール接続で直接操作しなければならない時があると思います。 そのようなときのための手順をまとめてみました。
必要なもの
コンソール接続ではSSHを利用するため、以下のツールが必要となります。
- PuTTY
- PuTTYgen
SSH接続するためのツールです。 以下よりダウンロードできます。 www.putty.org
- VNCビューア VNCを利用する際のツールです。今回はこちらのRealVNCを使いました。
手順
SSH鍵の作成
まずは、クライアント側にてSSH鍵を作成します。
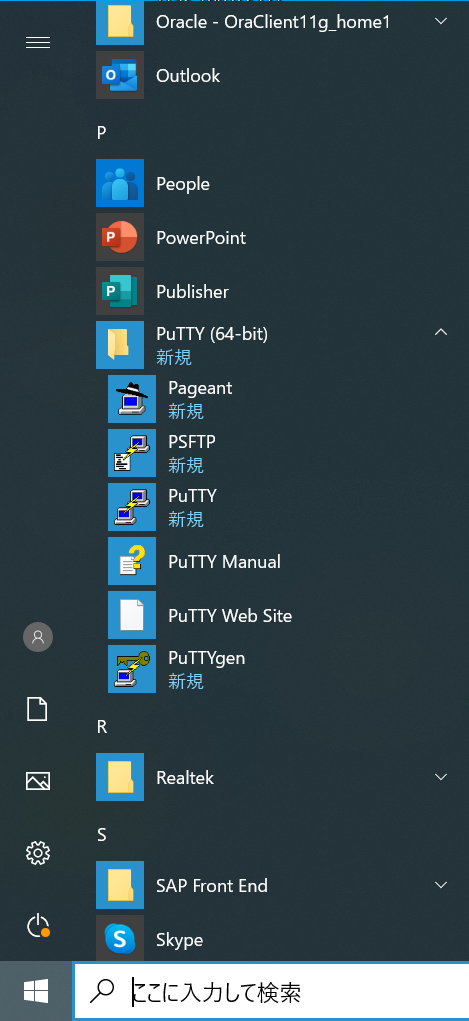
PuTTYをインストールしたのち、スタートメニューからPuTTYgenを開きます。
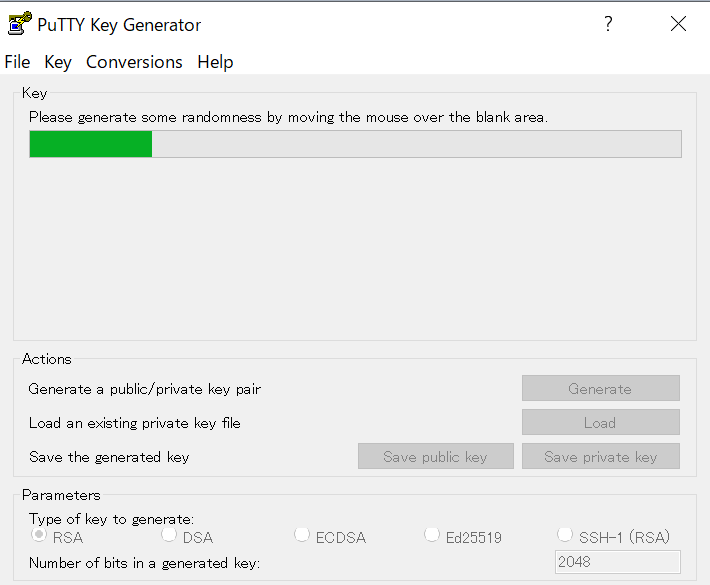
"Generate"を押すと、鍵の生成が始まります。空白の部分でマウスカーソルを動かしてキーのランダムデータを作ります。
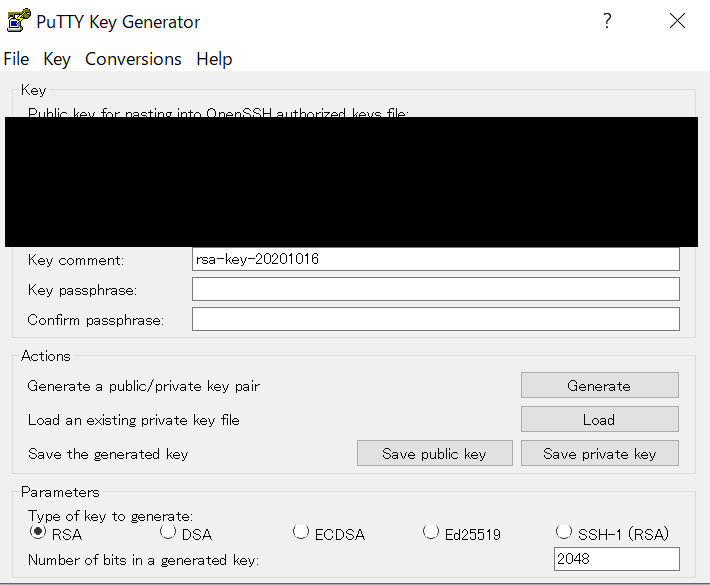
鍵の作成が完了すると、このような画面になります。 黒い部分は公開鍵になっています。 "Save private key"で秘密鍵を保存します。 秘密鍵を保存したパスはメモ帳などにコピーしておいてください。
また、公開鍵(黒塗りの部分)もメモ帳などにコピペしておいてください。
Oracle Cloud上でコンソール接続を作成する
Oraclke Cloudの管理画面で、コンピュート>インスタンス>インスタンスの詳細 と進み、リソースの欄から「コンソール接続」を開きます。
「コンソール接続の作成」をクリックします。

「公開キーの貼り付け」のラジオボタンを押し、SSHキーの欄に、先ほどコピペしておいた公開鍵を貼り付けます。

「コンソール接続の作成」ボタンを押すと、コンソール接続が作成されます。
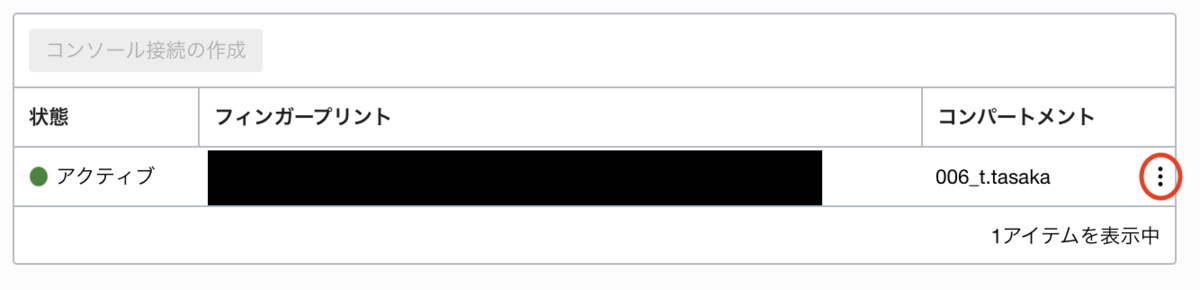
作成されたら、右端の黒丸の部分をクリックして、 「WindowsのVNC接続のコピー」を選択します。
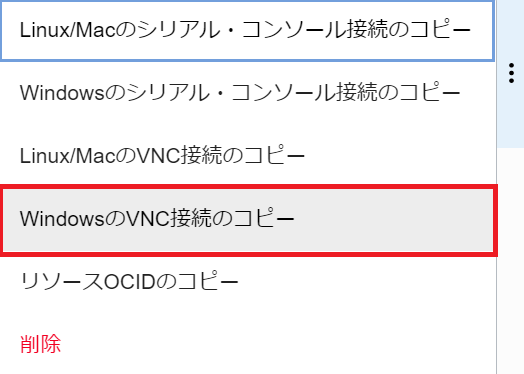
PowershellでVNC接続を実行
コピーしたものを一度メモ帳などに貼り付け、 "$env:homedrive$env:homepath\oci\console.ppk"となっている部分を、秘密鍵を保存したパスに置き換えます。私は今回テストのためドキュメント直下に保存したので、 "C:\Users\user.name\Documents\rsakey.ppk"に保存します。
Powershellを起動し、パスを置き換えたVNC接続を貼り付けて実行します。
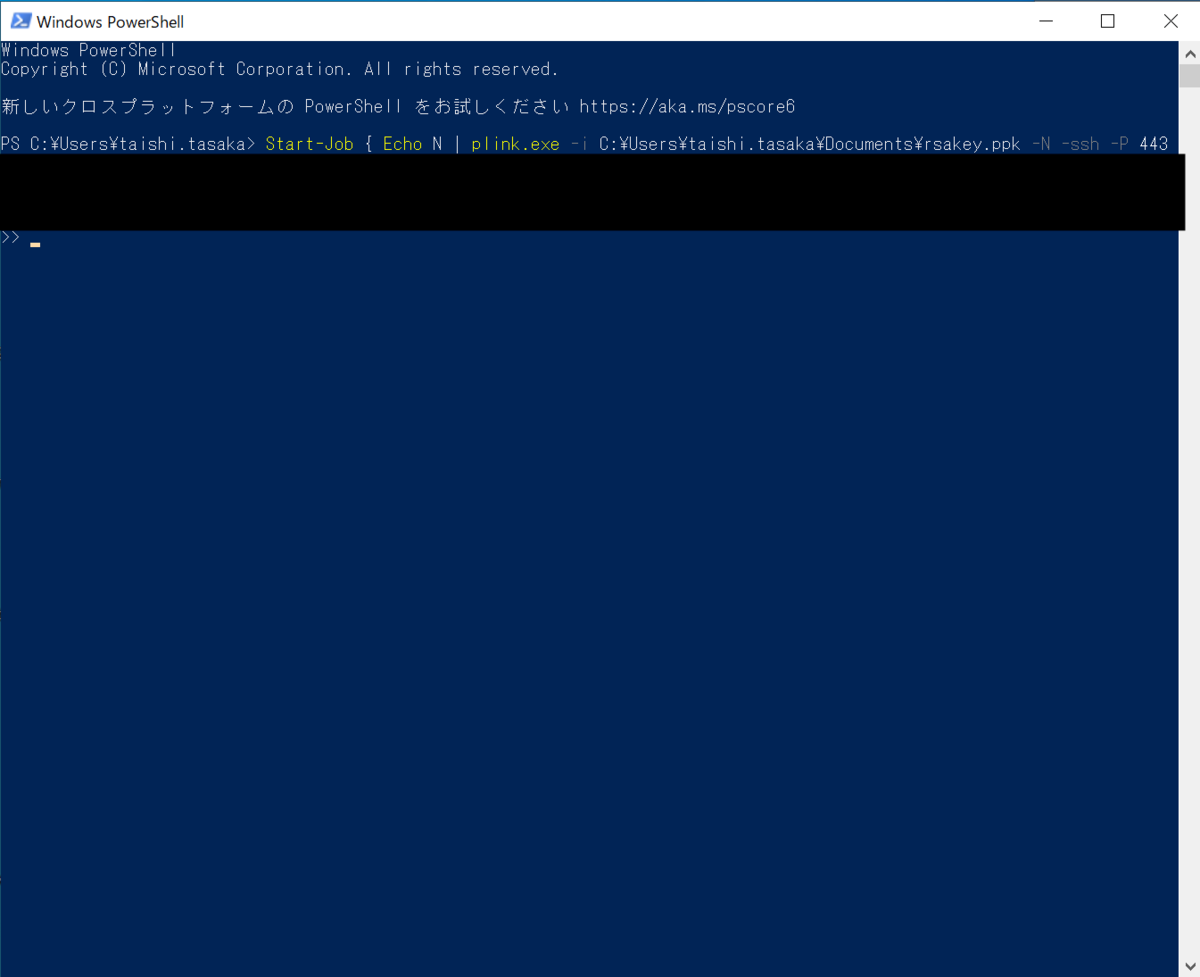
VNCビューアを開く
実行したら、インストールしたVNCビューアを開きます。 "localhost:5900"に接続します。
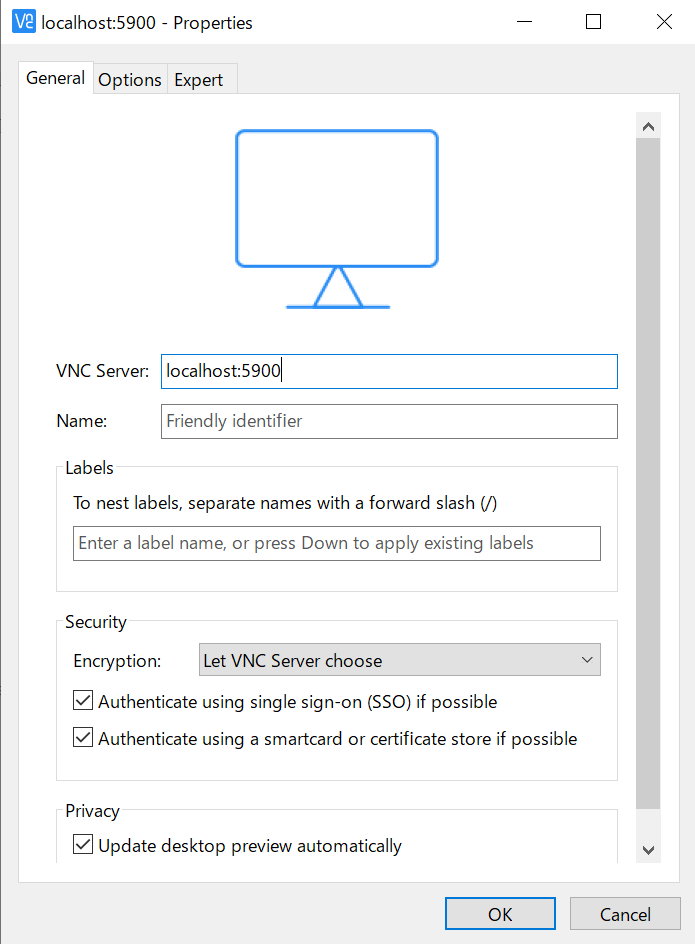
以下のような警告が出るかもしれませんが、構わず続けます。
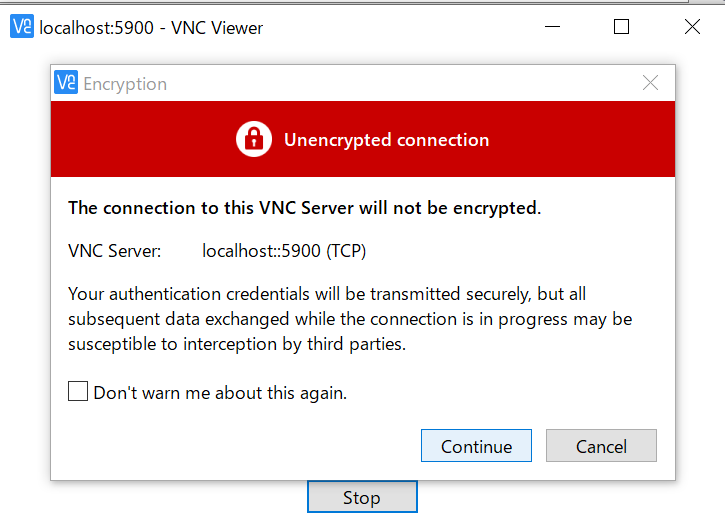
以下のようになれば接続成功です。
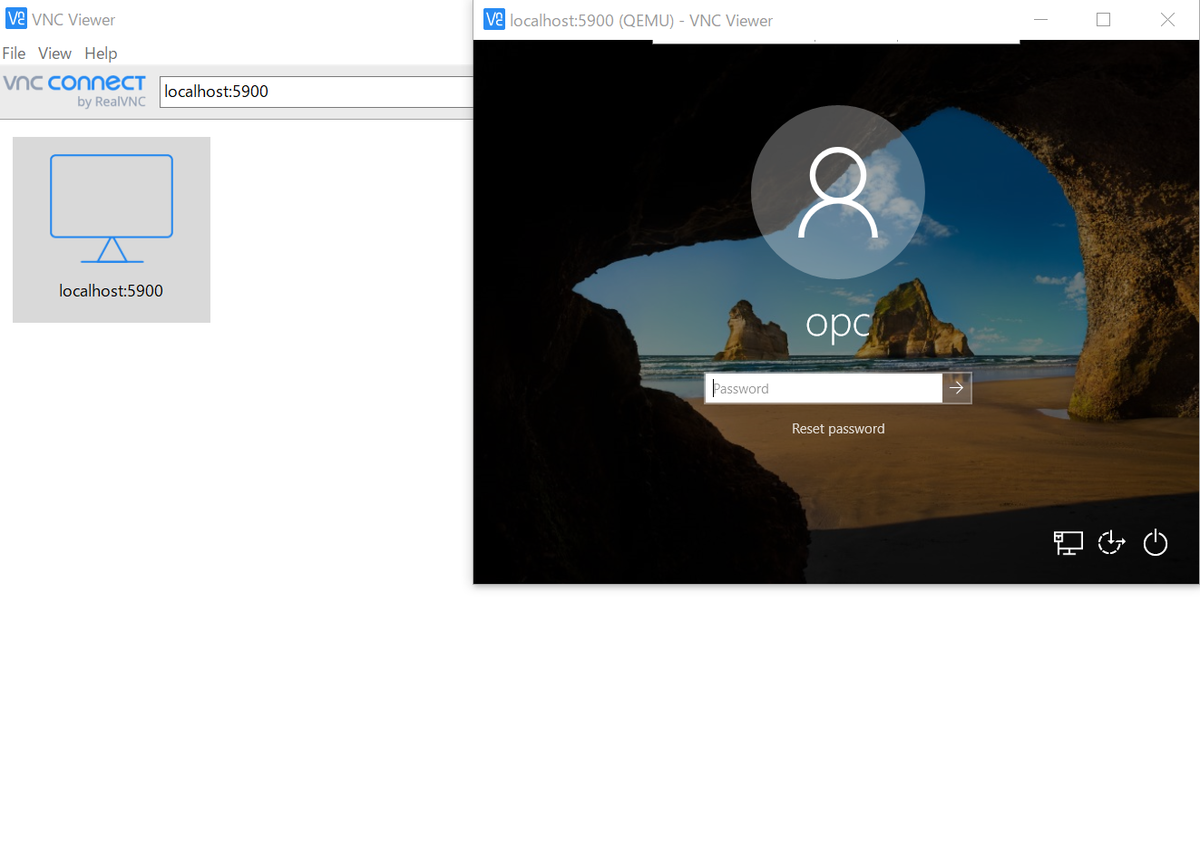
まとめ
ポイントとしては、
- SSH接続するためのツールを用意する
- Oracle Cloud上にコンソール接続を作成する
- コピーした接続用の文字列で、鍵のパスを置き換えるのを忘れない
- Powershellで実行後、localhost:5900に接続
というところだと思います。