※このブログは2020年6月時点の情報に基づいて作成されているため、現在の状況と異なる可能性がございます。
みなさん、お元気にお過ごしでしょうか。t-tasakaです。
最近カラスの巣立ちの時期らしく、大きくなった若鳥をよく見かけます。成鳥との違いはクチバシの色です。赤い方が若鳥です。 またオナガやホオジロも見かけます。
さて今回は、6/1にリリースされたボリュームのオンラインでのサイズアップについてです。
今までのやり方でボリュームのサイズアップを行うには、Oracle Cloud Infrstructureドキュメントによると、
- 既存のボリュームをオフライン・サイズ変更で拡大する
- ボリューム・バックアップから、より大きなボリュームにリストアする
- 既存のボリュームを、より大きな新しいボリュームにクローニングする
と言う三つの手段があるようです。
これら全てオフラインでの作業ですので、インスタンスを停止する必要がありますが、オンラインのままでダウンタイムなしにブート・ボリュームやブロック・ボリュームのサイズアップができるようになったみたいです。
ドキュメントはこちら
早速、試してみたいと思います!
目次
今回やること、事前準備
今回はWindows Server2019インスタンスを用意して、ブート・ボリュームとインスタンスにアタッチしたブロック・ボリュームを起動したままの状態で、どちらもサイズアップしてみます。
テストの環境を用意しました。VCN、サブネットなどは用意してあり、Windows Serverインスタンスにリモートデスクトップで接続できるようネットワーク設定をしておきます。
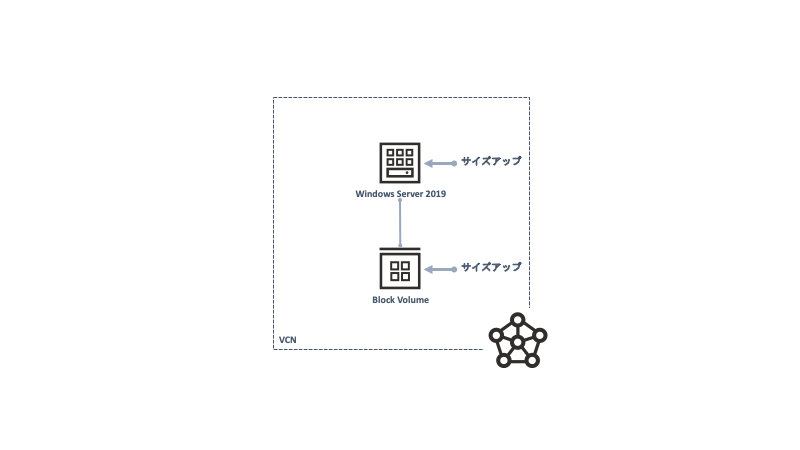
作業の流れですが、
-
管理コンソールでボリュームのサイズ変更をし
-
Windows Serverにてディスク管理画面から未割り当ての領域を割り当てる
と言う2ステップで済むようです。
インスタンスの準備
まずはインスタンスを設定します。 今回は最低限の構成でWindows Server 2019のインスタンスを作成しました。
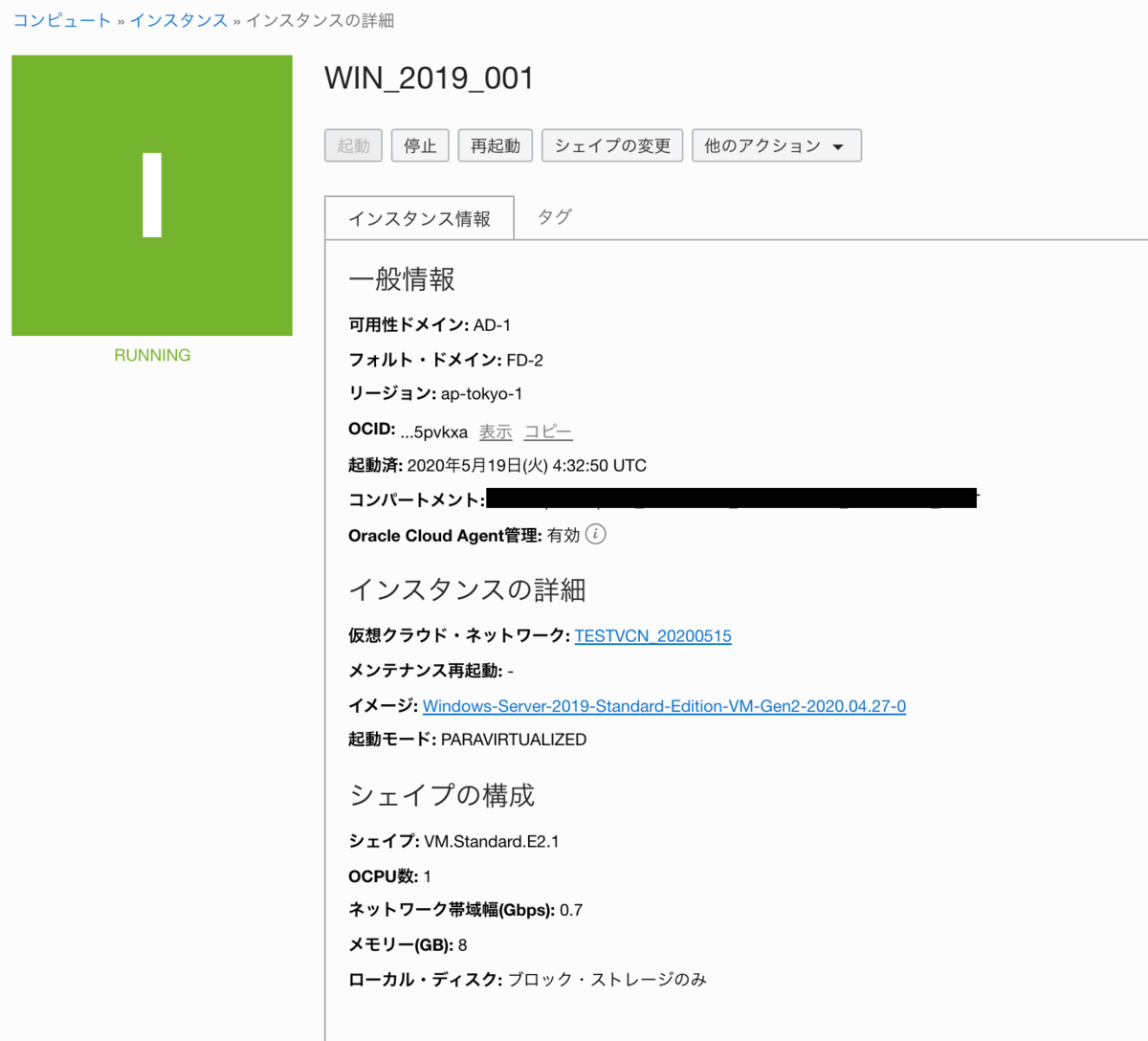
ブート・ボリュームはデフォルトの256GBです。 また、50GBのブロック・ボリュームをアタッチしています。 ディスクの管理画面からみるとそれぞれ確認できます。
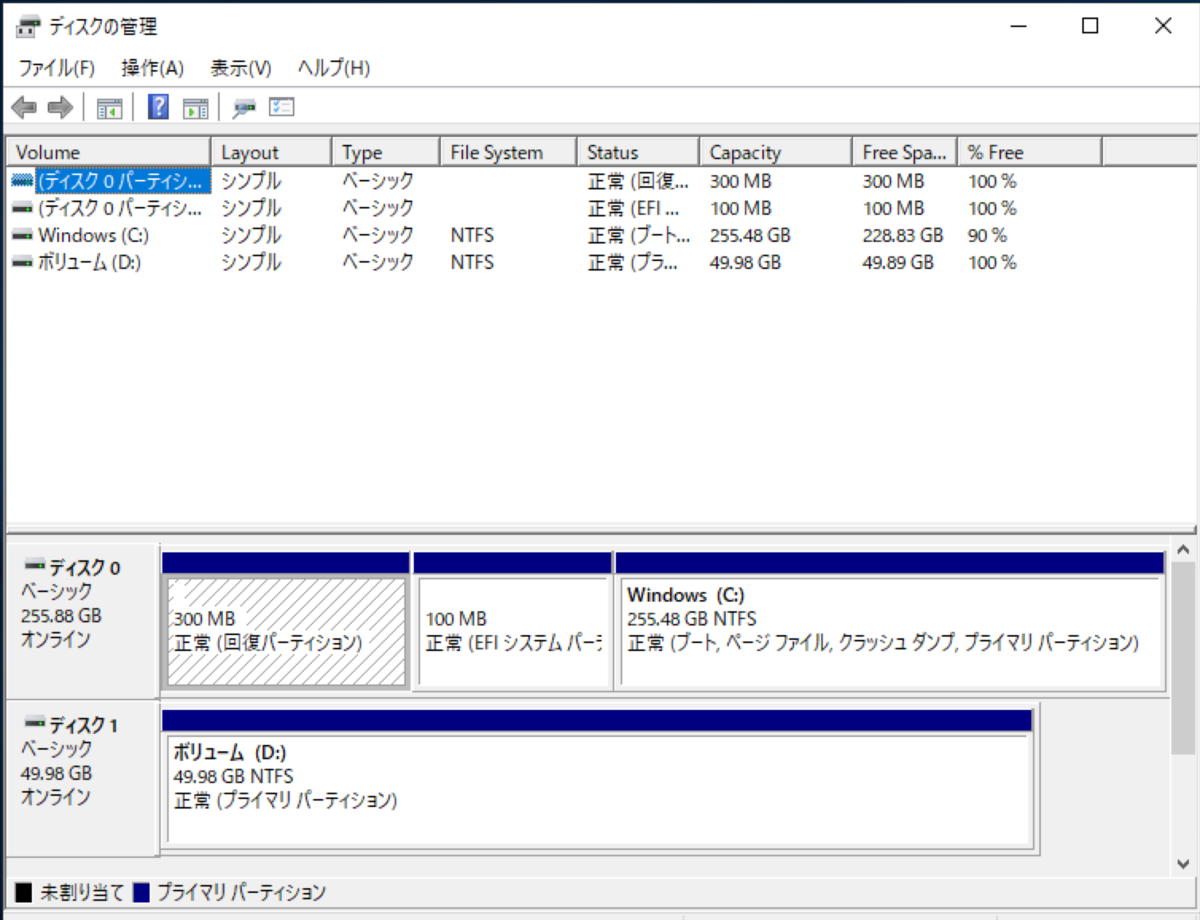
ブート・ボリューム
ボリュームのサイズ変更
管理コンソールから任意のインスタンスのブート・ボリュームの詳細画面を開き「Edit Size or Performance」をクリックします。
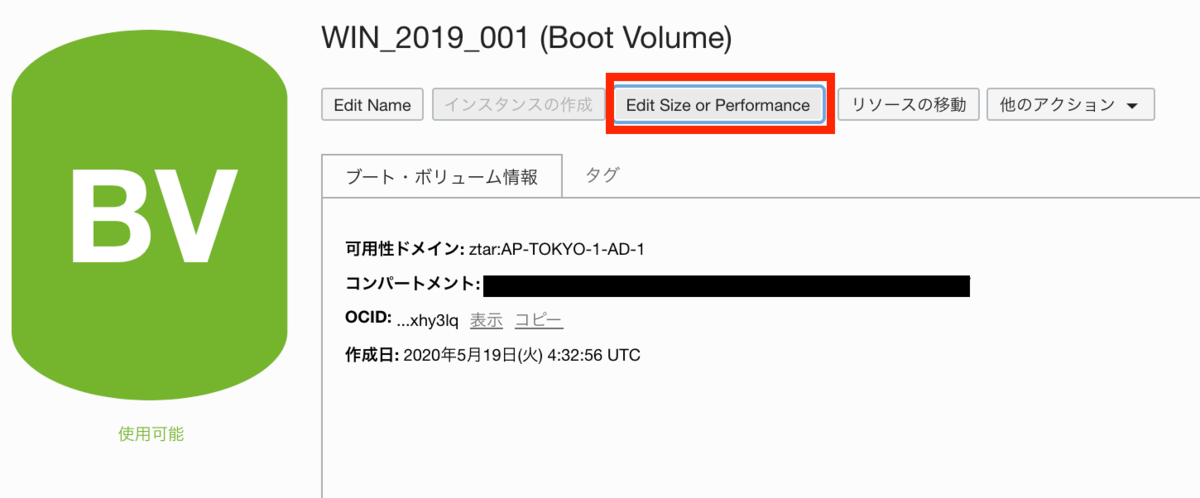
任意の整数を入力し変更するボリュームのサイズを指定します。300GBにしてみました。
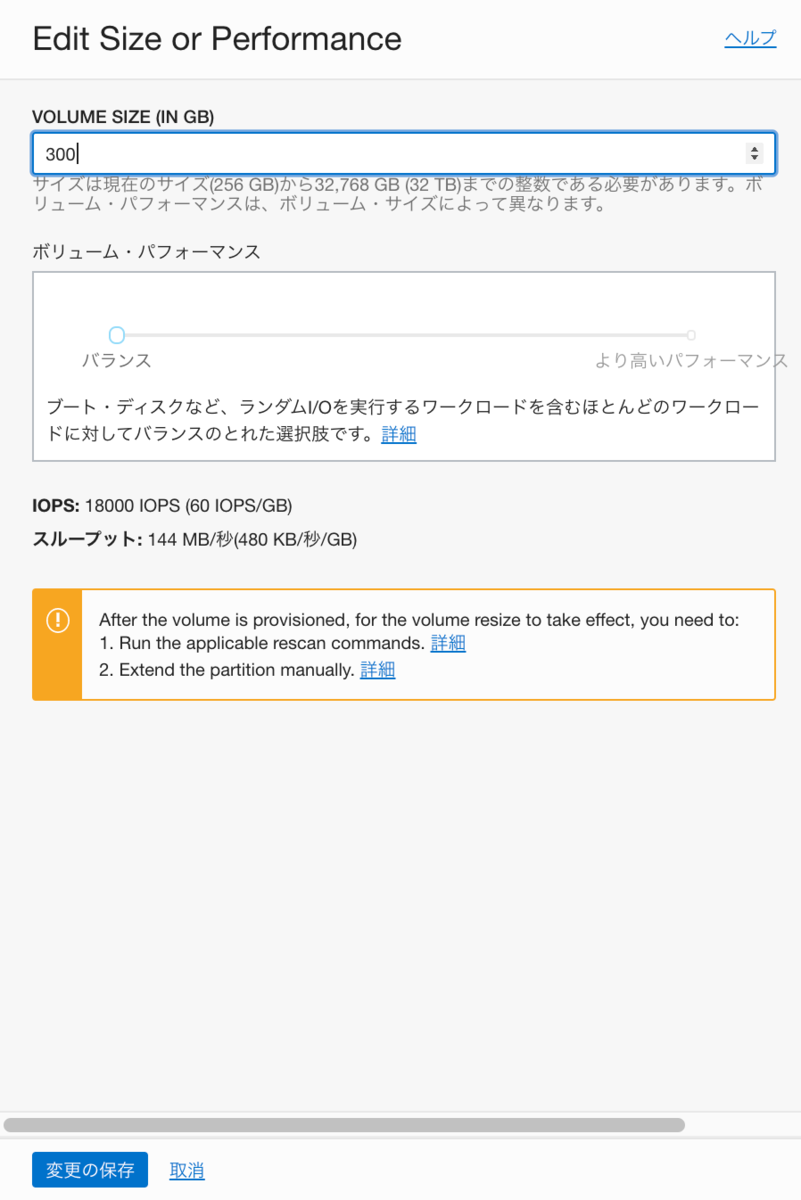
ブート・ボリュームがプロビジョニング中となり、アラートが出てきます。

拡張した領域の割り当て
今度はWindows Server側で、再度ディスクの管理を開きます。先ほど増やした分の44GBが未割り当てとして見えます!
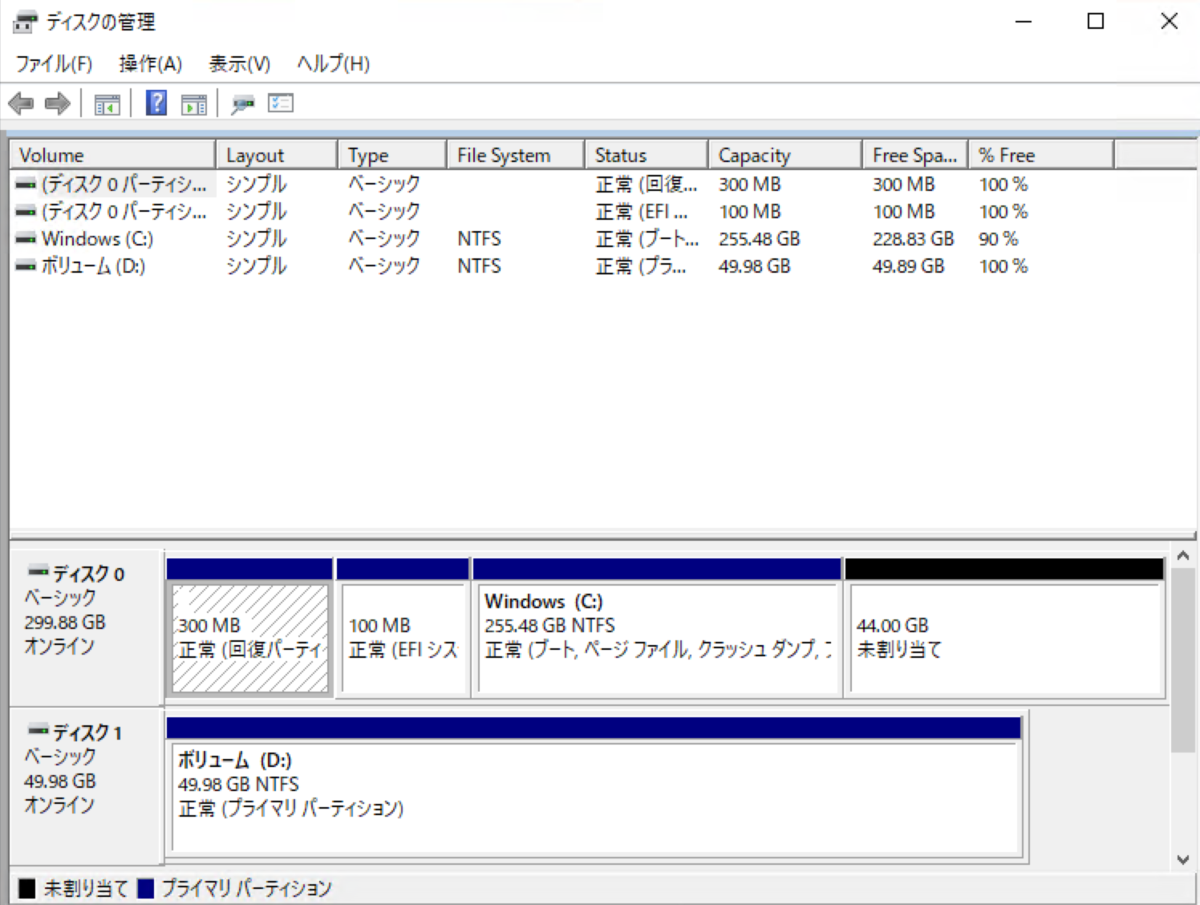
Cドライブを右クリックして、「ボリュームの拡張」をクリックします。

ボリュームの拡張ウィザードが開きます。空き領域が選択されていることを確認して先へ進めます。
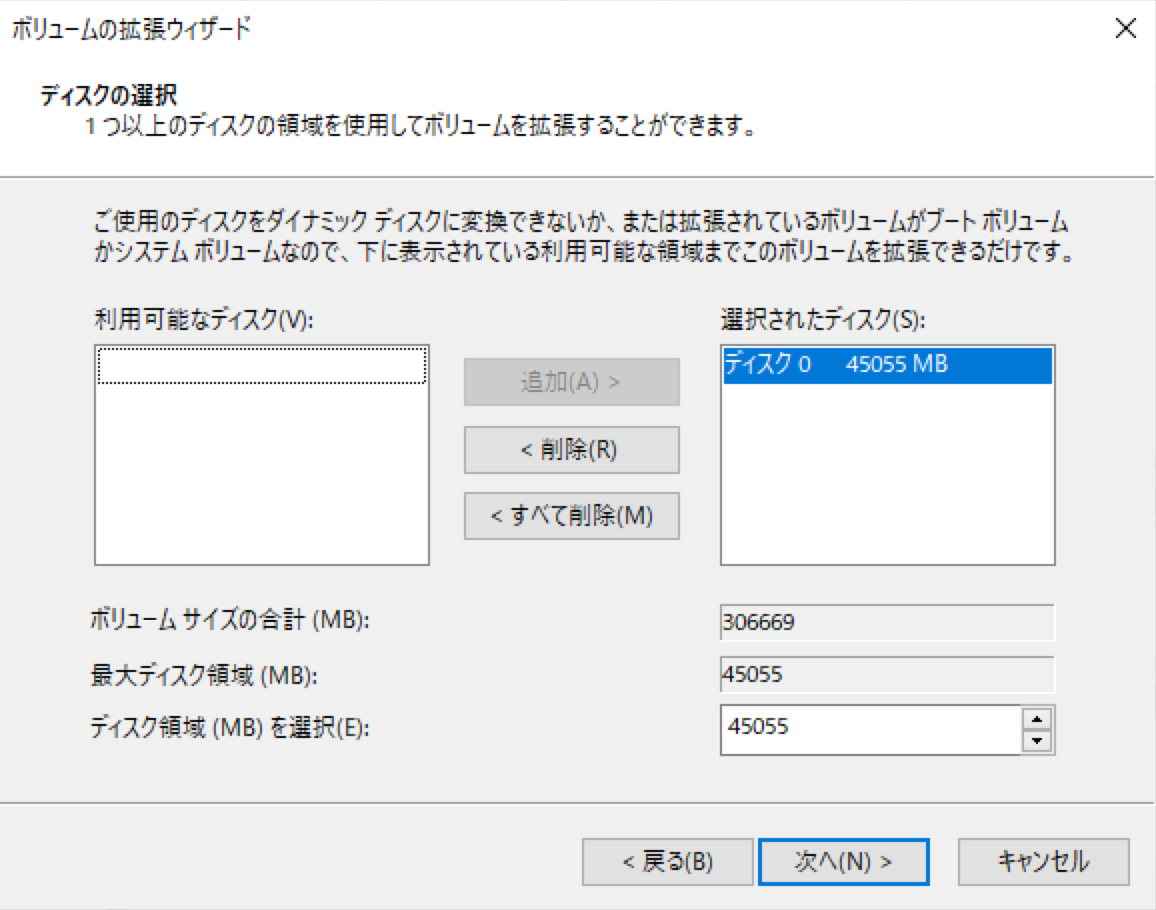
Cドライブが大きくなりました!
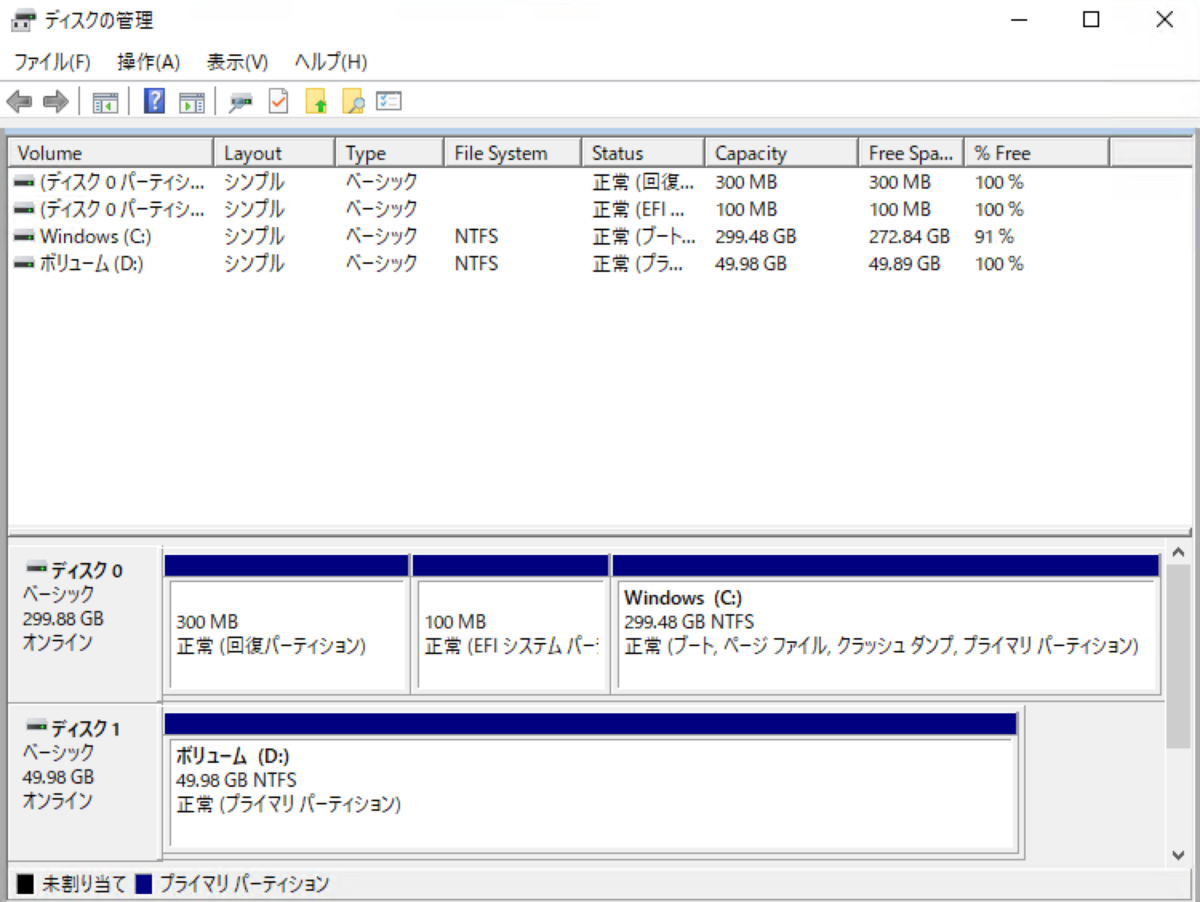
ブロック・ボリューム
ボリュームのサイズ変更
続いてブロック・ボリュームもサイズ変更したいと思います。 ブロック・ボリュームも同様に、ブロック・ボリュームの詳細画面から「Edit Size or Performance」をクリックします。
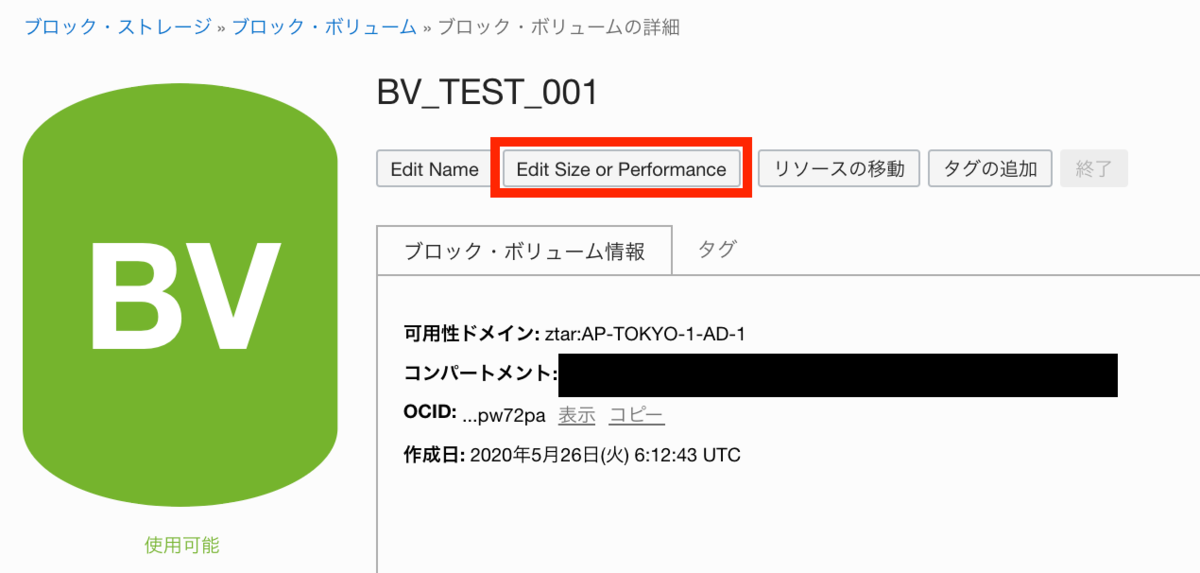
60GBにしてみます。
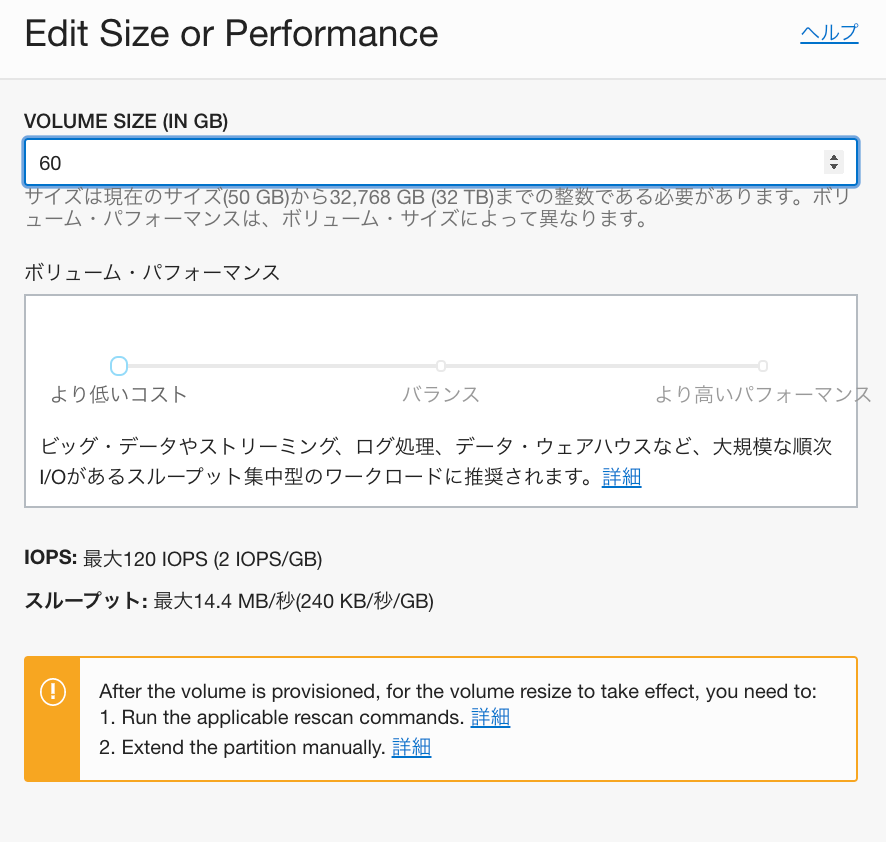
拡張した領域の割り当て
プロビジョニングが終わったら、再度Windows Serverの画面に戻りディスクの管理を開きます。

ボリュームの拡張をします。(以後の手順は先ほどと全く同じです)
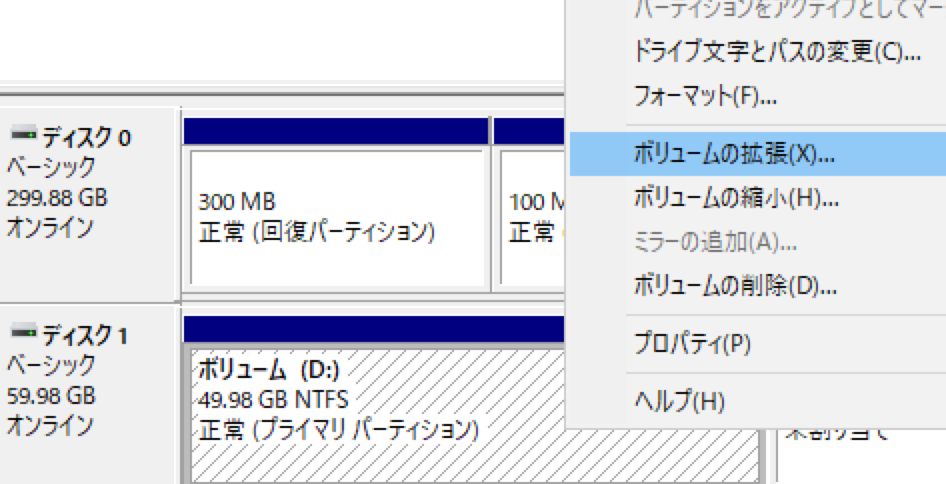
無事拡張されました。
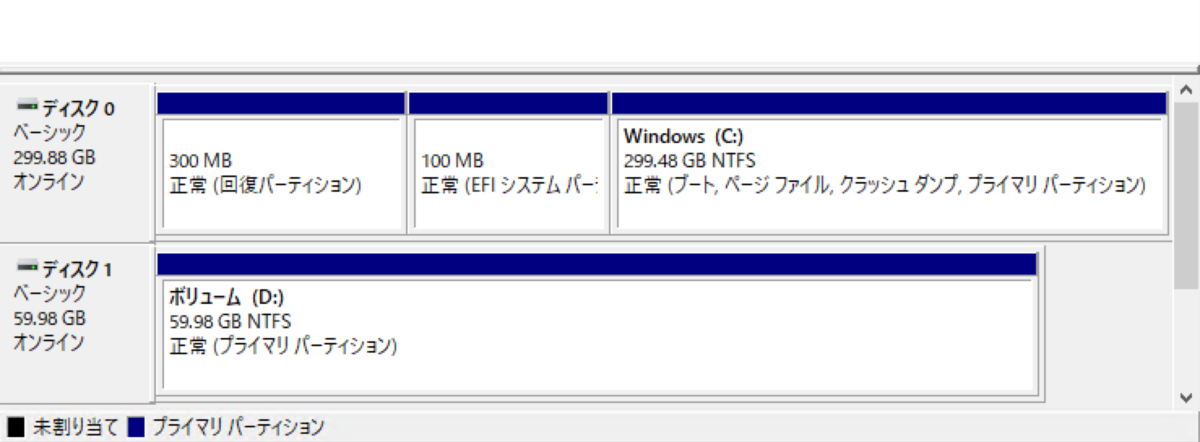
まとめ
Linuxの場合、ボリュームの再スキャンが必要なようですが、Windows Serverですと勝手に認識してくれるので、拡張した分を割り当てれば良いので簡単に終わりました。便利ですね。
ではまたお会いしましょう!

